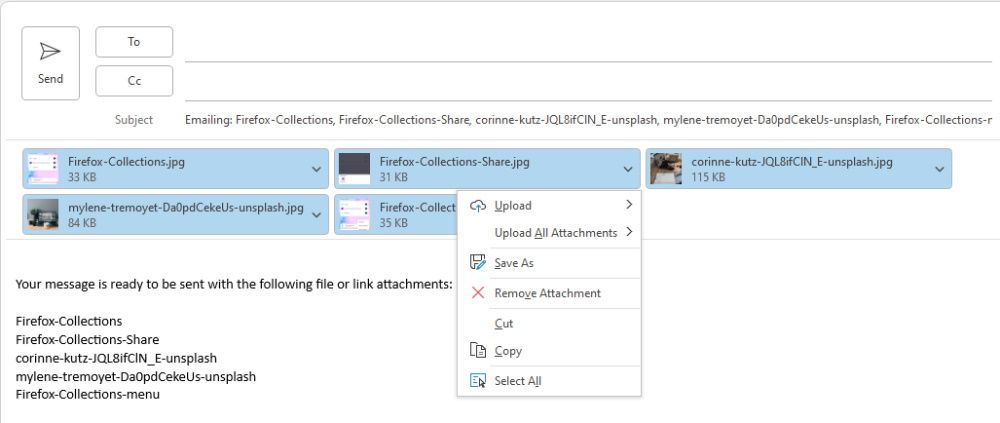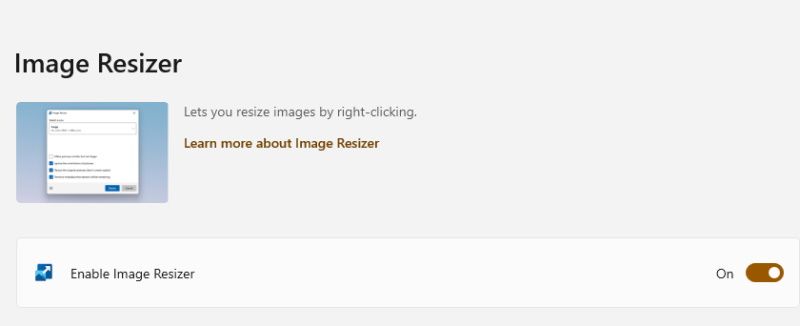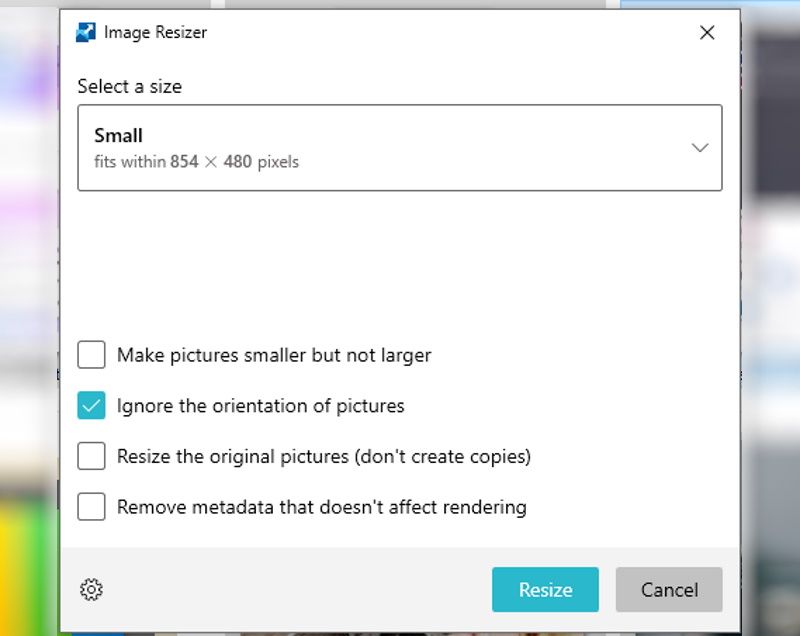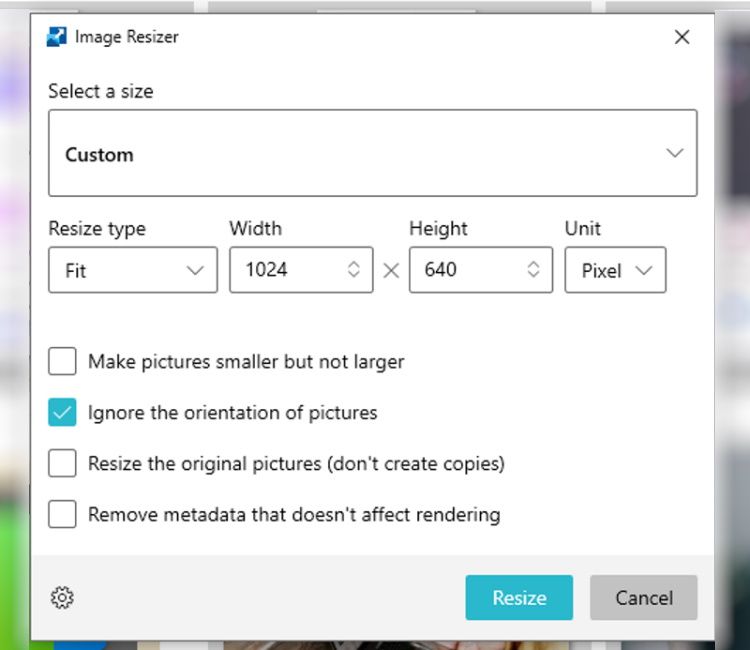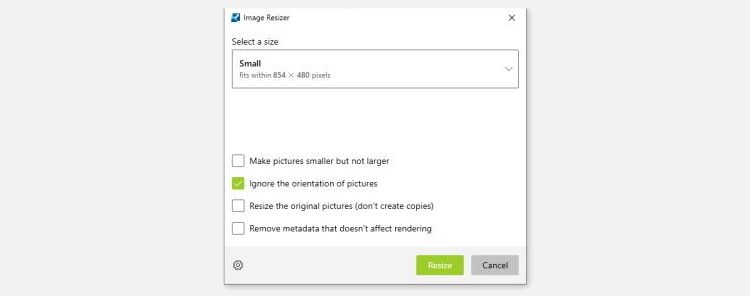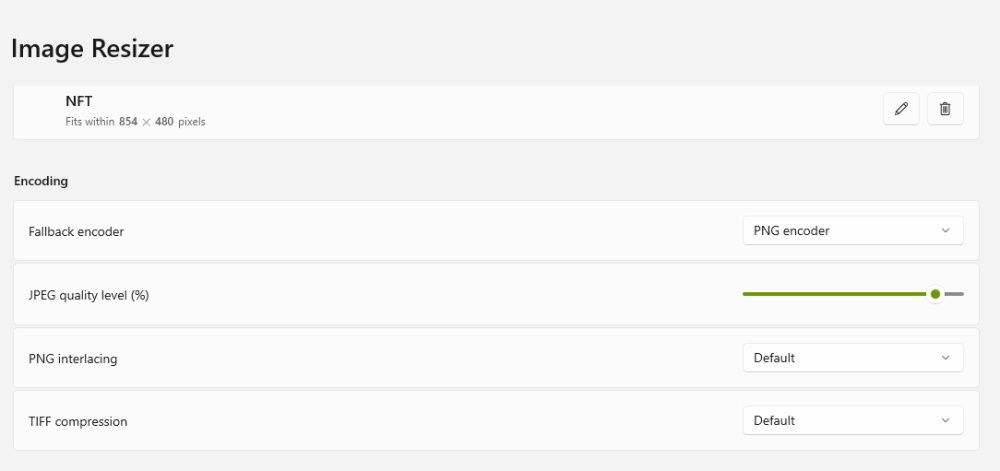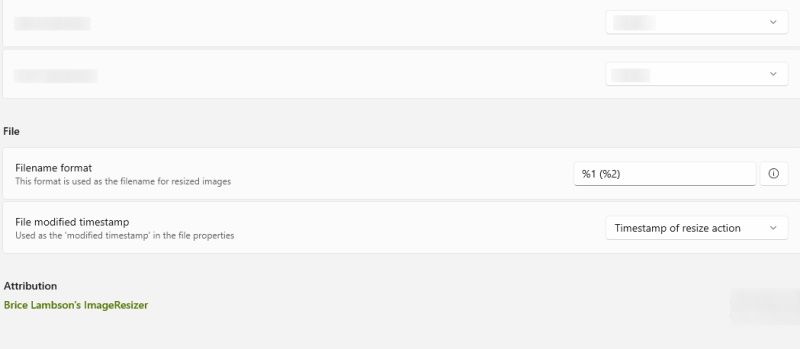Come ridimensionare in blocco le foto in Windows 10
Le foto sono disponibili in tutte le forme e dimensioni, ma a volte potrebbe essere necessario ridimensionarle per ottenere risultati ottimali. Considerando che il ridimensionamento manuale di una singola foto è facile e diretto, non lo è quando ne hai migliaia su cui lavorare.
Per fortuna, ci sono molti strumenti e editor di foto che ora puoi facilmente utilizzare per ridimensionare le tue foto in blocco, indipendentemente dal fatto che tu sia online o offline, e tutto gratuitamente. In questo articolo, ti mostreremo passo dopo passo come ridimensionare in blocco le foto in Windows 10, così puoi risparmiare tempo quando dovrai ridimensionare in batch le foto per ogni occasione.
Come ridimensionare in blocco le foto in Windows 10 tramite il destinatario della posta
La maggior parte degli editor di foto integrati in Microsoft Windows come Paint e Photos ti consentono di ridimensionare le singole foto. Sfortunatamente, non supportano ancora il ridimensionamento in blocco delle immagini.
Per fortuna, puoi facilmente ridimensionare in batch le foto in Windows 10 utilizzando un hack poco noto del destinatario della posta che induce il sistema a pensare che desideri inviare le foto tramite e-mail.
Ecco come:
-
Apri Esplora file di Windows.
-
Individua e seleziona le foto che desideri ridimensionare in batch.
-
Fare clic con il pulsante destro del mouse sulla selezione, scorrere il menu di scelta rapida e selezionare Invia a.
-
Seleziona Destinatario posta dal menu a comparsa.
-
Fare clic sul menu a discesa delle dimensioni dell’immagine e selezionare la dimensione dell’immagine preferita. Ci sono solo quattro opzioni tra cui scegliere.
-
Al termine, fare clic su Allega.
-
Verrà avviato il compositore di e-mail di Microsoft Outlook. Una volta fatto, fai clic sulla prima immagine.
-
Premi Ctrl + A per selezionare tutte le immagini.
-
Fare clic con il pulsante destro del mouse sulla selezione e fare clic su Salva con nome.
-
Imposta la tua posizione di destinazione e salva le immagini ridimensionate. La dimensione e il numero di immagini coinvolte determineranno la velocità del processo.
L’unico inconveniente con il metodo del destinatario della posta è che non puoi impostare una dimensione personalizzata per la tua immagine. Per risolvere il problema, puoi provare a ridimensionare in blocco le foto in Windows 10 con PowerToys.
Come ridimensionare in blocco le foto in Windows 10 utilizzando PowerToys
Puoi anche ridimensionare in batch le immagini in Windows 10 utilizzando i popolari PowerToys. Microsoft PowerToys è un insieme di utilità progettate da Microsoft per gli utenti esperti del suo sistema operativo. Ti consente di personalizzare ulteriormente il tuo sistema operativo Windows e ci sono molte cose interessanti che puoi fare con PowerToys.
Detto questo, ecco come ridimensionare in batch le immagini in Windows 10 utilizzando PowerToys.
-
Innanzitutto, scarica e installa PowerToys se non l’hai già fatto. Scorri verso il basso fino alla sezione Risorse e fai clic sull’ultima versione di PowerToysSetup che termina con -x64.exe.
-
Image Resizer è normalmente abilitato per impostazione predefinita in PowerToys. Per confermare ciò, avvia PowerToys e fai clic su Image Resizer dalla barra laterale, quindi attiva l’interruttore se non lo è già.
-
Ora apri Esplora file e seleziona le immagini che desideri ridimensionare in blocco.
-
Fare clic con il pulsante destro del mouse sulla selezione.
-
Dal menu contestuale, fare clic su Ridimensiona immagini.
-
Fare clic sul menu a discesa Seleziona una dimensione e selezionare tra Piccolo, Medio, Grande e Telefono.
-
Fare clic su Personalizzato se si desidera una dimensione unica, quindi fare clic sull’apposito menu a discesa per definire i parametri.
-
Al termine, seleziona una delle caselle di controllo disponibili applicabili.
-
Fai clic su Ridimensiona e le tue immagini verranno ridimensionate di conseguenza e salvate nello stesso formato e nella stessa cartella delle immagini originali.
Si noti che la velocità del processo di conversione dipende dal numero e dalle dimensioni delle immagini coinvolte, più piccole, più veloci.
Come configurare i PowerToys per visualizzare una dimensione dell’immagine preimpostata
Se ridimensioni spesso tutte le tue immagini a una dimensione particolare, puoi configurare PowerToys per mostrare quella dimensione dell’immagine per impostazione predefinita senza passare al percorso personalizzato ogni volta che desideri ridimensionare in batch le immagini.
Oltre alla dimensione dell’immagine, puoi anche configurare la codifica e le impostazioni dei file per lo strumento Image Resizer in PowerToys. PowerToys ha anche uno strumento di selezione del colore che ti consente di trovare qualsiasi colore in qualsiasi punto dello schermo.
Come configurare la dimensione dell’immagine in PowerToys
Ecco come configurare le impostazioni delle dimensioni dell’immagine per Image Resizer di PowerToys:
-
Avvia PowerToys dal desktop o dal menu Start, scorri verso il basso le opzioni delle impostazioni generali e fai clic su Image Resizer.
-
In alternativa, apri Esplora file, seleziona due immagini qualsiasi, fai clic con il pulsante destro del mouse su di esse, fai clic su Ridimensiona immagini, quindi fai clic sull’icona a forma di ingranaggio nell’angolo in basso a sinistra della finestra di dialogo per accedere alle impostazioni di Image Resizer.
-
Vai a Preimpostazioni nella sezione Dimensioni immagine e fai clic sul pulsante Aggiungi una dimensione.
-
Fare clic sull’icona della penna, rinominare la nuova dimensione preimpostata e impostare i parametri. Puoi personalizzare la vestibilità, la larghezza, l’altezza e i pixel.
-
Al termine, fai semplicemente clic in un punto qualsiasi al di fuori dell’editor delle dimensioni. Puoi creare dimensioni preimpostate univoche per cose diverse, ad esempio NFT, Etsy e Shopify.
-
Per eliminare un profilo, fai clic sull’icona del cestino alla tua destra e fai clic su Sì.
Come configurare le opzioni di codifica in PowerToys
Per impostazione predefinita, Image Resize salva le immagini ridimensionate nel formato sorgente, ovvero lo stesso formato delle immagini originali. Se ciò non riesce per qualsiasi motivo, Image Resizer tenterà di salvare le immagini ridimensionate nel formato specificato nella codifica di fallback.
Per configurare le impostazioni di codifica per Image Resizer:
-
Mentre sei ancora nelle impostazioni di Image Resizer, scorri verso il basso fino alla sezione Codifica.
-
Fai clic sul menu a discesa Codifica di fallback alla tua destra e seleziona l’opzione preferita.
-
Il livello di qualità JPEG è impostato su 90% per impostazione predefinita. Puoi usare il cursore per regolarlo.
-
L’interlacciamento PNG e la compressione TIFF sono entrambi impostati sui valori predefiniti. Puoi modificarli utilizzando l’apposito pulsante a discesa.
Come configurare le impostazioni dei file PowerToys Image Resizer
Puoi anche specificare come Image Resizer denomina le tue immagini ridimensionate. Ecco come:
-
Scorri verso il basso fino alla sezione File delle impostazioni di Image Resizer.
-
In Formato nome file, fai clic sullo spazio fornito e specifica come Image Resizer deve denominare le tue immagini ridimensionate.
Ad esempio, Etsy 1 (Etsy 2). Questo ti aiuterà a distinguere tra le immagini originali e ridimensionate poiché entrambe vengono salvate nella stessa cartella.
-
In Timestamp file modificato, puoi fare clic sul menu a discesa per selezionare le impostazioni di timestamp preferite per le immagini ridimensionate. Puoi impostarlo sull’ora del ridimensionamento o su quando è stata creata l’immagine originale.
Sebbene queste configurazioni di Image Resizer siano facoltative, possono aiutarti a migliorare e ottimizzare i risultati del ridimensionamento delle immagini. Abbiamo anche spiegato come convertire in batch e ridimensionare le immagini su un Mac.
Fai tutto dal tuo computer Windows 10
Ora puoi utilizzare questi strumenti e trucchi per ridimensionare automaticamente in batch tutte le tue foto contemporaneamente. In questo modo, puoi risparmiare tempo nel ridimensionare le immagini individualmente per soddisfare i requisiti di dimensione delle immagini per piattaforme diverse.
Quindi, che tu stia ridimensionando dozzine, centinaia o migliaia di foto dal tuo viaggio in campeggio o per il tuo negozio Etsy, puoi renderlo un gioco da ragazzi usando l’hack del destinatario della posta o l’onnipotente PowerToys.