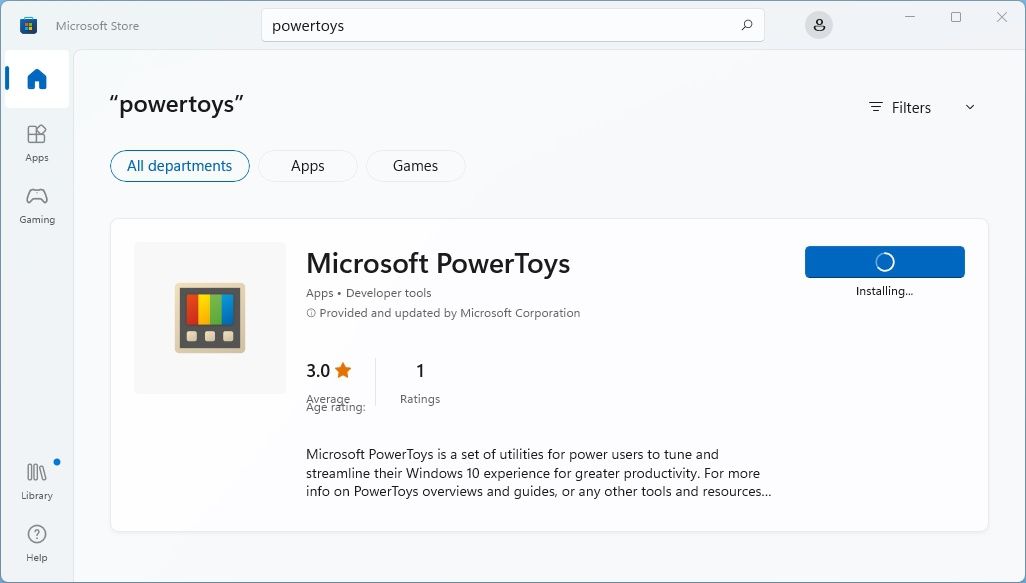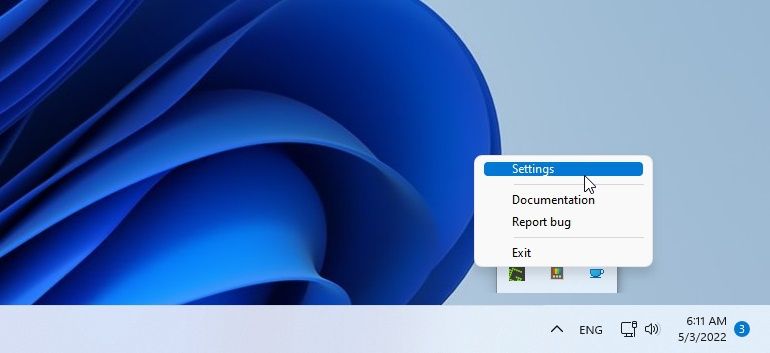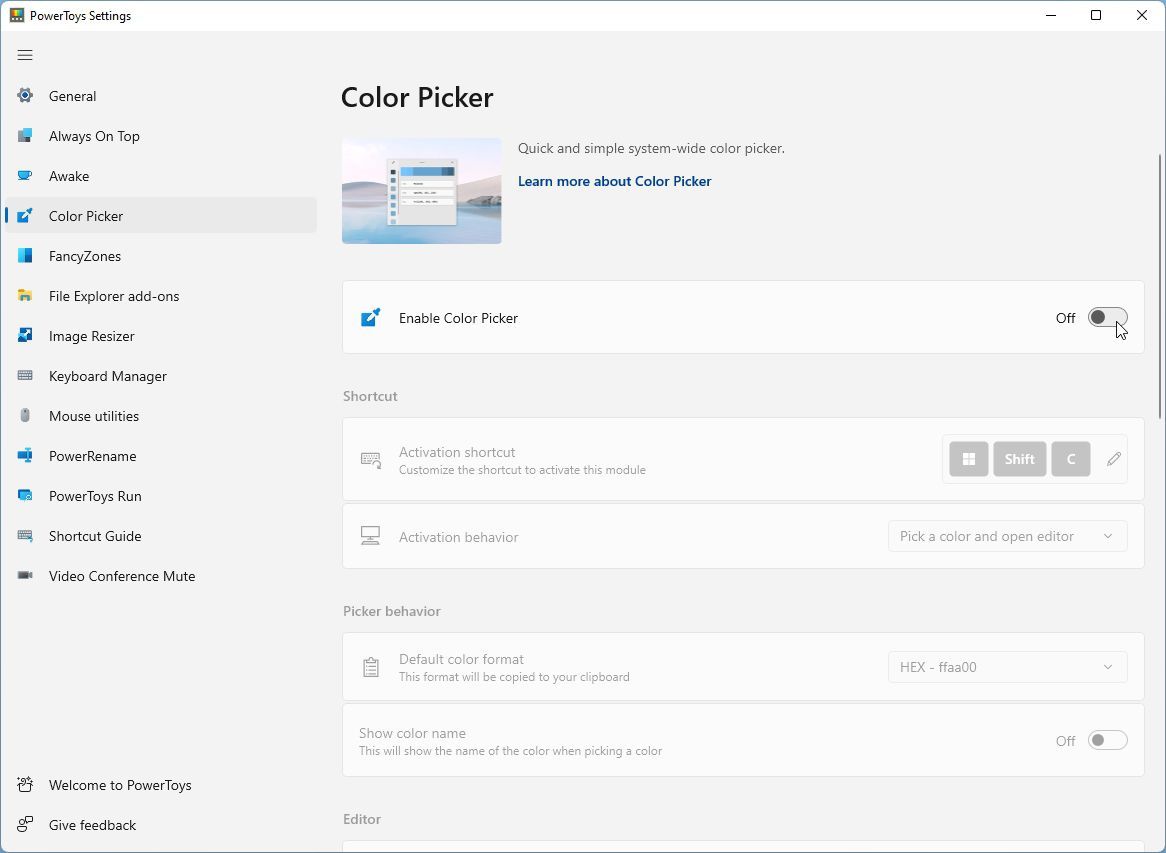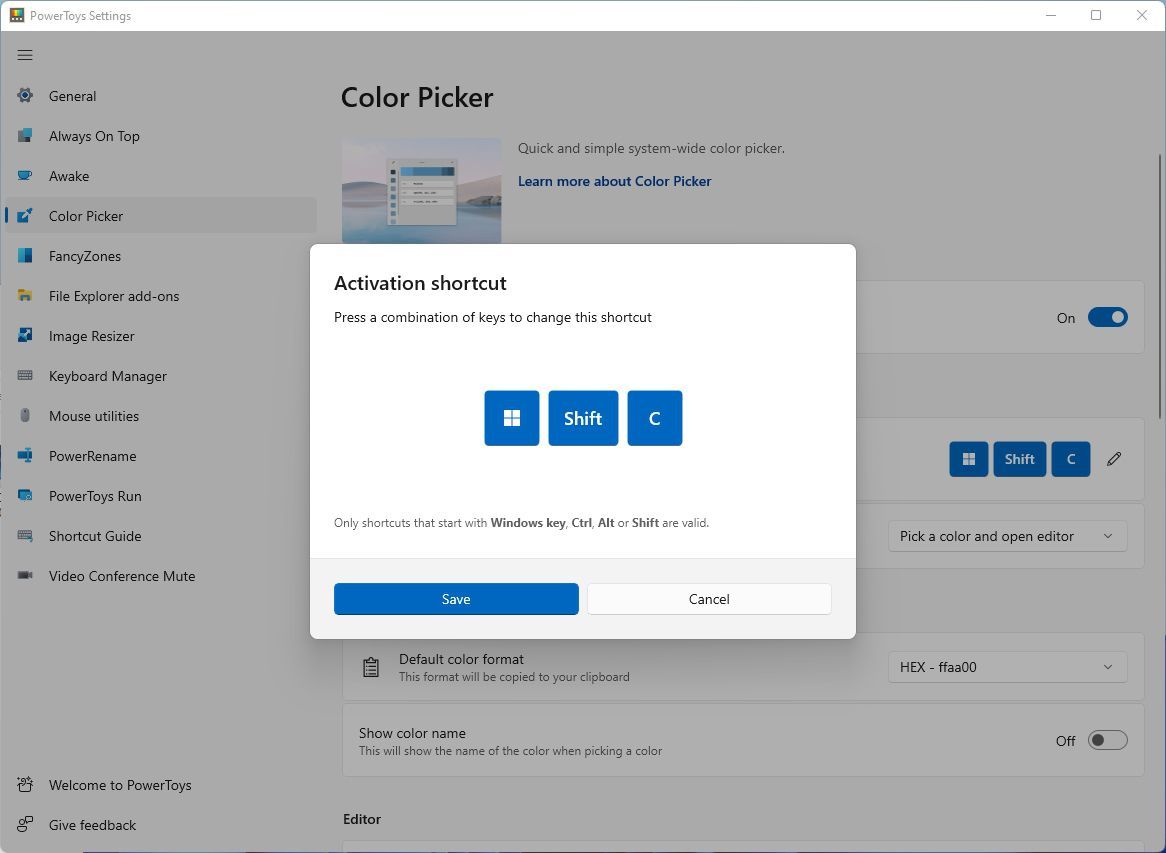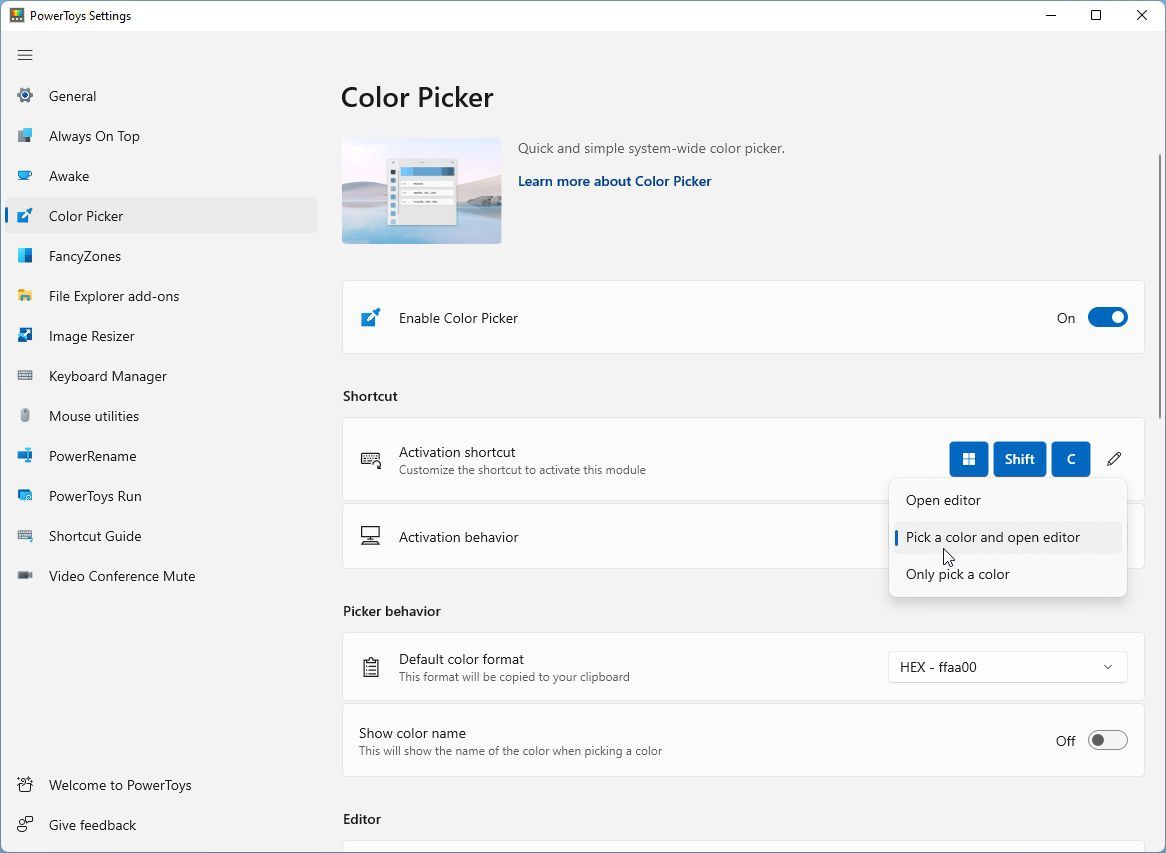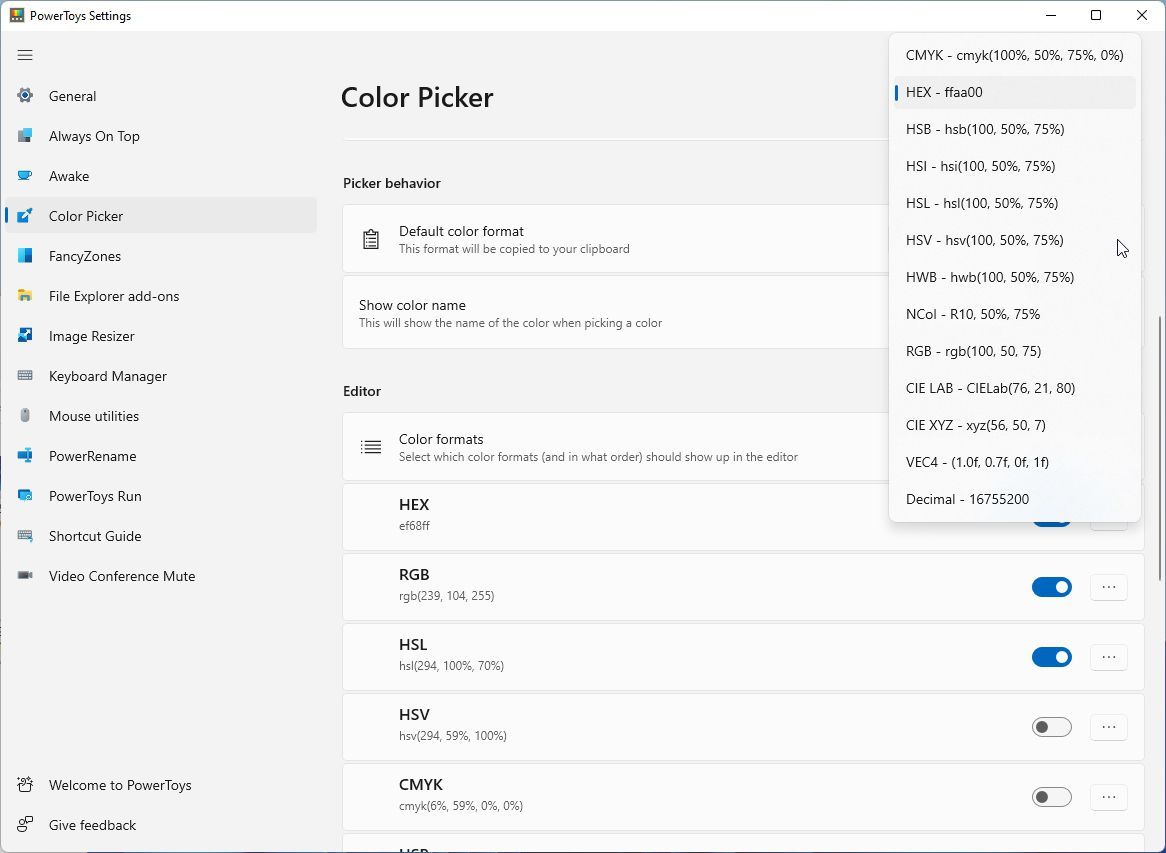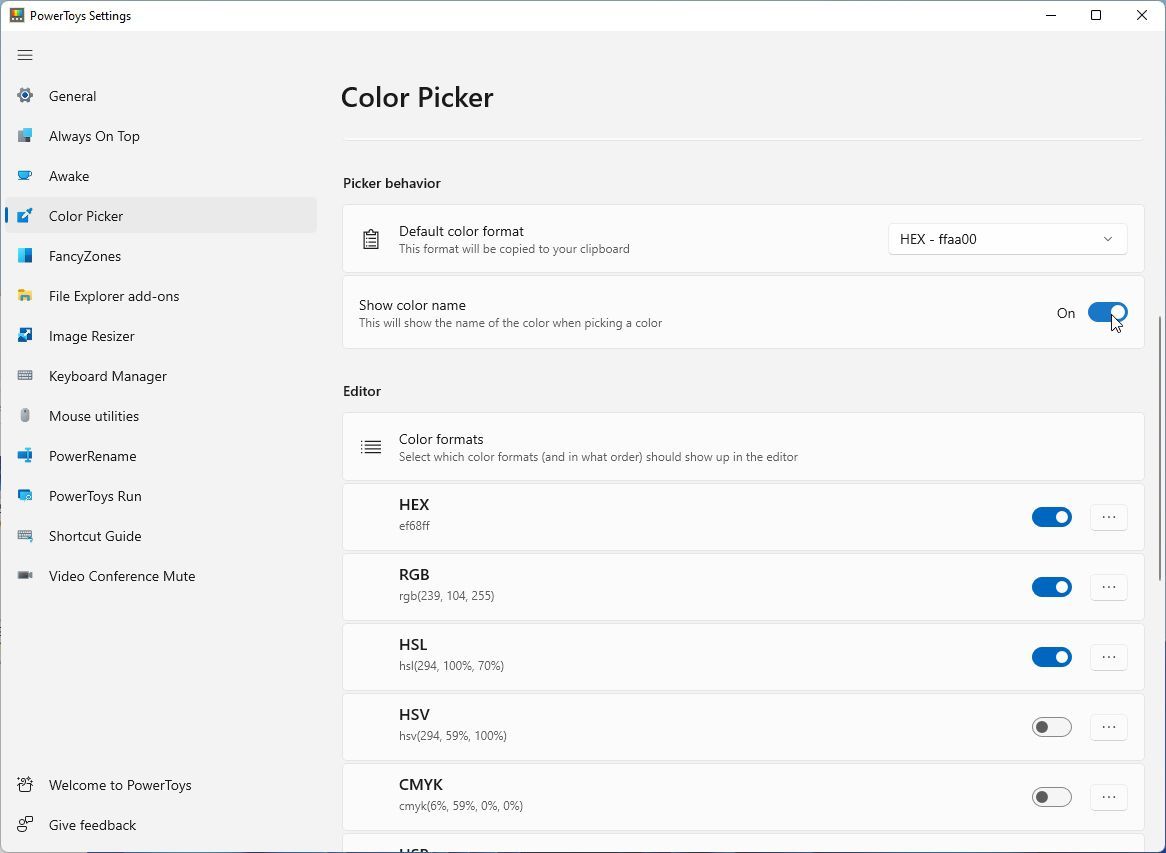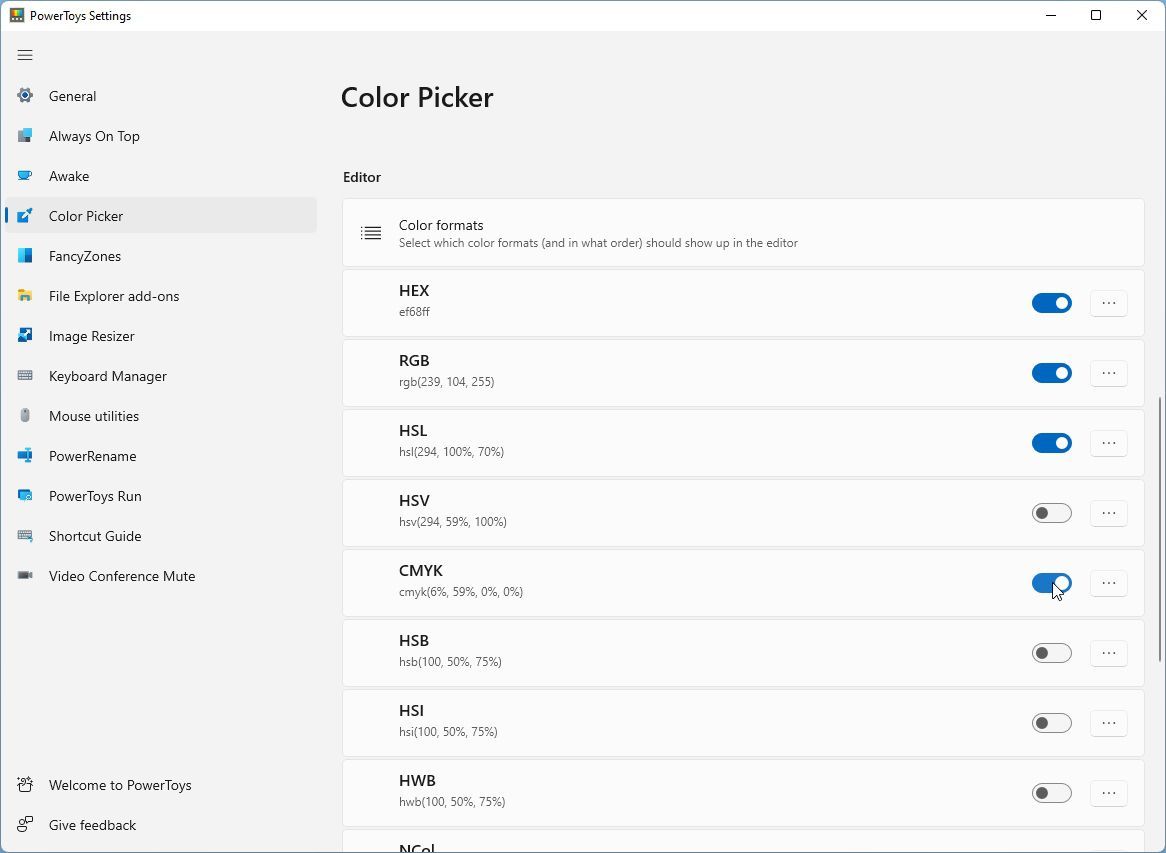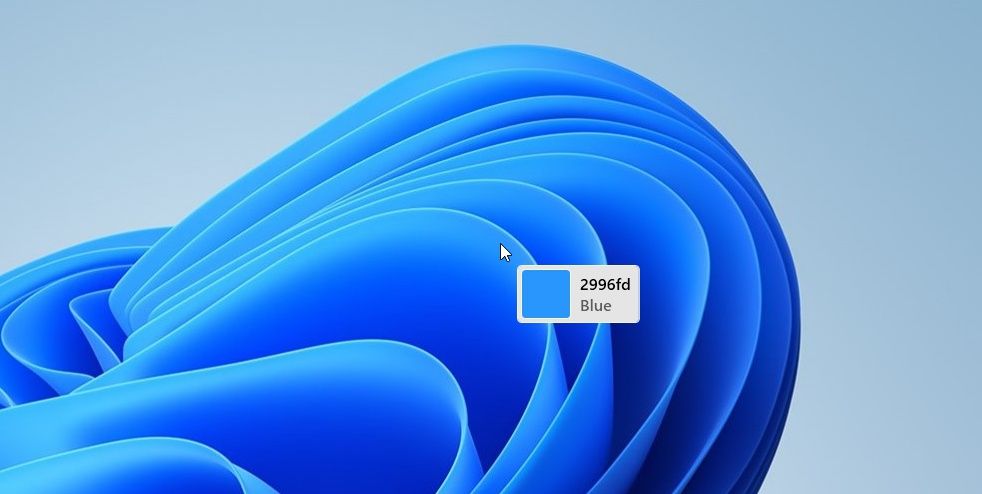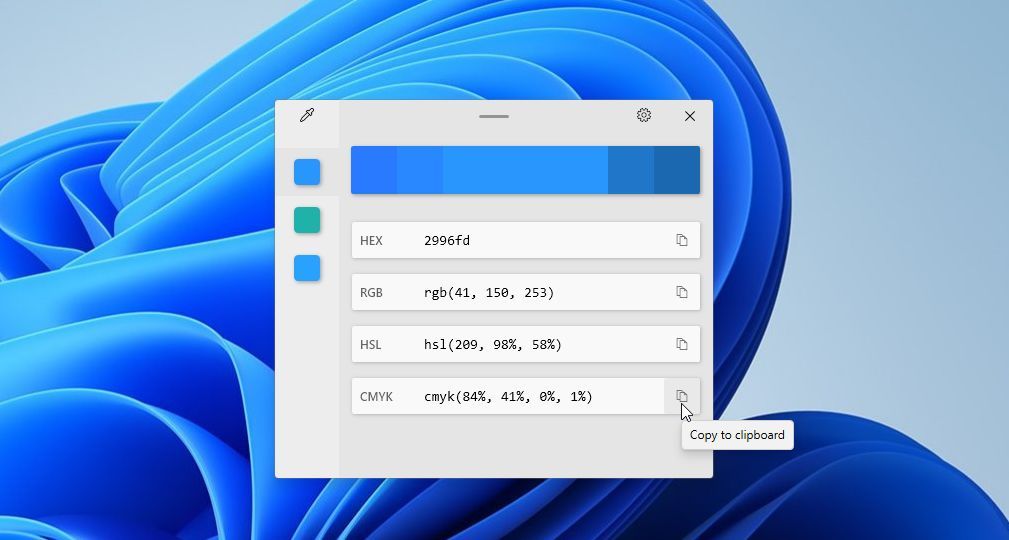Come trovare qualsiasi colore ovunque sullo schermo con il selettore colore PowerToys
Hai trovato la tinta mancante che migliorerà la tua arte digitale, la tonalità esatta da utilizzare come colore di sfondo sul tuo sito personale o un eccellente verde pastello per la tua tastiera con illuminazione RGB. È proprio lì, sul tuo schermo, su un’immagine che hai incontrato per caso. Ma e adesso?
Per usare quel colore, avrai bisogno del suo codice colore e il modo migliore per trovarlo è con un "selettore colore". Per fortuna, i Windows PowerToys gratuiti sono dotati di uno strumento del genere. Quindi, vediamo come puoi usarlo per acquisire codici colore da qualsiasi cosa visualizzata sullo schermo.
Che cos’è PowerToys?
PowerToys era una raccolta di programmi inizialmente rilasciati per Windows 95. Erano i primi in quanto, come direbbero i giocatori di oggi, PowerToys era l’equivalente del primo contenuto scaricabile (DLC in breve) rilasciato per un sistema operativo!
Da allora, sono state rilasciate varie versioni di PowerToys per quasi tutte le versioni di Windows. Tuttavia, alla fine, il progetto è svanito nell’oscurità fino a quando Microsoft ha deciso di ripristinarlo per Windows 10 e rilasciare il codice sorgente di PowerToys su Github.
Puoi saperne di più su cosa puoi fare con questo fantastico strumento nella nostra guida completa su come fare di più con Windows 10 e 11 usando PowerToys.
Potresti aver letto il nostro articolo su come mantenere le app sempre in primo piano e cercare nel Web con PowerToys, ma quelli sono solo due dei suoi numerosi strumenti. Un’altra utile mini-app nell’attuale iterazione di PowerToys è il suo Selettore colore, che useremo in questo articolo. Quindi, apri il Microsoft Store, cerca "powertoys" e installalo.
Quando PowerToys è attivo e funzionante, è il momento di immergersi nelle sue impostazioni per abilitare e configurare il selettore colore incluso.
Impostazione della configurazione di base
PowerToys è progettato per funzionare in background e rimanere inattivo fino a quando non avrai bisogno di uno dei suoi strumenti. È disponibile solo per Windows, ma non c’è motivo di sentirsi esclusi se sei su un Mac: abbiamo già trattato le migliori app di selezione colore per Mac in passato.
Dopo aver installato ed eseguito PowerToys, è meglio visitare le sue impostazioni e personalizzarlo per assicurarti che funzioni (e faccia) ciò che desideri.
-
Se l’icona di PowerToys non è visibile nella barra delle applicazioni di Windows, espandila utilizzando la freccia verso l’alto. Fai clic con il pulsante destro del mouse sull’icona PowerToys e scegli Impostazioni dal menu.
-
Scegli il Selettore colore dall’elenco a sinistra per passare alla sua pagina. Se è disabilitato, sposta l’interruttore a destra di Abilita selettore colore sullo stato On.
-
Sotto l’opzione On/Off, vedrai la scorciatoia predefinita per il Selettore colore. È in conflitto con un’altra scorciatoia che stai già utilizzando? Cambialo facendo clic sulla piccola icona a forma di matita alla sua destra. Premere la combinazione di tasti che si desidera assegnare al Color Picker e fare clic su Salva.
-
Mentre sei qui, esamina anche il comportamento di attivazione del Selettore colore. Come previsto da una tale soluzione, puoi fare in modo che selezioni il colore sotto il cursore. Ma puoi anche fare in modo che mostri un editor dopo aver scelto un colore, consentendo ulteriori perfezionamenti.
Teoricamente, questo è tutto ciò che serve per usare il Selettore colore. Puoi chiudere la finestra Impostazioni e premere il collegamento che hai definito per "scegliere" qualsiasi colore da qualsiasi cosa sullo schermo. Quindi, usalo con la nostra guida su come creare tavolozze di colori personalizzate in Adobe Photoshop o quando le luci LED RGB mostrano i colori fai-da-te come abbiamo visto qui.
Se sei tra i puristi e gli artisti grafici che vorrebbero ancora più controllo, aspetta! C’è più!
Lavorare con i formati colore
RGB e CMYK potrebbero essere due dei formati di colore più popolari, ma sono tutt’altro che gli unici.
RGB viene utilizzato principalmente per contenuti digitali, come immagini JPEG o grafica di gioco. In RGB, ogni colore è costituito dai singoli valori dei tre colori primari separati, rosso, verde e blu; da qui il nome.
CMYK è più diffuso nella stampa, ma invece del più semplice modello rosso-verde-blu, i suoi ingredienti "ricetta colore" sono ciano, magenta, giallo e nero.
Quando si lavora rigorosamente nel dominio digitale, i codici HEX sono più popolari. Funzionano allo stesso modo di RGB ma utilizzano una scala e una sintassi diverse per i valori di colore.
RGB assegna un valore da 0 a 255 a ciascuno dei tre colori primari, rosso, verde e blu.
Al contrario, i codici HEX utilizzano 00 come valore minimo e FF come massimo. La scala va da 0 a 9, seguita da A a F in ordine alfabetico. Quindi, un codice HEX di 00FF00 equivale a un codice RGB 0, 255, 0 ed entrambi si traducono in "verde completo, zero rosso e blu".
Il Selettore colore in PowerToys supporta oltre una dozzina di tali formati colore, ma non sono tutti abilitati per impostazione predefinita. E mentre puoi abilitarli tutti, perché complicare la finestra dell’editor di Color Picker con informazioni ridondanti che non utilizzerai mai?
Pertanto, è meglio abilitare solo quelli migliori per le tue esigenze particolari. Scorri verso il basso la finestra delle impostazioni del Selettore colore e vedrai un’opzione per il Formato colore predefinito.
Impostalo sul tipo di codifica a colori che usi di più. Se trascorri la maggior parte del tuo tempo in app come Photoshop e Illustrator, probabilmente sarebbe RGB, CMYK o HSV. Se si lavora con Inkscape, GIMP o si scrive CSS per "stilare" il contenuto Web, HEX, HSL o RGB potrebbero essere migliori.
Sotto lo stesso punto, troverai anche un’opzione per Mostra il nome del colore. Abilitalo per fare in modo che la finestra del Selettore colore mostri anche un nome più umano (ma meno accurato) per il colore selezionato (come "verde chiaro" o "giallo scuro").
Poiché la finestra dell’editor di PowerToys ha spazio aggiuntivo, puoi visualizzare più di un codice colore lì. Puoi abilitare quelli che vuoi attivi in Editor > Formati colore. Ricordati di non esagerare se vuoi mantenere la finestra dell’Editor "pulita" e facilmente leggibile.
Scegli un colore, qualsiasi colore
Con il Selettore colore abilitato e attivo, premi il tasto di scelta rapida assegnato e vedrai apparire una piccola finestra accanto al cursore. Mentre muovi il cursore sullo schermo, la finestra si aggiornerà con un’anteprima del colore a cui sta puntando e del suo valore (nel "formato colore predefinito" selezionato nelle impostazioni di Selettore colore).
Se fai clic in un punto mentre il Selettore colore è attivo, verrà visualizzato il relativo editor.
- In alto a sinistra, vedrai il colore del punto dello schermo in cui hai cliccato. Sotto ci saranno due colori "complementari".
- Nella parte superiore di questa finestra, vedrai un gradiente, utile quando la tonalità su cui hai fatto clic non è esattamente quella che volevi.
- Sotto il gradiente superiore, vedrai un elenco del codice del colore selezionato in tutti i formati di colore abilitati. Ognuno di essi ha un pulsante alla sua destra, con il quale puoi copiare quel valore negli Appunti, per poi incollarlo altrove, come in un’app di modifica grafica.
- Il pulsante di selezione del colore in alto a sinistra ti consente di tornare alla modalità di selezione del colore, per selezionare un altro punto sullo schermo.
- L’icona a forma di ingranaggio in alto a destra ti riporta alla pagina Impostazioni di Color Picker.
Quindi, anche quando si destreggiano più formati di colore, il Selettore colore di PowerToys rende banale trovare il colore migliore. Premi la sua scorciatoia, fai clic su un colore che ti piace e copia il "codice" appropriato negli Appunti.
Ora sei il maestro del colore
Con il selettore colore di PowerToys nel tuo arsenale, è facile "riconoscere" qualsiasi colore da qualsiasi tipo di fonte per poi utilizzarlo nei tuoi progetti.
Un tale strumento è un must per i professionisti che si occupano di più valori di colore ogni giorno. Tuttavia, la natura "globale" di PowerToys come "un’estensione del set di funzionalità di base di Windows" lo rende utile per tutti.
Ciò è particolarmente vero al giorno d’oggi, con la "personalizzazione personale" ovunque, dagli "accenti di colore" di un tema dell’app alle luci RGB su una ventola della CPU.
Inoltre, come parte di PowerToys, viene fornito con quasi zero "impronta" e può essere premuto quando ne hai bisogno.