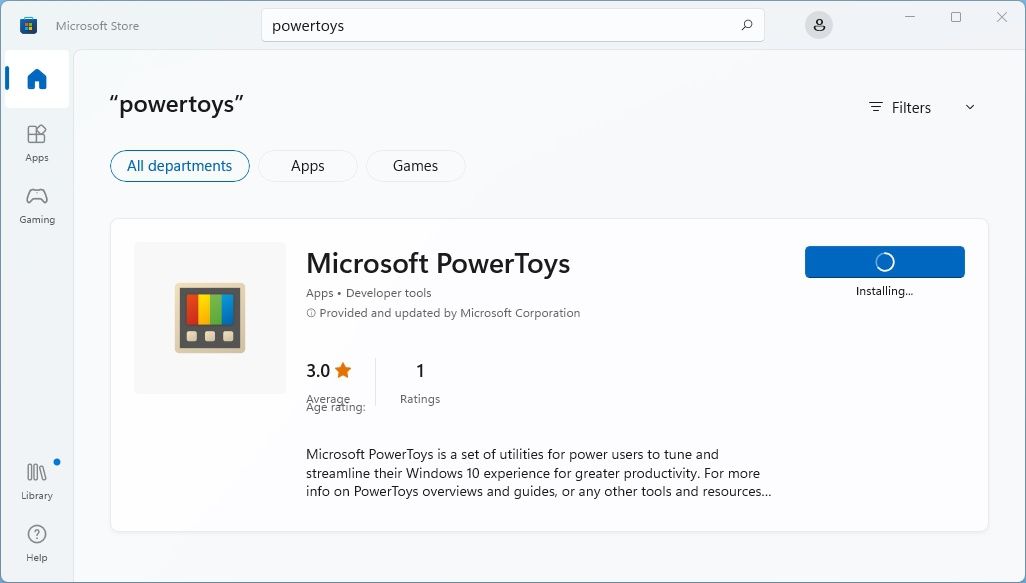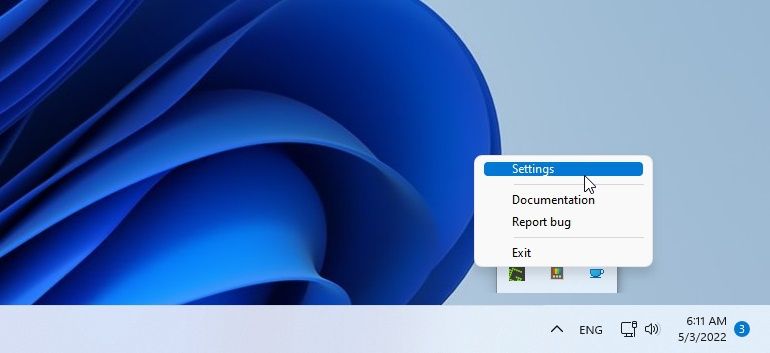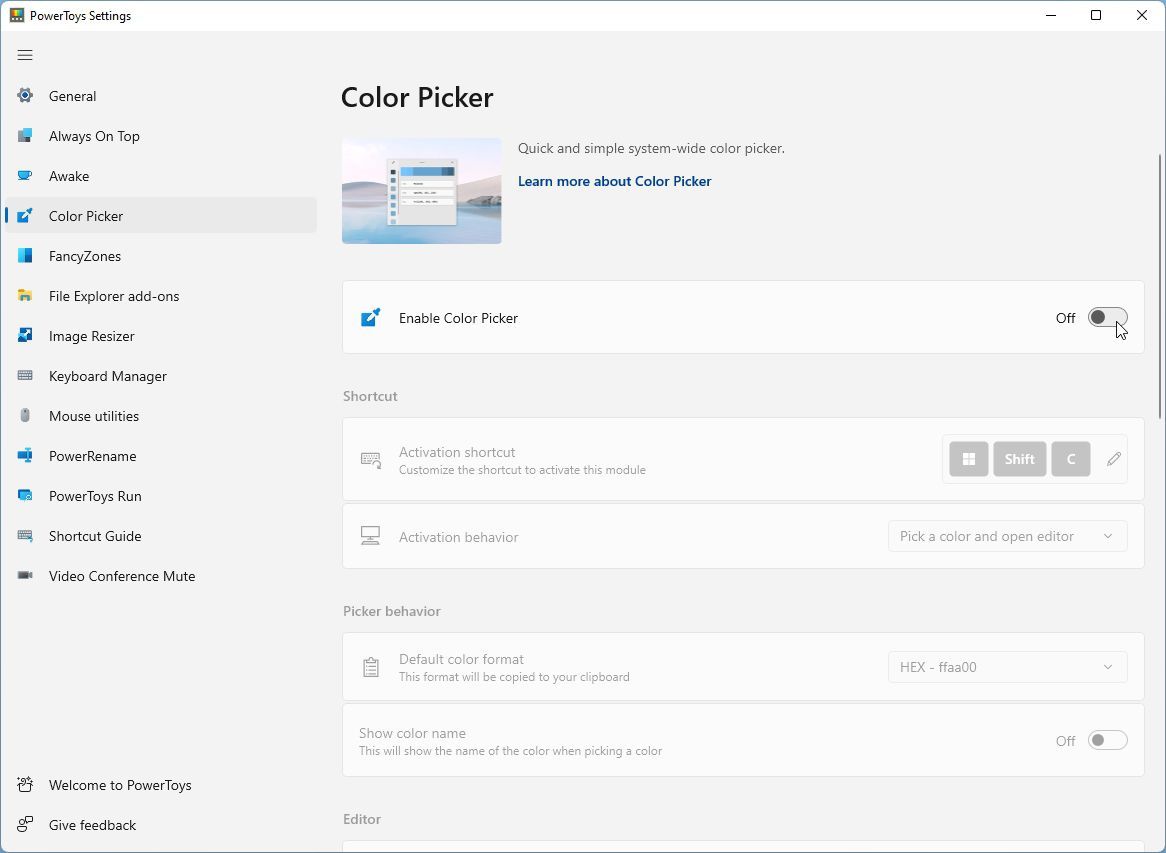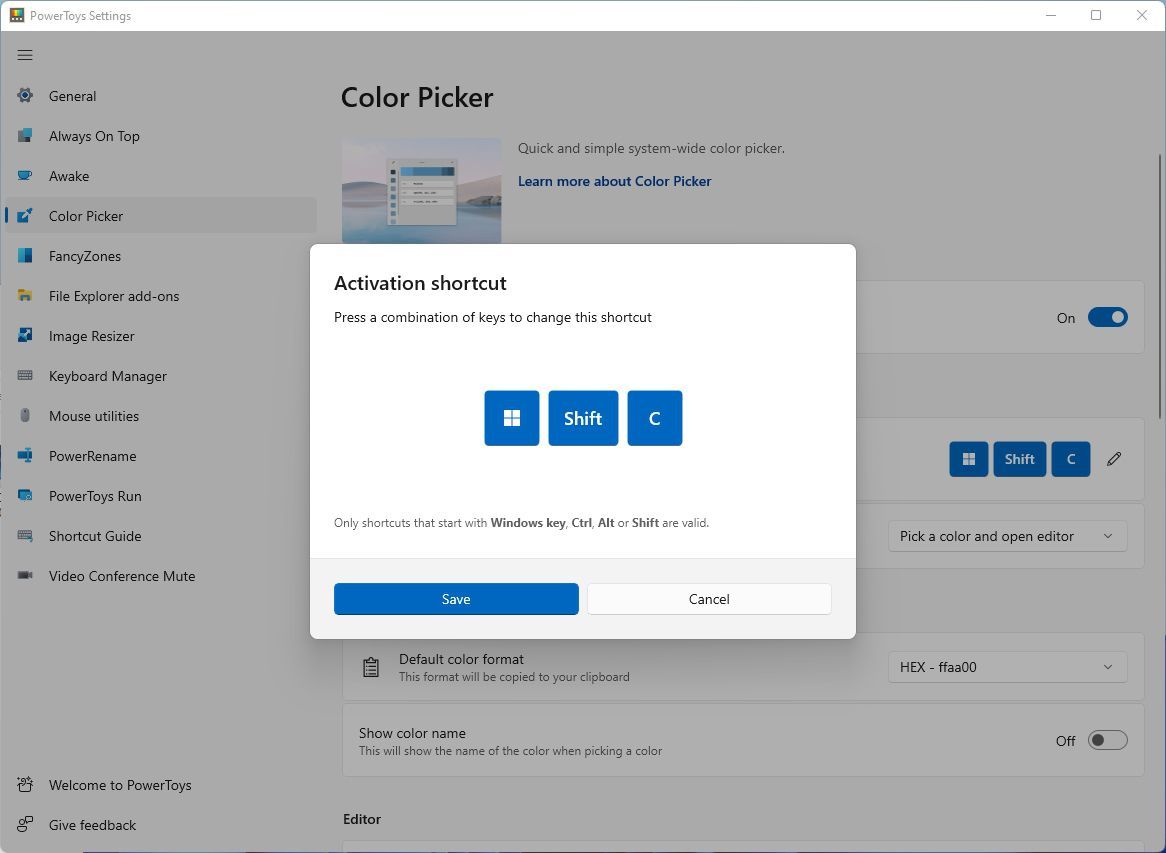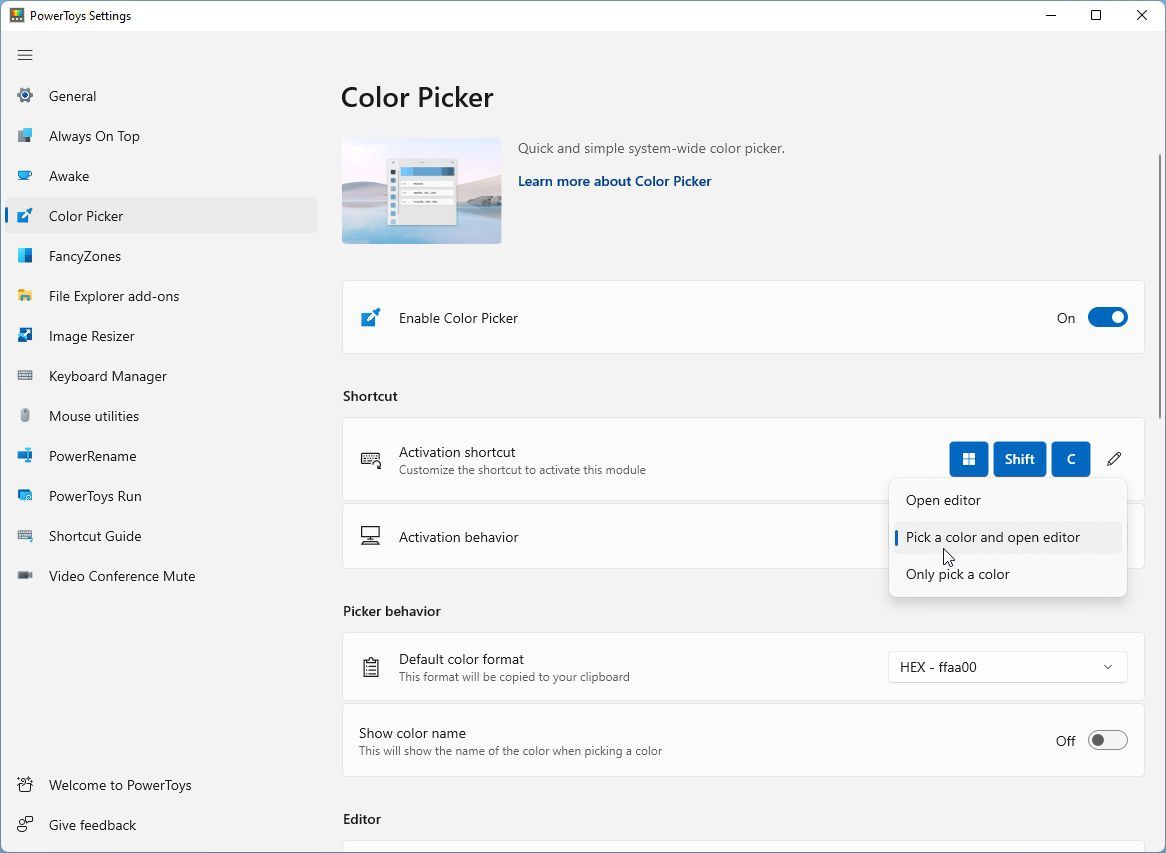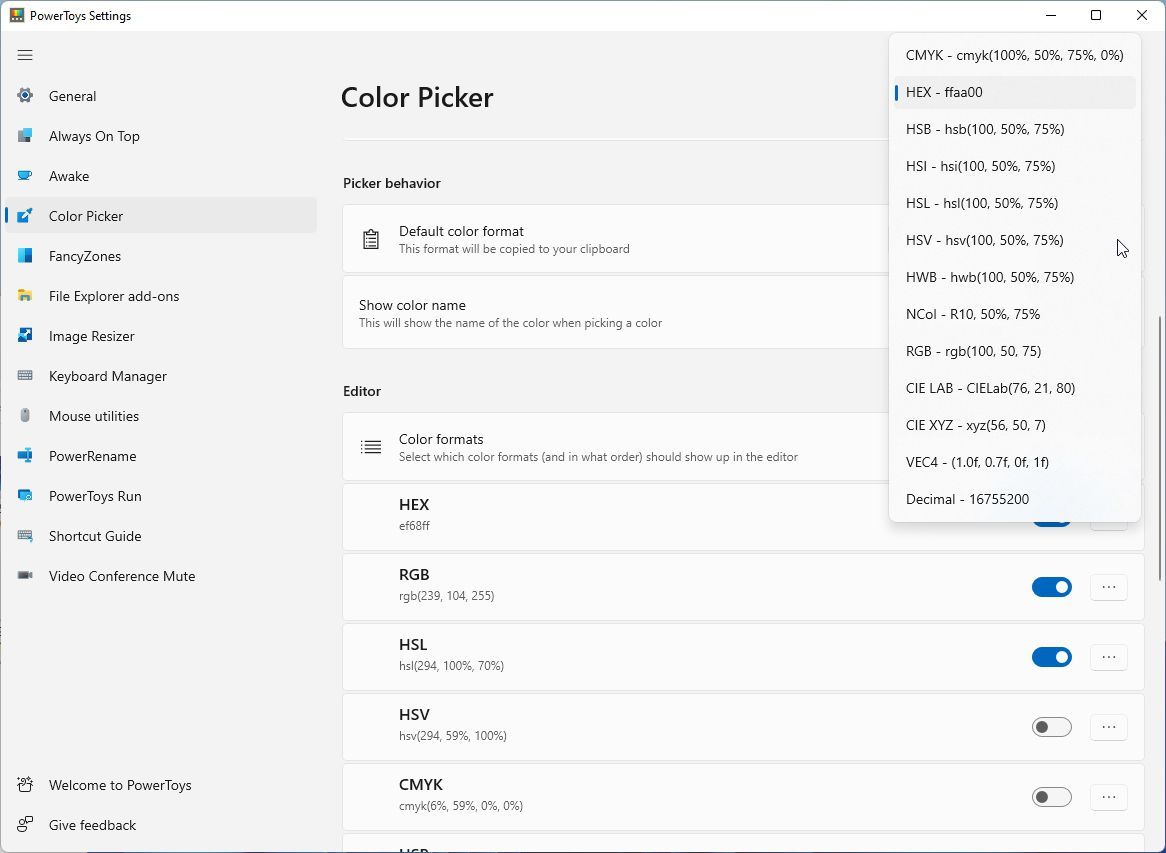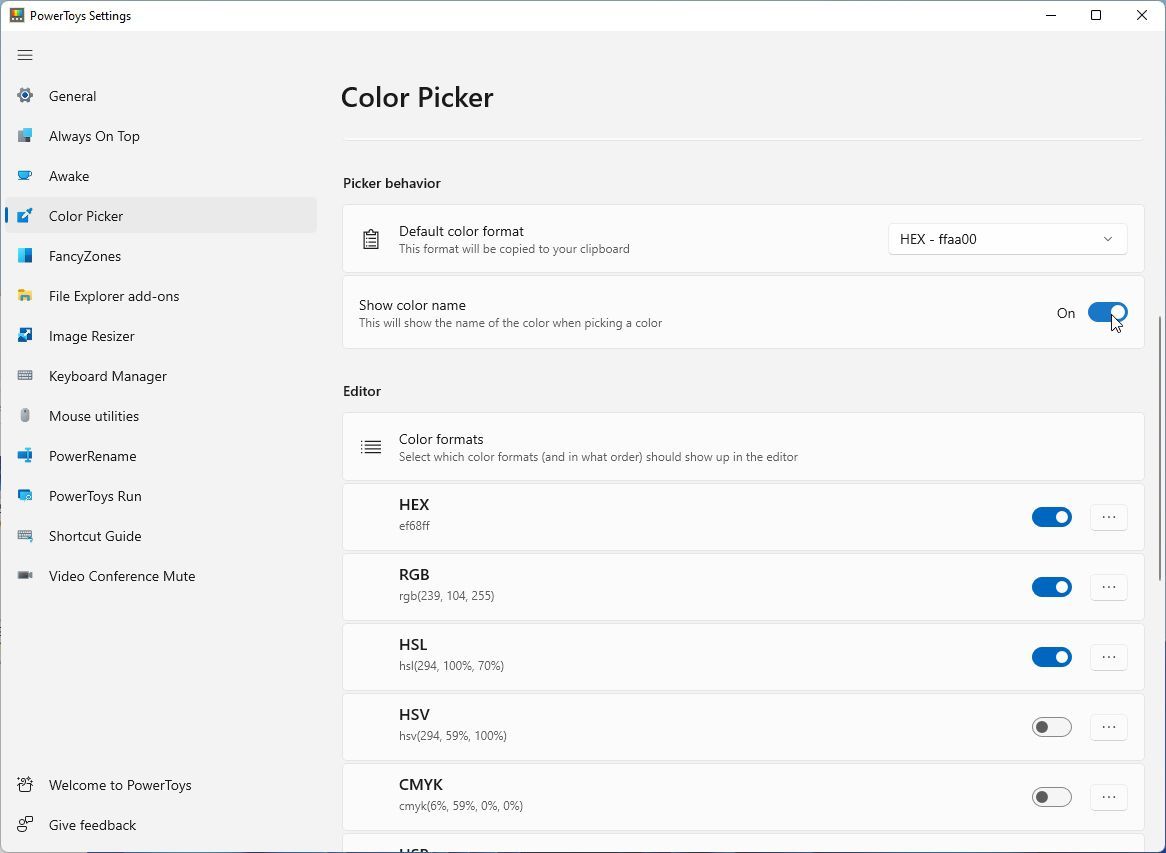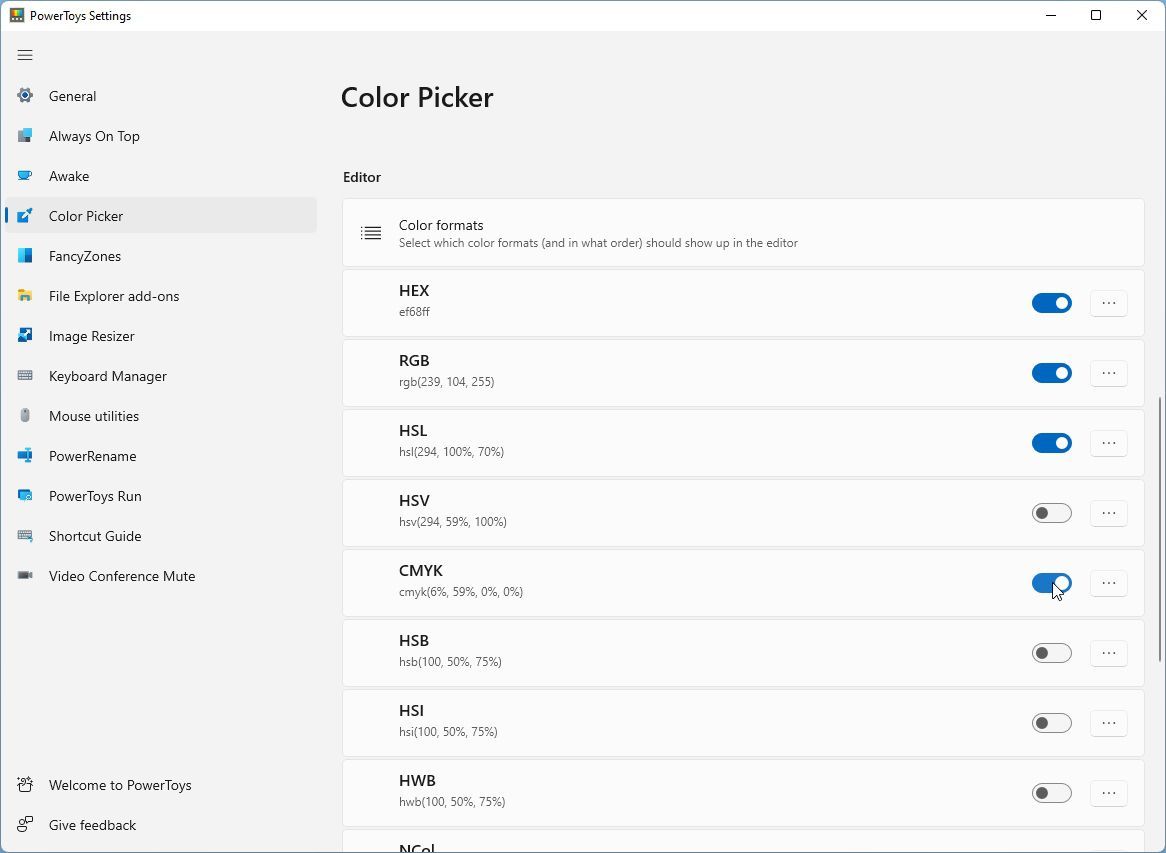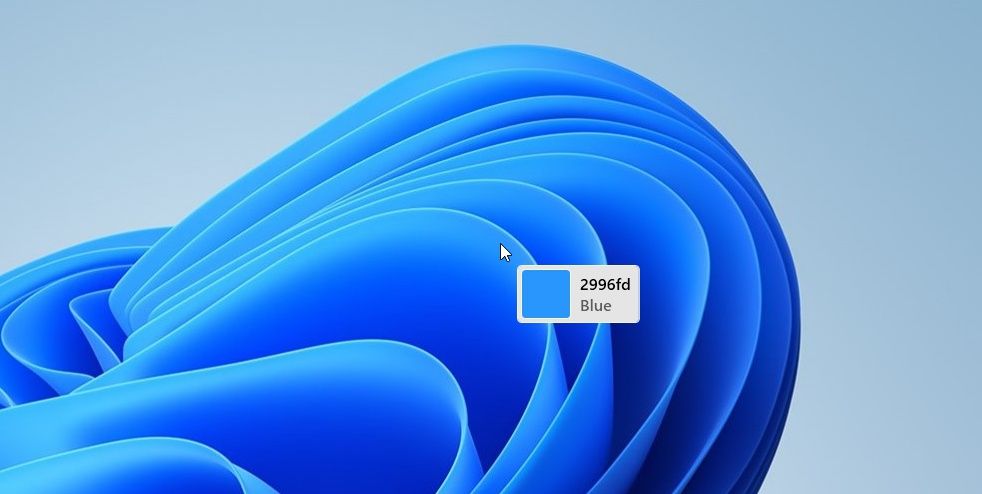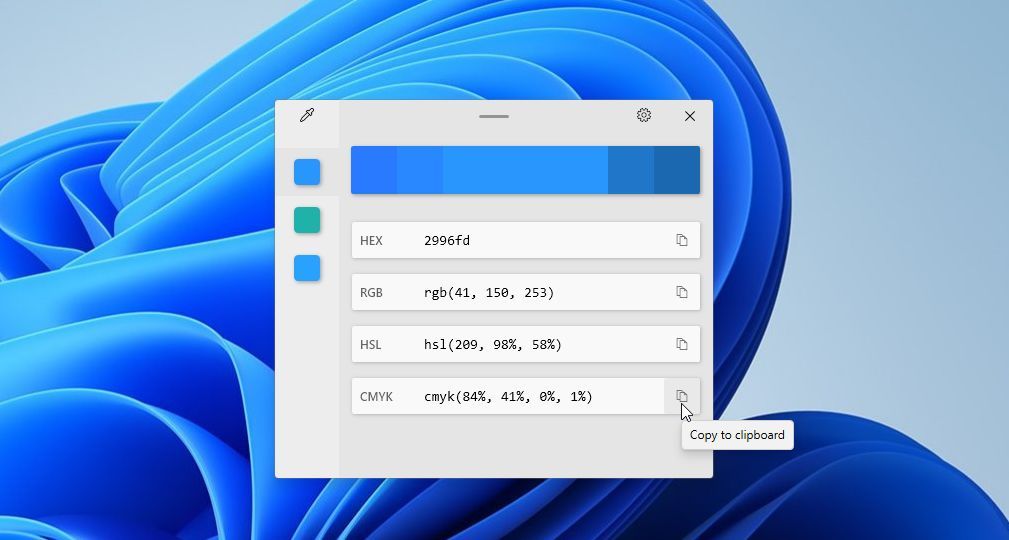Как найти любой цвет в любом месте на экране с помощью палитры цветов PowerToys
Вы нашли недостающий оттенок, который улучшит ваше цифровое искусство, точный оттенок для использования в качестве фонового цвета на вашем личном сайте или отличный пастельно-зеленый цвет для клавиатуры с RGB-подсветкой. Он прямо здесь, на вашем экране, на изображении, на которое вы случайно натолкнулись. Но что теперь?
Чтобы использовать этот цвет, вам понадобится его цветовой код, и лучший способ найти его — использовать «палитру цветов». К счастью, бесплатные Windows PowerToy поставляются с таким инструментом. Итак, давайте посмотрим, как вы можете использовать его для получения цветовых кодов из всего, что отображается на вашем экране.
Что такое PowerToys?
PowerToys была компиляцией программ, первоначально выпущенных для Windows 95. Они были первыми в том, что, как сказали бы современные геймеры, PowerToys был эквивалентом первого в мире загружаемого контента (сокращенно DLC), выпущенного для операционной системы!
С тех пор были выпущены различные версии PowerToys практически для всех версий Windows. Однако со временем проект ушел в безвестность, пока Microsoft не решила возродить его для Windows 10 и выложить исходный код PowerToys на Github.
Вы можете узнать больше о том, что вы можете сделать с помощью этого фантастического инструмента, в нашем обширном руководстве о том, как сделать больше с Windows 10 и 11 с помощью PowerToys.
Возможно, вы читали нашу статью о том, как поддерживать приложения в топе и выполнять поиск в Интернете с помощью PowerToys, но это лишь два из множества инструментов. Еще одно полезное мини-приложение в текущей версии PowerToys — это Color Picker, которое мы будем использовать в этой статье. Итак, откройте Microsoft Store, найдите «powertoys» и установите его.
Когда PowerToys запущен и работает, пришло время погрузиться в его настройки, чтобы включить и настроить включенную палитру цветов.
Настройка базовой конфигурации
PowerToys предназначен для работы в фоновом режиме и остается бездействующим, пока вам не понадобится один из его инструментов. Он доступен только для Windows, но нет причин чувствовать себя обделенными, если вы работаете на Mac: в прошлом мы уже рассмотрели лучшие приложения для выбора цвета для Mac .
После установки и запуска PowerToys лучше всего посетить его настройки и настроить его, чтобы убедиться, что он работает (и делает) так, как вы хотите.
-
Если значок PowerToys не отображается на панели задач Windows, разверните его с помощью стрелки вверх. Щелкните правой кнопкой мыши значок PowerToys и выберите «Настройки» в меню.
-
Выберите палитру цветов из списка слева, чтобы перейти на ее страницу. Если он отключен, переведите переключатель справа от «Включить палитру цветов» в положение «Вкл.».
-
Под опцией «Вкл./Выкл.» вы увидите предопределенный ярлык для палитры цветов. Это конфликтует с другим ярлыком, который вы уже используете? Измените его, нажав на маленький значок карандаша справа. Нажмите комбинацию клавиш, которую вы хотите назначить палитре цветов, и нажмите «Сохранить».
-
Находясь здесь, также изучите поведение активации палитры цветов. Как и ожидалось от такого решения, вы можете выбрать цвет под курсором. Но вы также можете отобразить редактор после выбора цвета, что позволит внести дополнительные уточнения.
Теоретически это все, что вам нужно для использования Color Picker. Вы можете закрыть окно настроек и нажать ярлык, который вы определили, чтобы «выбрать» любой цвет из чего угодно на вашем экране. Затем используйте его с нашим руководством по созданию пользовательских цветовых палитр в Adobe Photoshop или при создании светодиодных RGB-светильников, отображающих цвета, сделанные своими руками, как мы видели здесь.
Если вы относитесь к пуристам и художникам-графикам, которым нужен еще больший контроль, подождите! Есть больше!
Работа с цветовыми форматами
RGB и CMYK могут быть двумя самыми популярными цветовыми форматами, но они далеко не единственные.
RGB используется в основном для цифрового контента, такого как изображения JPEG или игровая графика. В RGB каждый цвет состоит из отдельных значений трех отдельных основных цветов: красного, зеленого и синего; отсюда и название.
CMYK более распространен в печати, но вместо более простой красно-зелено-синей модели его ингредиенты «цветового рецепта» – это голубой, пурпурный, желтый и черный.
При работе строго в цифровом домене более популярны HEX-коды. Они работают так же, как RGB, но используют другую шкалу и синтаксис для значений цвета.
RGB присваивает значение от 0 до 255 каждому из трех основных цветов: красному, зеленому и синему.
Напротив, шестнадцатеричные коды используют 00 в качестве минимального значения и FF в качестве максимального. Шкала идет от 0 до 9, за которыми следуют от A до F в алфавитном порядке. Таким образом, шестнадцатеричный код 00FF00 эквивалентен коду RGB 0, 255, 0, и оба переводятся как «полный зеленый, ноль красного и синего».
Палитра цветов в PowerToys поддерживает более дюжины таких цветовых форматов, но не все они включены по умолчанию. И хотя вы можете включить их все, зачем усложнять окно редактора Color Picker избыточной информацией, которую вы никогда не будете использовать?
Таким образом, лучше всего включать только те, которые лучше всего подходят для ваших конкретных потребностей. Прокрутите вниз окно настроек Color Picker, и вы увидите параметр для формата цвета по умолчанию.
Установите этот тип цветового кодирования, который вы используете чаще всего. Если вы проводите большую часть своего времени в таких приложениях, как Photoshop и Illustrator, это, вероятно, будет RGB, CMYK или HSV. Если вы работаете с Inkscape, GIMP или пишете CSS для «стилизации» веб-контента, HEX, HSL или RGB могут быть лучше.
В том же месте вы также найдете опцию «Показать название цвета». Включите его, чтобы окно палитры цветов также отображало более понятное (но менее точное) название для выбранного цвета (например, «светло-зеленый» или «темно-желтый»).
Поскольку в окне редактора PowerToys есть свободное место, вы можете отображать более одного цветового кода. Вы можете включить те из них, которые хотите активировать, в разделе «Редактор» > «Цветовые форматы ». Помните, что не переусердствуйте, если хотите, чтобы окно редактора было «чистым» и легко читаемым.
Выберите цвет, любой цвет
Когда палитра цветов включена и активна, нажмите назначенную горячую клавишу, и рядом с курсором появится небольшое окно. Когда вы перемещаете курсор по экрану, окно будет обновляться с предварительным просмотром цвета, на который он указывает, и его значения цвета (в «формате цвета по умолчанию», выбранном в настройках палитры цветов).
Если щелкнуть в точке, когда палитра цветов активна, откроется ее редактор.
- В левом верхнем углу вы увидите цвет пятна на экране, где вы щелкнули. Под ним будут два «дополняющих» цвета.
- В верхней части этого окна вы увидите градиент, полезный, когда оттенок, на который вы нажали, не совсем тот, который вы хотели.
- Под верхним градиентом вы увидите список кодов выбранного цвета во всех доступных цветовых форматах. У каждого из них есть кнопка справа, с помощью которой вы можете скопировать это значение в буфер обмена, а затем вставить его в другое место — например, в приложение для редактирования графики.
- Кнопка выбора цвета в левом верхнем углу позволяет вам вернуться в режим выбора цвета, чтобы выбрать другую точку на экране.
- Значок шестеренки в правом верхнем углу возвращает вас на страницу настроек палитры цветов.
Таким образом, даже при манипулировании несколькими цветовыми форматами палитра цветов PowerToys упрощает поиск лучшего цвета. Нажмите на его ярлык, нажмите на понравившийся цвет и скопируйте соответствующий «код» в буфер обмена.
Вы теперь мастер цвета
С палитрой цветов PowerToys в вашем арсенале легко «распознать» любой цвет из любого типа источника, чтобы затем использовать его в своих проектах.
Такой инструмент необходим профессионалам, каждый день работающим с несколькими цветовыми значениями. Однако «глобальный» характер PowerToys как «расширения набора основных функций Windows» делает его полезным для всех.
Это особенно актуально в наши дни, когда повсюду «индивидуальная настройка», от «цветовых акцентов» темы приложения до RGB-подсветки на вентиляторе процессора.
Кроме того, как часть PowerToys, он почти не занимает места и может быть вызван нажатием клавиши, когда вам это нужно.