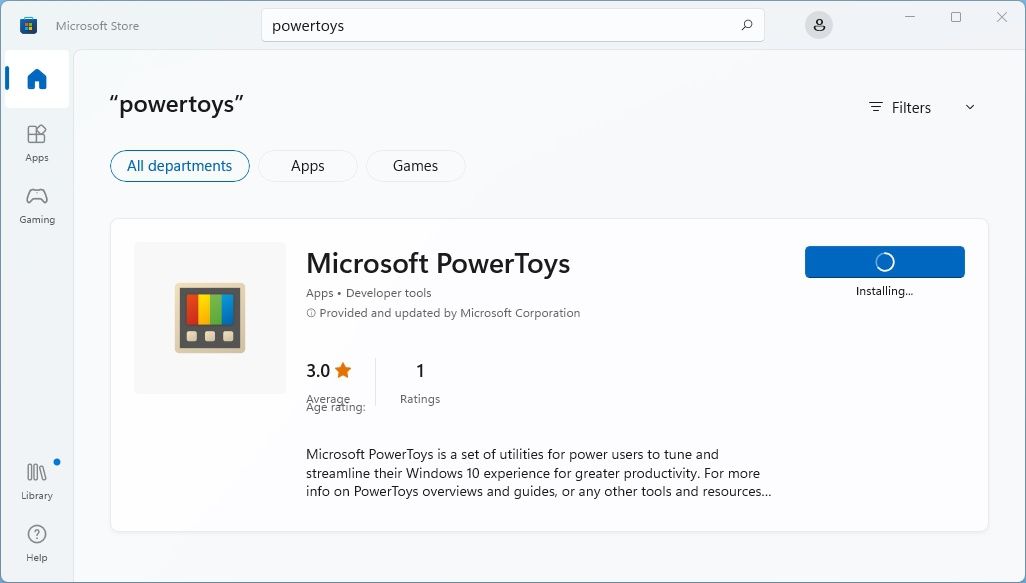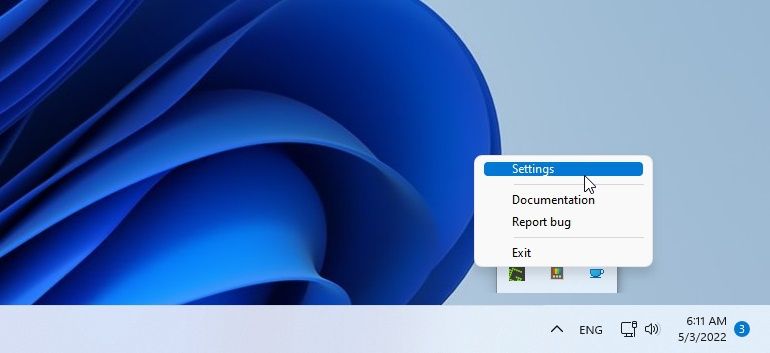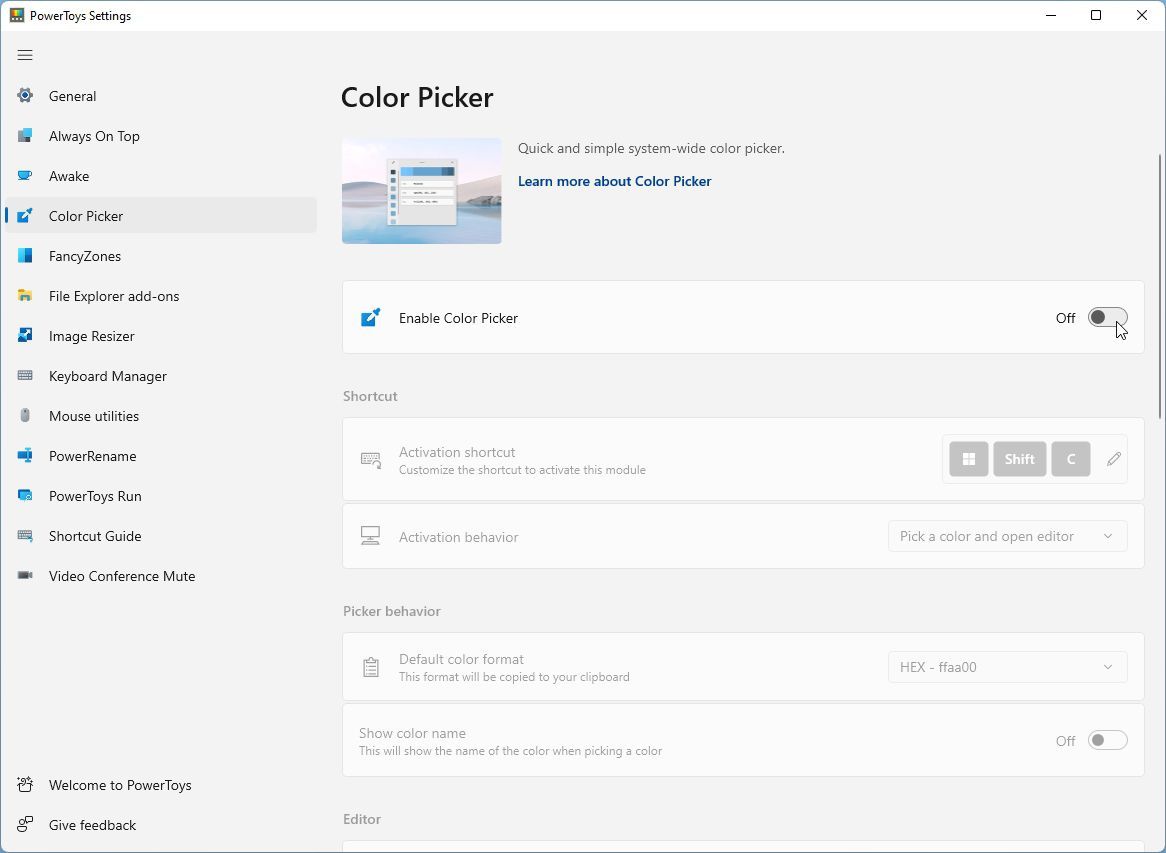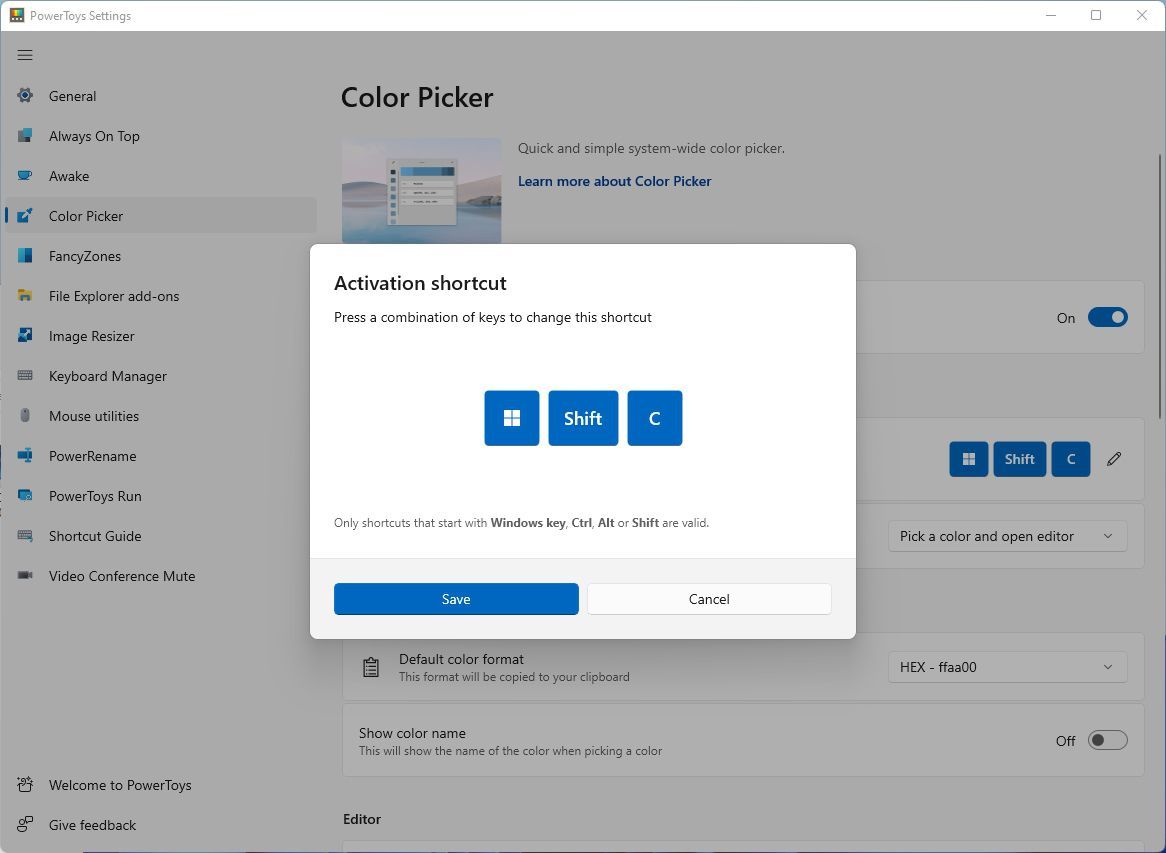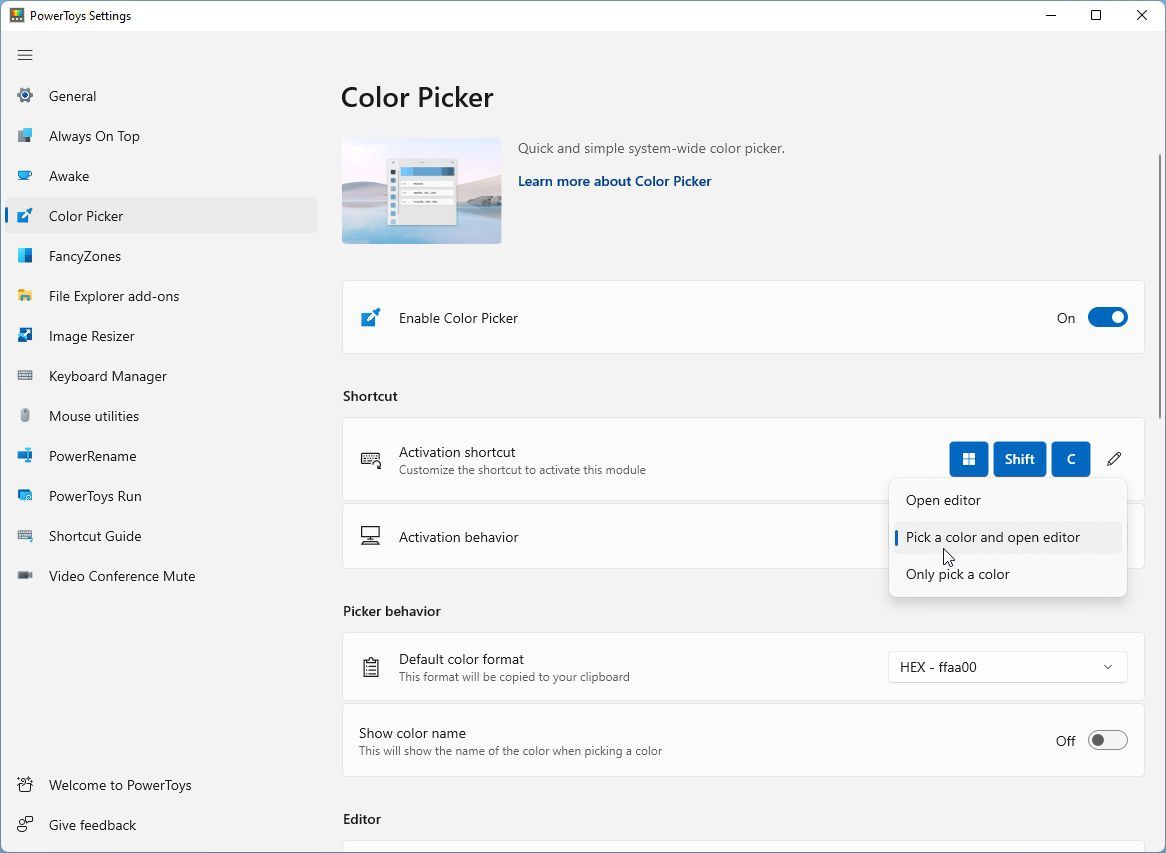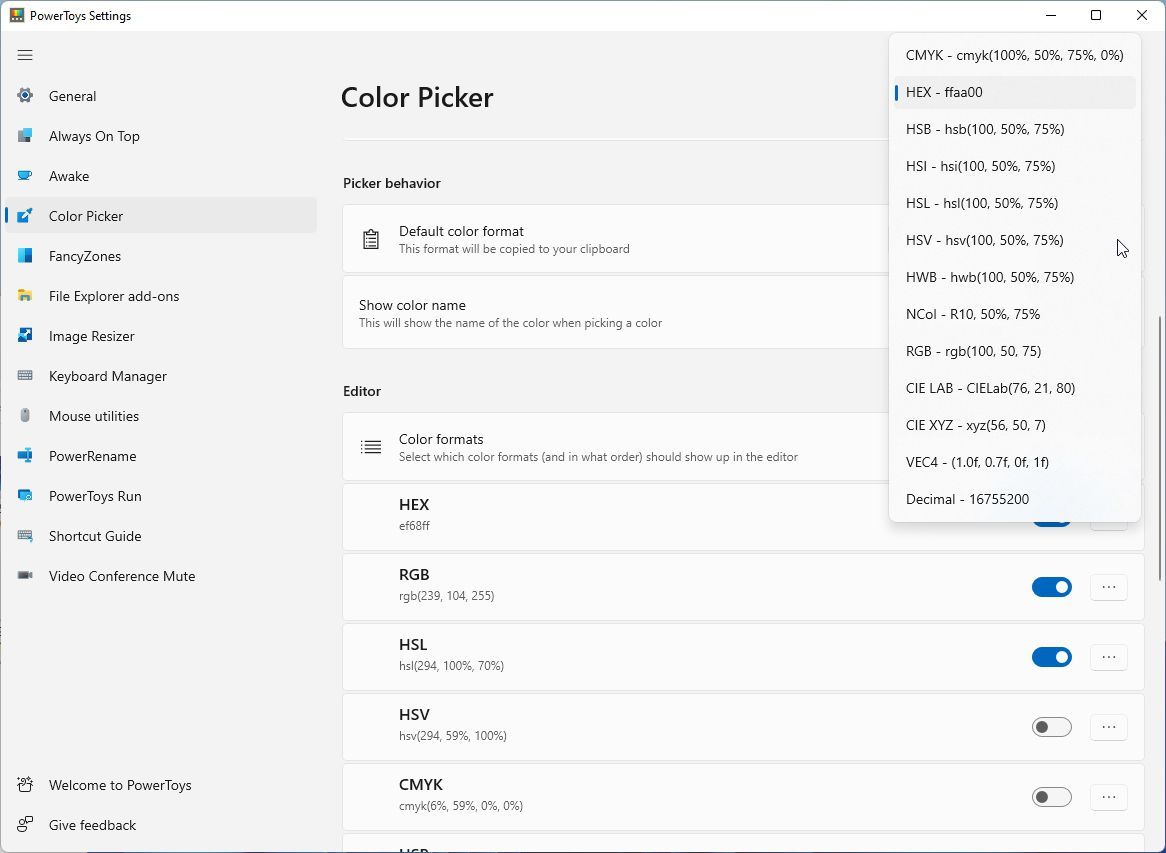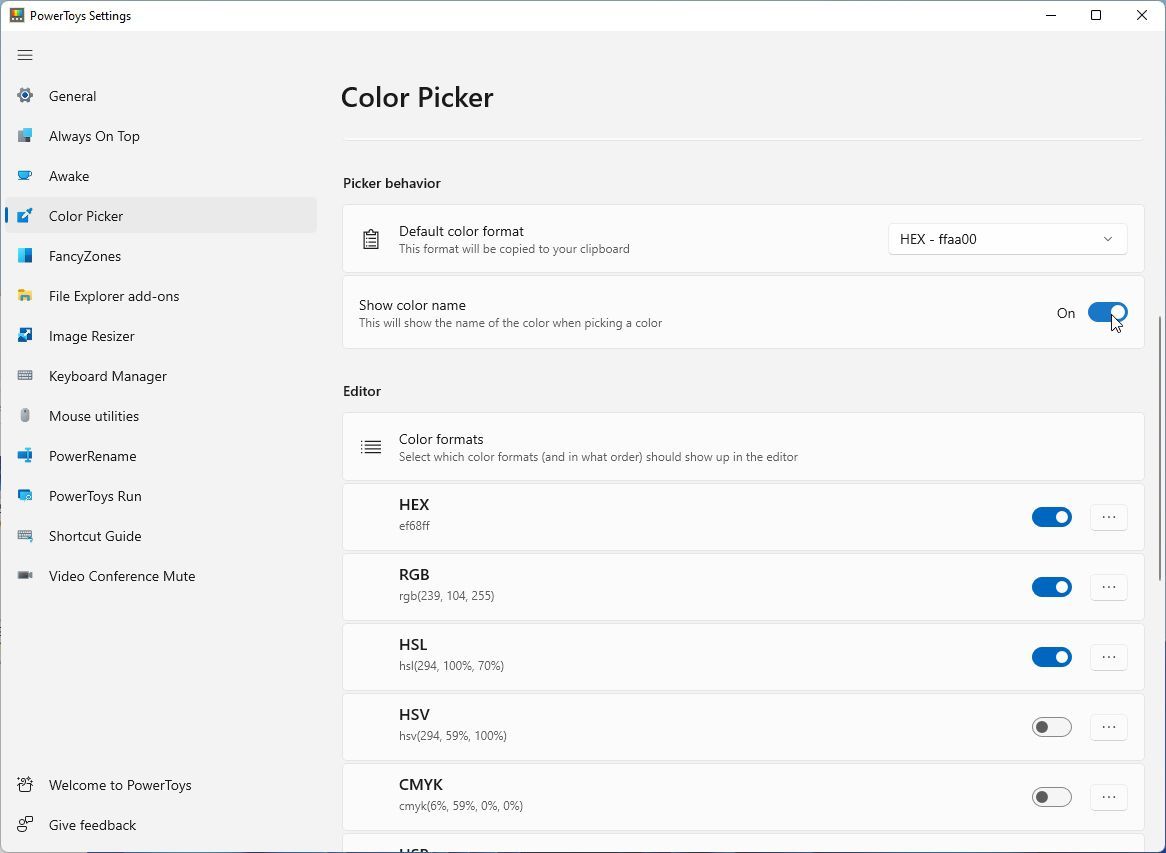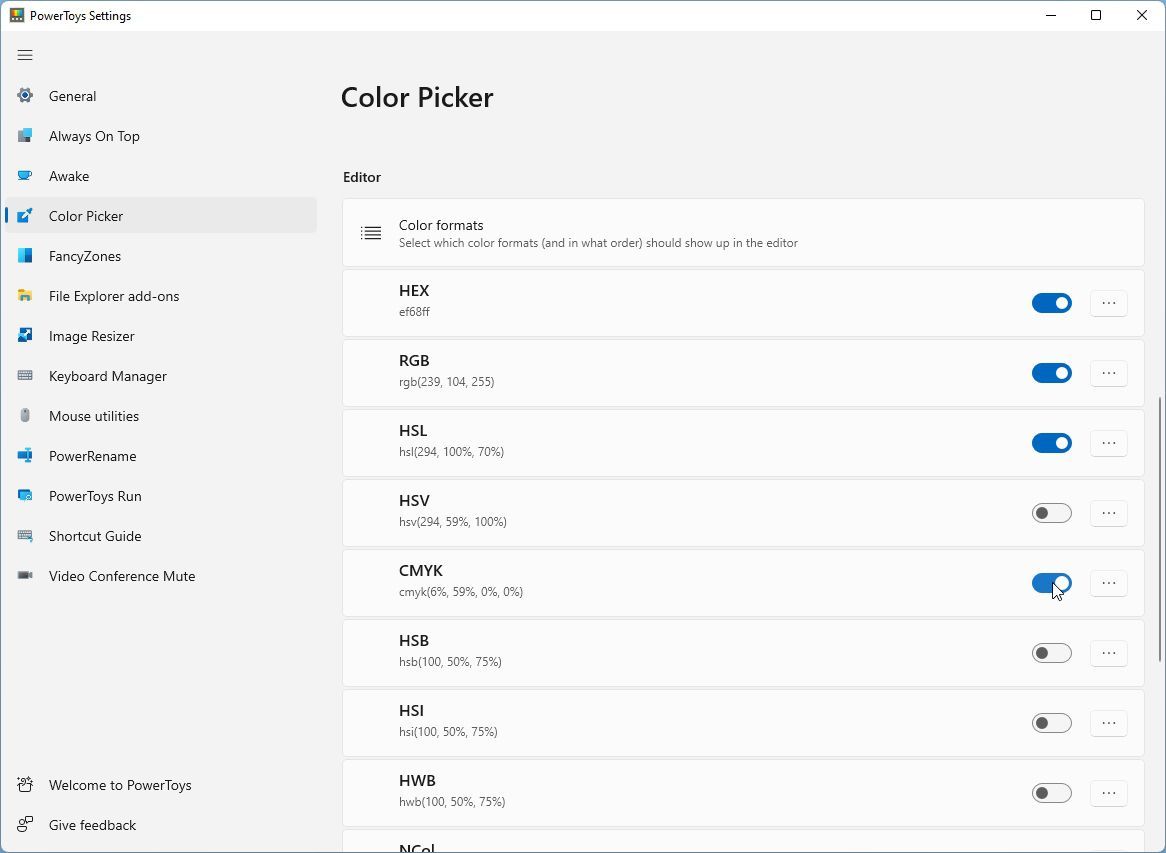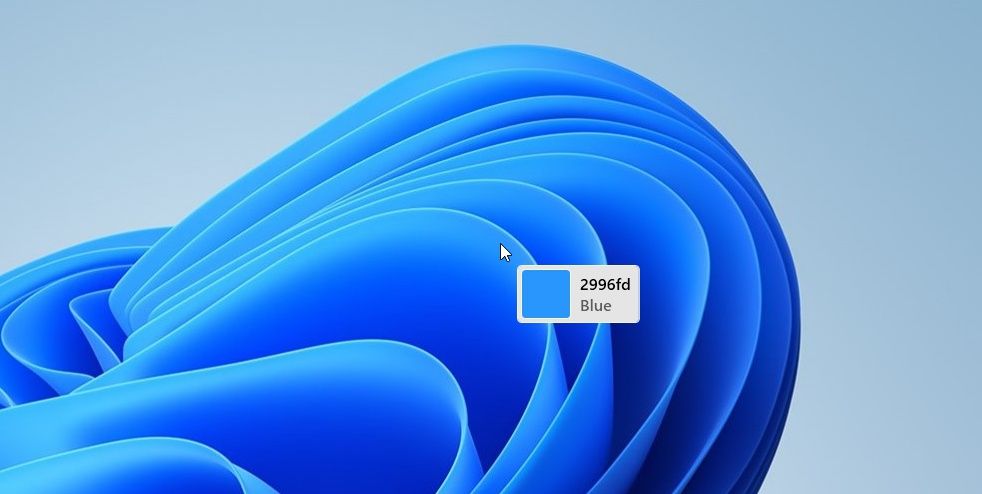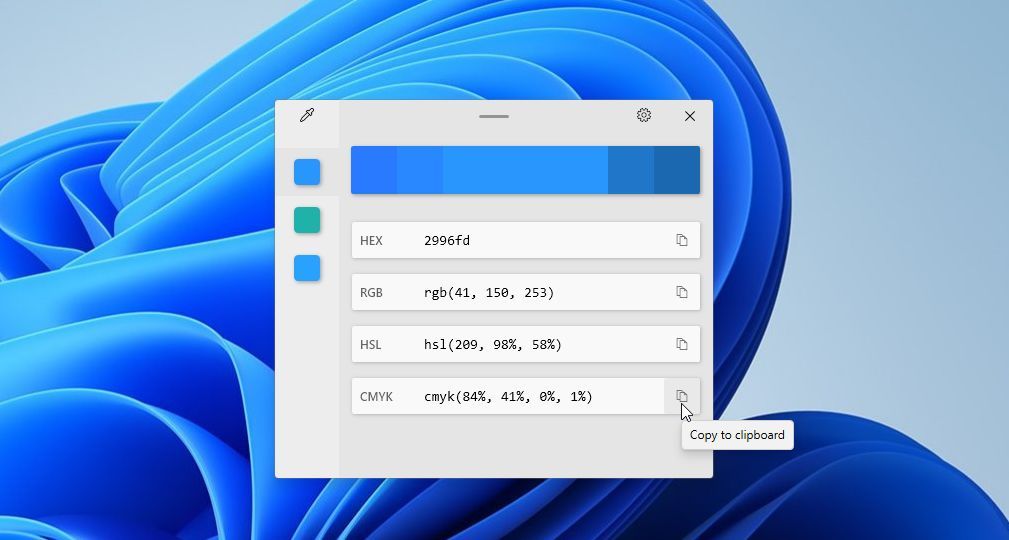Hur du hittar vilken färg som helst på din skärm med PowerToys färgväljare
Du hittade den saknade nyansen som kommer att lyfta din digitala konst, den exakta nyansen att använda som bakgrundsfärg på din personliga sida, eller en utmärkt pastellgrön för ditt RGB-upplysta tangentbord. Det är precis där, på din skärm, på en bild som du har stött på av en slump. Men vad nu?
För att använda den färgen behöver du dess färgkod, och det bästa sättet att hitta den är med en "färgväljare". Tack och lov kommer gratis Windows PowerToys med ett sådant verktyg. Så låt oss se hur du kan använda den för att ta färgkoder från allt som visas på din skärm.
Vad är PowerToys?
PowerToys var en sammanställning av program som ursprungligen släpptes för Windows 95. De var en första i det att, som spelare idag skulle säga, PowerToys var motsvarigheten till det första nedladdningsbara innehållet (förkortat DLC) som släppts för ett operativsystem!
Sedan dess har olika versioner av PowerToys släppts för nästan alla versioner av Windows. Men så småningom försvann projektet i dunkel tills Microsoft bestämde sig för att återuppliva det för Windows 10 och släppa PowerToys-källkoden på Github.
Du kan lära dig mer om vad du kan göra med detta fantastiska verktyg i vår omfattande guide om hur du gör mer med Windows 10 och 11 med PowerToys.
Du kanske har läst vår artikel om hur du alltid kan hålla appar på topp och söka på webben med PowerToys, men det är bara två av dess många verktyg. En annan användbar miniapp i den nuvarande versionen av PowerToys är dess färgväljare, som vi kommer att använda i den här artikeln. Så öppna Microsoft Store, sök efter "powertoys" och installera det.
När PowerToys är igång är det dags att dyka in i dess inställningar för att aktivera och konfigurera den medföljande färgväljaren.
Ställa in den grundläggande konfigurationen
PowerToys är designat för att köras i bakgrunden och förbli vilande tills du behöver ett av dess verktyg. Det är bara tillgängligt för Windows, men det finns ingen anledning att känna sig utanför om du använder en Mac: vi har redan täckt de bästa färgväljarapparna för Mac tidigare.
Efter att ha installerat och kört PowerToys är det bäst att besöka dess inställningar och anpassa det för att säkerställa att det fungerar (och gör) vad du vill.
-
Om PowerToys-ikonen inte är synlig i Windows-fältet, expandera den med hjälp av uppåtpilen. Högerklicka på PowerToys-ikonen och välj Inställningar från menyn.
-
Välj färgväljaren från listan till vänster för att flytta till dess sida. Om den är inaktiverad, för omkopplaren till höger om Aktivera färgväljare till läget På.
-
Under alternativet På/Av ser du den fördefinierade genvägen för färgväljaren. Kommer det i konflikt med en annan genväg som du redan använder? Ändra det genom att klicka på den lilla pennikonen till höger. Tryck på tangentkombinationen du vill tilldela färgväljaren och klicka på Spara.
-
När du är här, titta även på färgväljarens aktiveringsbeteende. Som förväntat av en sådan lösning kan du låta den välja färg under markören. Men du kan också låta den visa en redigerare efter att ha valt en färg, vilket möjliggör extra förfining.
Teoretiskt sett är det allt du behöver för att använda färgväljaren. Du kan stänga inställningsfönstret och trycka på genvägen du definierade för att "välja" valfri färg från vad som helst på skärmen. Använd den sedan med vår guide om hur du skapar anpassade färgpaletter i Adobe Photoshop, eller när du gör RGB LED-ljus som visar DIY-färger som vi såg här.
Om du är bland puristerna och grafikerna som vill ha ännu mer kontroll, vänta! Det finns mer!
Arbeta med färgformat
RGB och CMYK kan vara två av de mest populära färgformaten, men de är långt ifrån de enda.
RGB används främst för digitalt innehåll, som JPEG-bilder eller spelgrafik. Under RGB består varje färg av de individuella värdena för de tre separata primärfärgerna, röd, grön och blå; därav namnet.
CMYK är mer utbrett i tryck, men istället för den enklare röd-grön-blå modellen, är dess "färgrecept" ingredienser cyan, magenta, gul och svart.
När man arbetar strikt inom den digitala domänen är HEX-koder mer populära. De fungerar på samma sätt som RGB men använder en annan skala och syntax för färgvärdena.
RGB tilldelar ett värde från 0 till 255 till var och en av de tre primärfärgerna, röd, grön och blå.
Däremot använder HEX-koder 00 som minimivärde och FF som maximum. Skalan går från 0 till 9, följt av A till F i alfabetisk ordning. Så en HEX-kod på 00FF00 motsvarar en 0, 255, 0 RGB-kod, och båda översätts till "full grön, noll röd och blå".
Färgväljaren i PowerToys stöder över ett dussin sådana färgformat, men de är inte alla aktiverade som standard. Och även om du kan aktivera dem alla, varför komplicera färgväljarens redigeringsfönster med redundant information som du aldrig kommer att använda?
Därför är det bäst att bara aktivera de som är bäst för just dina behov. Bläddra ner i färgväljarens inställningsfönster så ser du ett alternativ för standardfärgformatet.
Ställ in detta på den typ av färgkodning du använder mest. Om du spenderar det mesta av din tid i appar som Photoshop och Illustrator skulle det förmodligen vara RGB, CMYK eller HSV. Om du arbetar med Inkscape, GIMP eller skriver CSS för att "stila" webbinnehåll kan HEX, HSL eller RGB vara bättre.
Under samma plats hittar du också ett alternativ för att Visa färgnamn. Aktivera det så att färgväljarens fönster också visar ett mer människovänligt (men mindre exakt) namn för den valda färgen (som "ljusgrön" eller "mörkgul").
Eftersom PowerToys Editor-fönster har extra utrymme över, kan du ha mer än en färgkod som visas där. Du kan aktivera de du vill ha aktiva under Editor > Färgformat. Kom ihåg att inte överdriva om du vill hålla redaktörens fönster "rent" och lättläst.
Välj en färg, vilken färg som helst
Med färgväljaren aktiverad och aktiv trycker du på den tilldelade snabbtangenten så kommer du att se ett litet fönster bredvid markören. När du flyttar markören runt på skärmen kommer fönstret att uppdateras med en förhandsvisning av färgen det pekar på och dess färgvärde (i "standardfärgformatet" som valts i Färgväljarens inställningar).
Om du klickar på en plats medan färgväljaren är aktiv, kommer dess redigerare att dyka upp.
- Längst upp till vänster ser du färgen på skärmfläcken där du klickade. Under det kommer två "komplementära" färger.
- Överst i det här fönstret ser du en gradient, användbar när nyansen du klickade på inte är exakt den du ville ha.
- Under den övre gradienten ser du en lista över den valda färgens kod i alla aktiverade färgformat. Var och en av dem har en knapp till höger, med vilken du kan kopiera det värdet till Urklipp för att sedan klistra in det någon annanstans – som i en grafisk redigeringsapp.
- Färgväljarknappen längst upp till vänster låter dig återgå till färgvalsläget för att välja en annan punkt på skärmen.
- Kuggikonen längst upp till höger leder dig tillbaka till färgväljarens inställningssida.
Så även när du jonglerar med flera färgformat gör PowerToys färgväljare det trivialt att hitta den bästa färgen. Tryck på dess genväg, klicka på en färg du gillar och kopiera lämplig "kod" till Urklipp.
Du är nu färgmästaren
Med PowerToys färgväljare i din arsenal är det lätt att "känna igen" vilken färg som helst från vilken typ av källa som helst för att sedan använda i dina projekt.
Ett sådant verktyg är ett måste för proffs som hanterar flera färgvärden varje dag. PowerToys "globala" karaktär som "en förlängning av Windows kärnfunktioner" gör det dock användbart för alla.
Detta gäller särskilt nuförtiden, med "personlig anpassning" överallt, från ett app-temas "färgaccenter" till RGB-ljusen på en CPU-fläkt.
Plus, som en del av PowerToys, kommer den med nästan noll "footprint" och kan vara ett knapptryck bort när du behöver det.