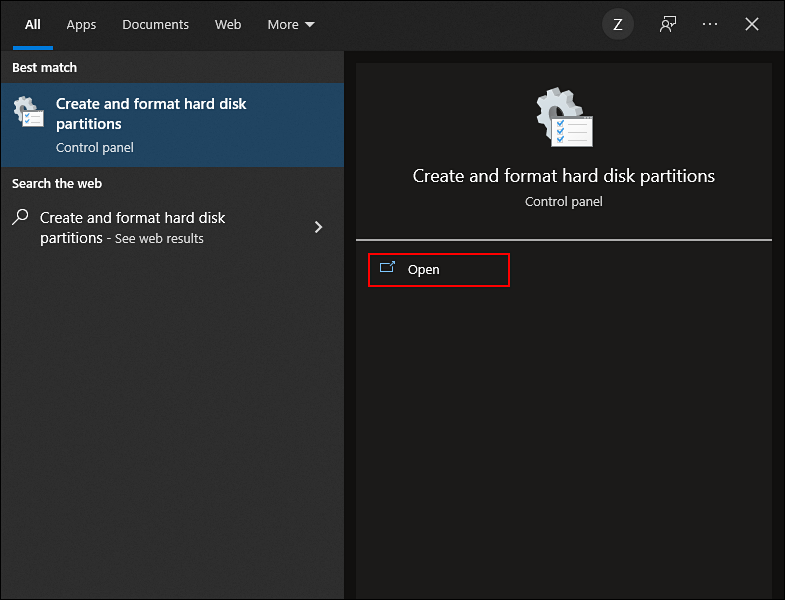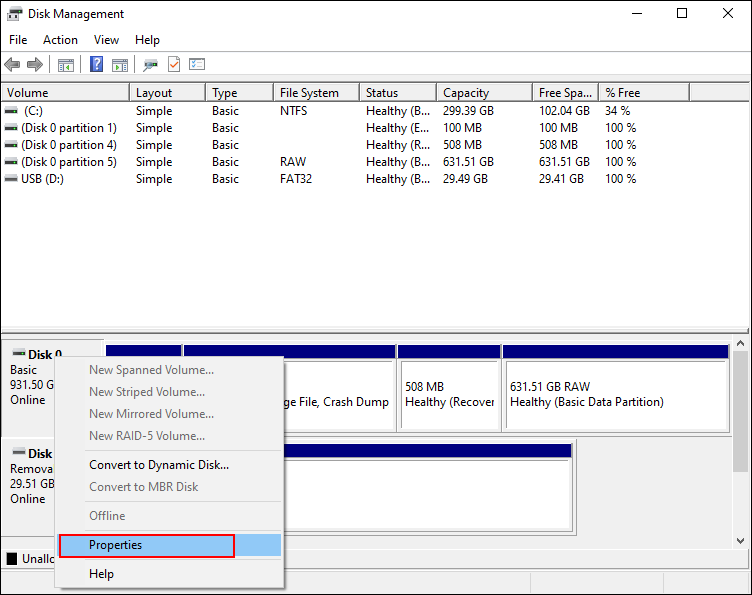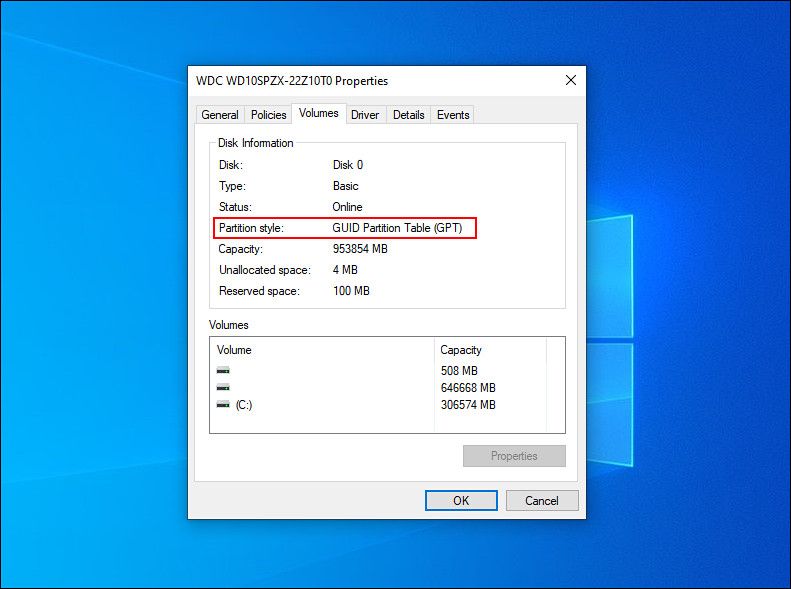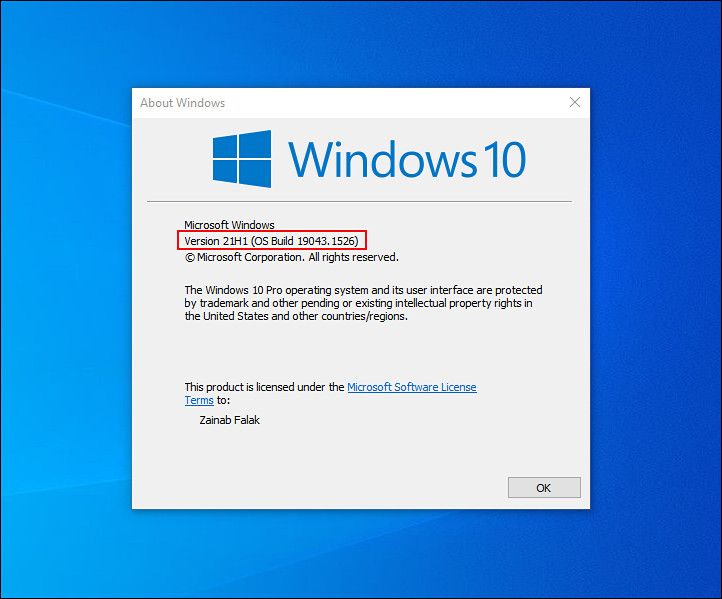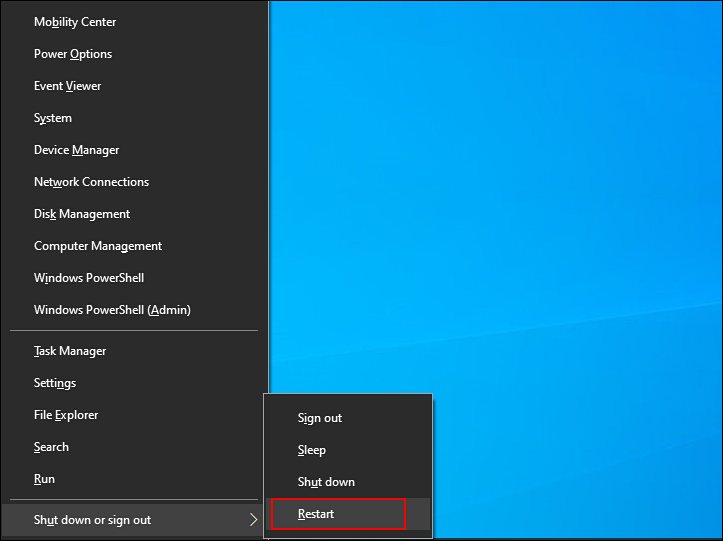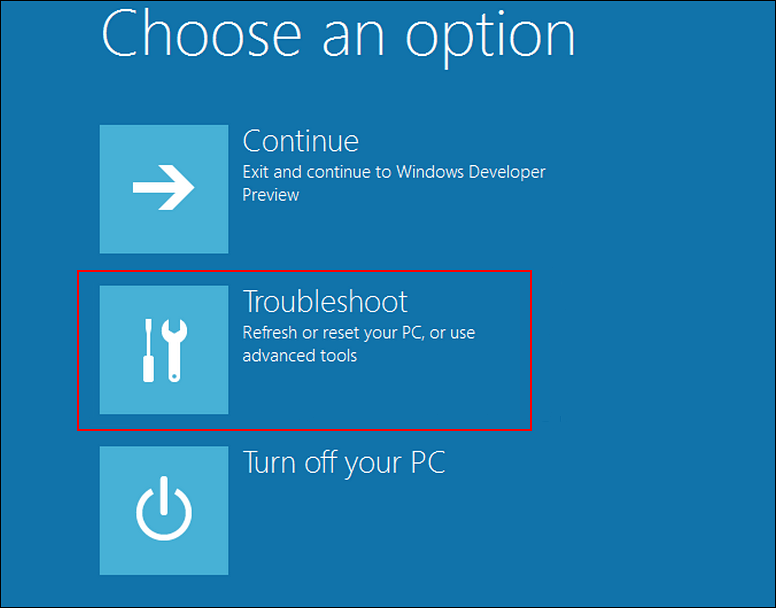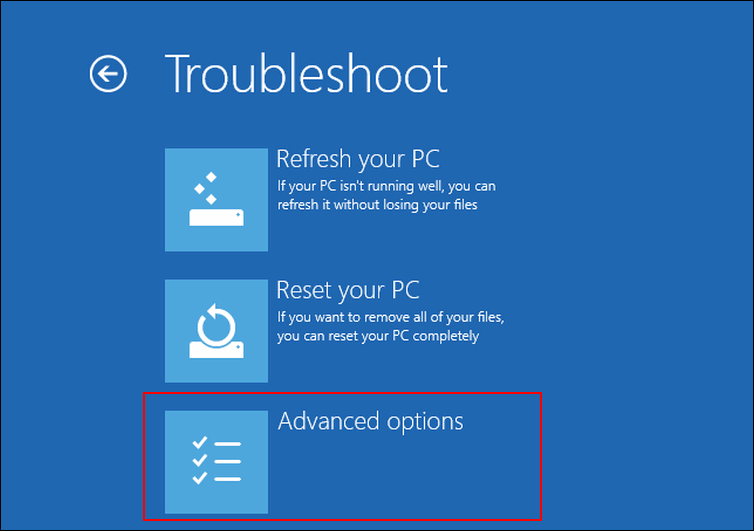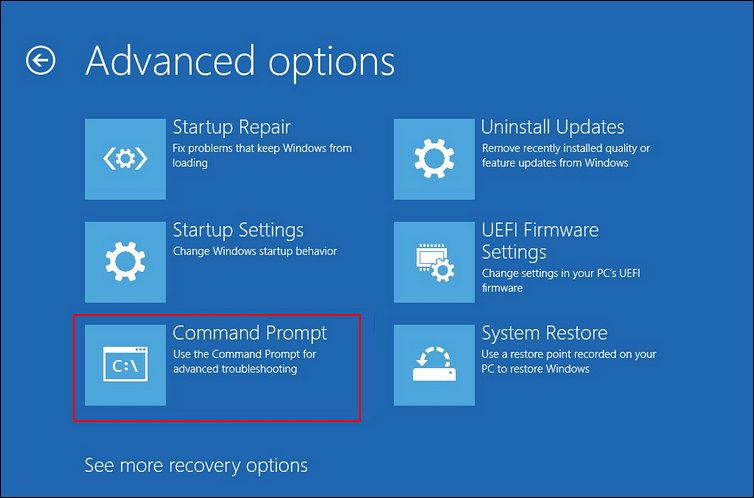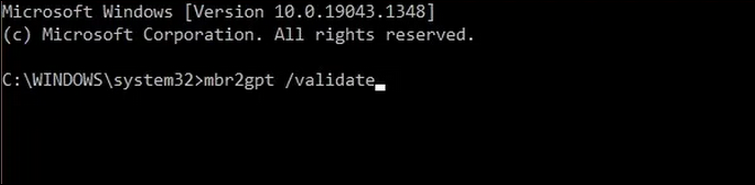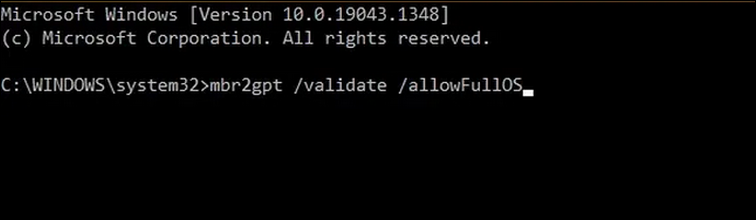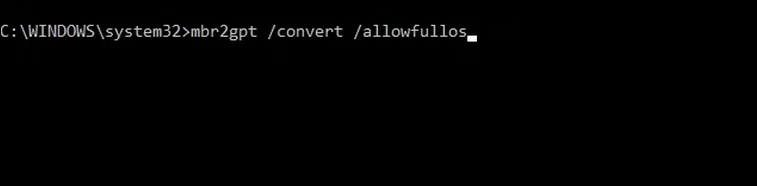Hur man konverterar äldre BIOS till UEFI i Windows 10 och 11
Varje gång du slår på din dator möts du ibland av en skärm som visar tillverkarens information. Detta kallas BIOS, och det har två huvudtyper; Äldre BIOS och UEFI. Äldre moderkort har äldre BIOS-firmware medan moderna datorer kommer med UEFI BIOS.
Det är möjligt att helt ändra BIOS på din dator, men gör det med försiktighet: Om du inte vet vad du gör kan det leda till oåterkalleliga skador. Vi har sammanställt den här guiden för att hjälpa dig att uppgradera från Legacy BIOS till UEFI. Låt oss börja!
Varför ska du konvertera äldre BIOS till UEFI?
När du slår på din dator aktiverar du faktiskt BIOS, som laddar resten av din dators hårdvara. En dators BIOS bestämmer hur datorn startar, från vilken enhet den kommer att starta och hur den kommer att utföra grundläggande funktioner.
Dessutom används den för att identifiera och konfigurera objekt som hårddiskar, diskettenheter, optiska enheter, processorer, minne och annan utrustning i datorer.
Gamla datorer levereras med Legacy BIOS, som hanterar dataflödet mellan ditt operativsystem och anslutna enheter. Det har dock vissa begränsningar. Till exempel kan den inte känna igen enheter som är större än 2,1 TB, och installationsprogrammen är endast textbaserade.
Å andra sidan kommer moderna datorer med UEFI BIOS, som är mycket anpassningsbar och gör samma jobb bättre. UEFI kan stödja enheter på 2,2 TB eller större tack vare dess användning av GUID Partition Tables (GPT) istället för den föråldrade Master Boot Record (MBR). UEFI lagrar all information om initialisering och start i en EFI-fil som heter .efi, som finns på en EFI-systempartition som heter ESP. Ett starthanterarprogram för operativsystemet installerat på datorn ingår också i ESP-partitionen.
För att uttrycka det enkelt, att byta till UEFI är en värdefull uppgradering som ger dig följande fördelar:
- Bättre prestanda för datorn som helhet
- Snabba uppstartstider
- Tar bort kompatibilitetsproblem med Legacy BIOS
Dessutom är UEFI säkrare än äldre BIOS. UEFI:s Secure Boot-funktion säkerställer att endast godkända operativsystem kan installeras på din dator. UEFI kan dock fortfarande vara sårbart för vissa säkerhetsattacker.
Så här kontrollerar du om du använder äldre BIOS
Du kan fastställa din BIOS-version genom att följa dessa steg om du inte är säker på vilken version du använder:
-
Skriv Skapa och formatera hårddiskpartitioner i sökområdet i aktivitetsfältet och klicka på Öppna. Detta bör starta det inbyggda verktyget Diskhantering.
-
I verktyget Diskhantering högerklickar du på Windows installationsskiva (Disk 0) och väljer Egenskaper från snabbmenyn.
-
Gå till fliken Volymer i fönstret Egenskaper. Om du hittar Master Boot Record (MBR) bredvid Partition style, använder ditt system Legacy BIOS.
-
Om du istället ser GUID Partition Table (GPT) är ditt system redan på UEFI och du behöver inte göra något annat!
Efter att du har bestämt vilken BIOS du använder kan du gå vidare till de praktiska stegen.
Förutsättningarna för att uppgradera till UEFI
Innan du går in i att konvertera Legacy BIOS till UEFI, här är några saker du bör veta:
-
Din Windows-version bör vara Windows 10 v1703 eller senare. Om du inte vet vilken version av operativsystemet du använder, tryck på Win + R-tangenterna samtidigt på ditt tangentbord. I textfältet i dialogrutan skriver du winver och trycker på Retur. I rutan Om Windows bör du se din nuvarande Windows-version.
-
Din måldisk bör inte innehålla mer än tre partitioner. Om fler än tre partitioner finns på installationsenheten för Windows 10 kan du slå samman eller ta bort dem.
-
BitLocker tillåter inte Windows att konvertera din enhet från Legacy BIOS till UEFI. Det är därför om du använder det, föreslår vi att du inaktiverar eller stänger av BitLocker innan du fortsätter.
-
När konverteringsprocessen är klar kan du behöva ändra dina firmwareinställningar från Legacy BIOS till UEFI. Eftersom processen att byta från det ena till det andra kommer att variera beroende på din moderkortstillverkare, se till att du har din manual med dig.
-
Du kommer inte att förlora din data under konverteringsprocessen. Vi rekommenderar dock att du säkerhetskopierar dina data för att vara säker.
Hur man konverterar äldre BIOS till UEFI
Nu när du har verifierat att ditt system kör Legacy BIOS och har skapat en säkerhetskopia av dina data, låt oss börja konverteringsprocessen.
Här är vad du behöver göra:
-
Tryck på Win X-tangenterna samtidigt på ditt tangentbord.
-
Välj Stäng av eller logga ut och klicka sedan på Starta om medan du håller ned Skift-tangenten från snabbmenyn som visades på skärmen.
-
Ditt system bör inte starta i skärmen Advanced Startup.
-
Därifrån klickar du på Felsök.
-
Välj Avancerat alternativ i nästa fönster.
-
Klicka nu på Kommandotolken.
-
När du är inne i kommandotolksfönstret, skriv kommandot som nämns nedan och tryck på Enter för att köra det.
mbr2gpt /validate -
Detta kommando bör validera måldisken. Fortsätt med nästa steg om meddelandet Validering slutförd framgångsrikt visas. Om något fel visas, innebär detta att disken eller systemet kanske inte har kapacitet att hantera konverteringen.
-
Om du inte kan validera med kommandot ovan, kör följande kommando.
mbr2gpt /validate /allowFullOS -
När disken är validerad, kör följande kommando för att slutföra konverteringen.
mbr2gpt /convert -
Windows bör nu börja konverteringsprocessen. Vänta tålmodigt tills processen är klar och starta sedan om datorn.
-
När du startar om startar du inställningsskärmen för firmware för ditt moderkort och byter från Legacy BIOS till UEFI. Eftersom stegen för detta varierar beroende på ditt moderkort, konsultera din manual för den exakta proceduren.
-
När du är klar följer du stegen vi beskrev ovan för att verifiera om du har konverterats från Legacy BIOS till UEFI.
BIOS har uppdaterats framgångsrikt
Legacy BIOS-uppgraderingen till UEFI har nu slutförts framgångsrikt. UEFI-systemet är kraftfullare och har mer avancerade funktioner än BIOS. UEFI påskyndar uppstartstiden och erbjuder säkerhetsfunktioner som "Secure Boot", som förhindrar att datorn startas av obehöriga eller osignerade program. Detta gör UEFI till nästa generation av BIOS.