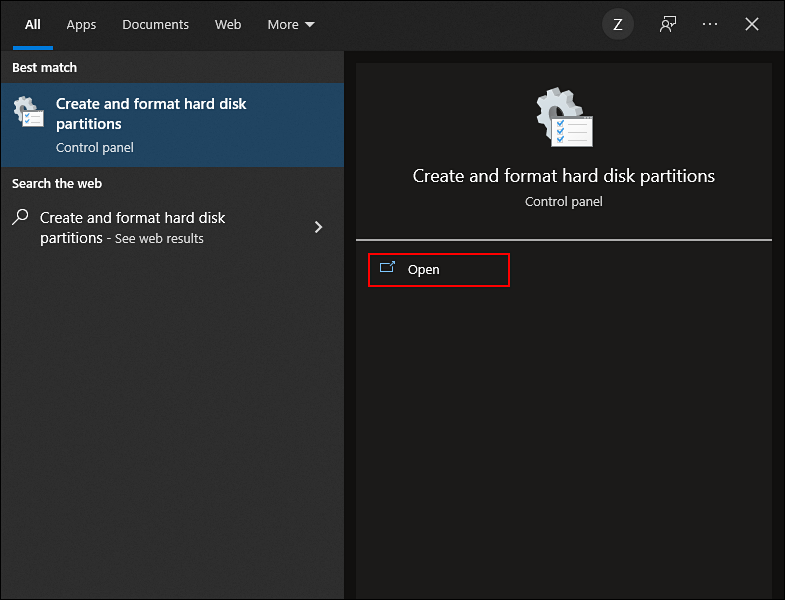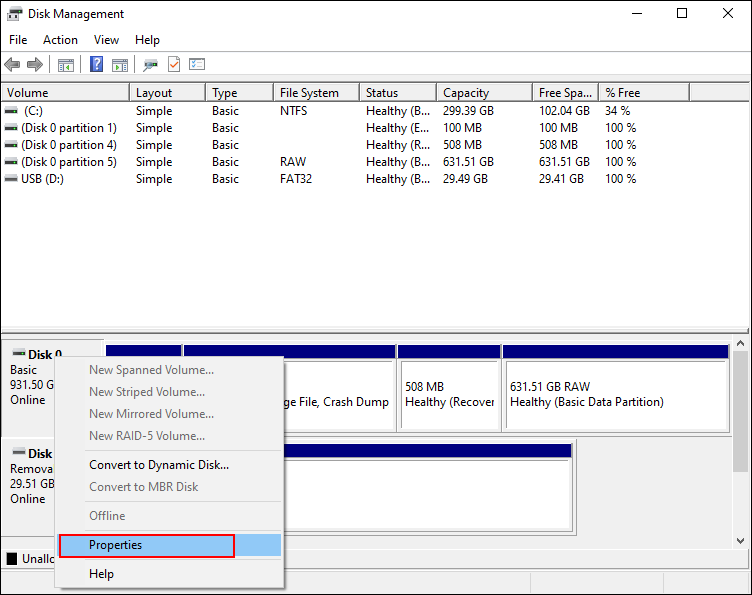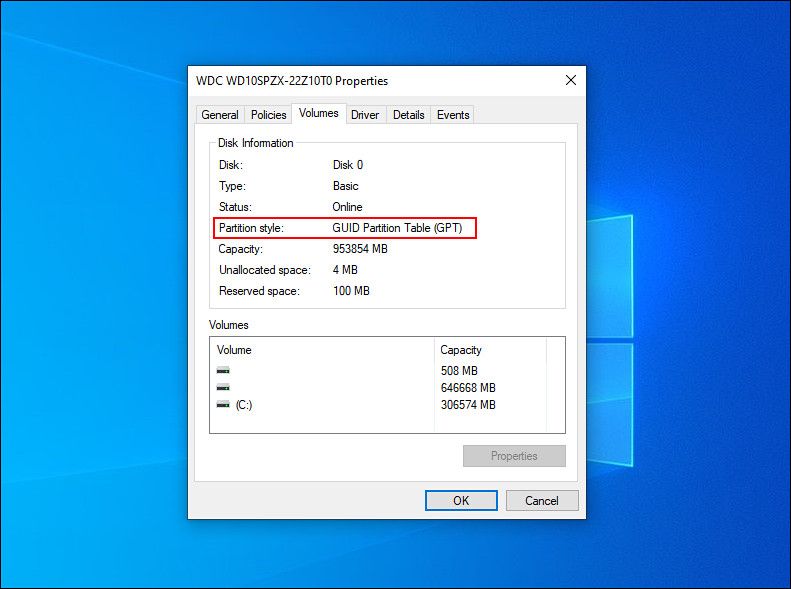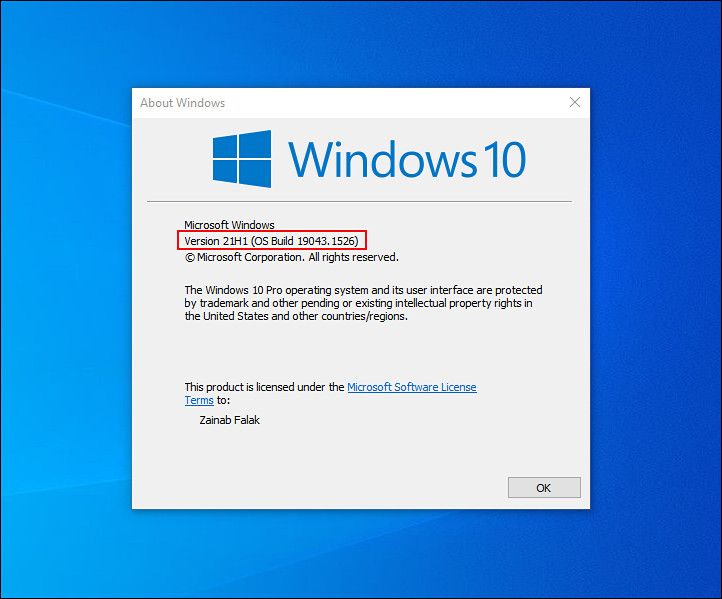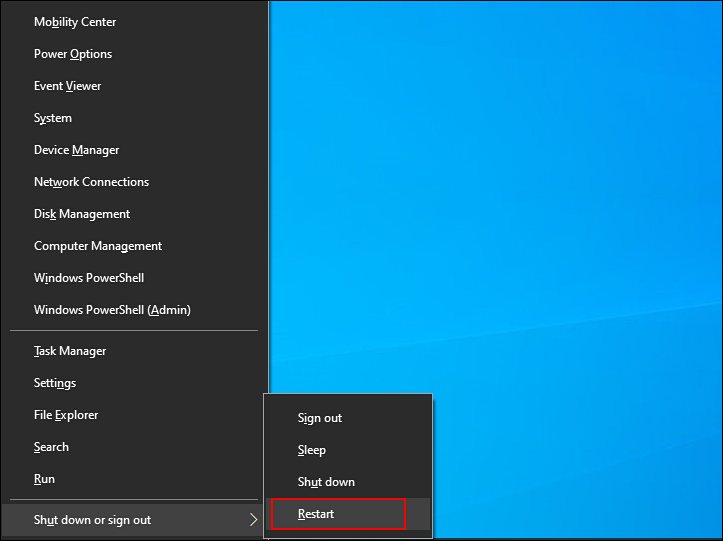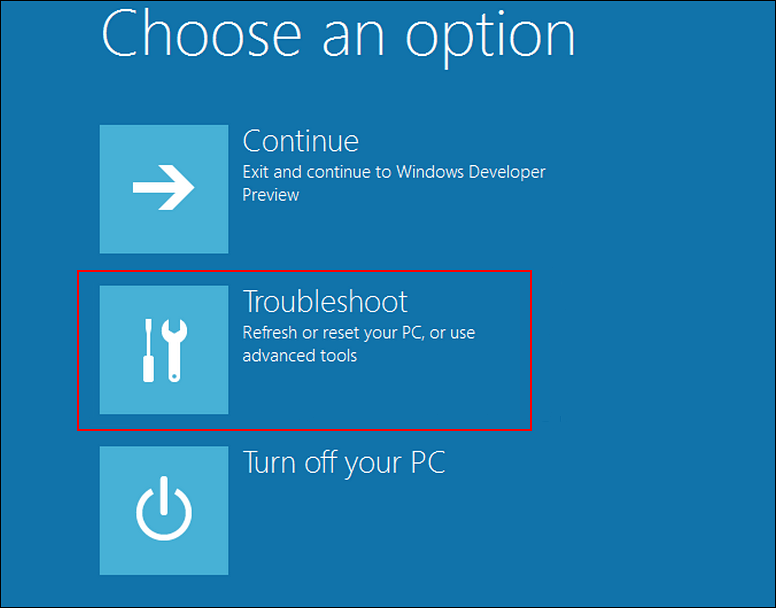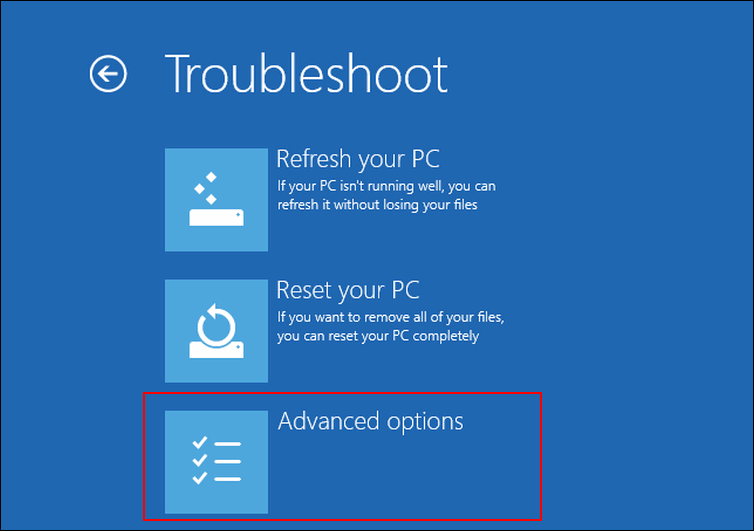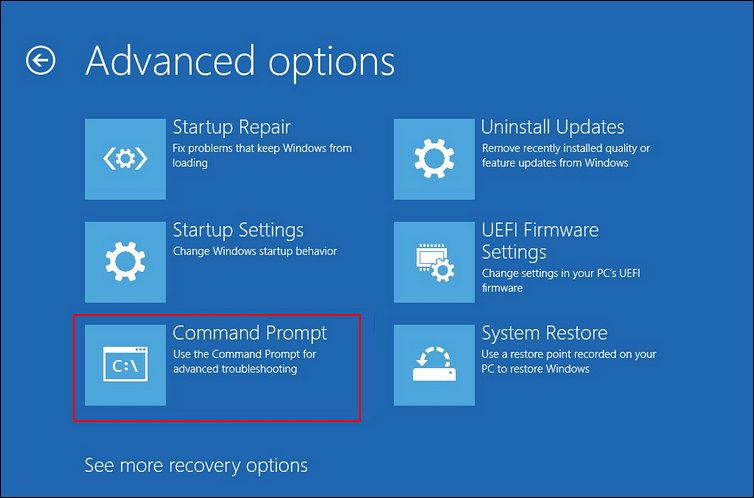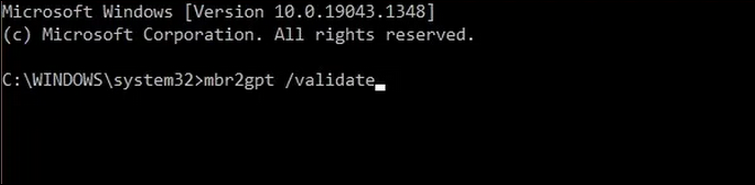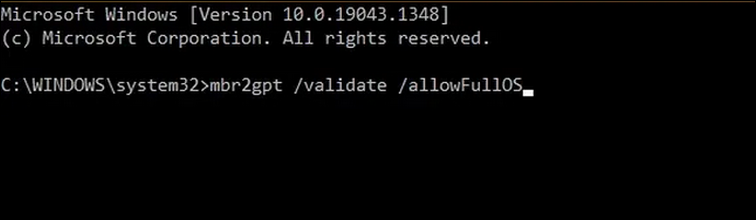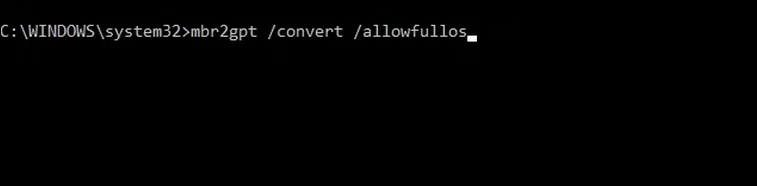So konvertieren Sie Legacy-BIOS in UEFI in Windows 10 und 11
Jedes Mal, wenn Sie Ihren Computer einschalten, werden Sie manchmal von einem Bildschirm begrüßt, der die Informationen des Herstellers anzeigt. Dies wird als BIOS bezeichnet und hat zwei Haupttypen; Legacy-BIOS und UEFI. Ältere Motherboards haben Legacy-BIOS-Firmware, während moderne Computer mit dem UEFI-BIOS ausgestattet sind.
Es ist möglich, das BIOS Ihres Computers komplett zu ändern, aber seien Sie vorsichtig: Wenn Sie nicht wissen, was Sie tun, kann dies zu irreversiblen Schäden führen. Wir haben diesen Leitfaden zusammengestellt, um Ihnen beim Upgrade von Legacy-BIOS auf UEFI zu helfen. Lass uns anfangen!
Warum sollten Sie Legacy-BIOS in UEFI konvertieren?
Immer wenn Sie Ihren Computer einschalten, aktivieren Sie tatsächlich das BIOS, das die restliche Hardware Ihres Computers lädt. Das BIOS eines Computers bestimmt, wie der PC eingeschaltet wird, von welchem Laufwerk er bootet und wie er grundlegende Funktionen ausführt.
Darüber hinaus wird es zum Identifizieren und Konfigurieren von Elementen wie Festplatten, Diskettenlaufwerken, optischen Laufwerken, CPUs, Speicher und anderen Geräten in Computern verwendet.
Alte Computer verfügen über das Legacy-BIOS, das den Datenfluss zwischen Ihrem Betriebssystem und den angeschlossenen Geräten verwaltet. Es hat jedoch gewisse Einschränkungen. Beispielsweise kann es keine Laufwerke erkennen, die größer als 2,1 TB sind, und die Setup-Programme sind nur Text.
Auf der anderen Seite verfügen moderne PCs über ein UEFI-BIOS, das umfassend anpassbar ist und die gleiche Aufgabe besser erfüllt. UEFI kann dank der Verwendung von GUID-Partitionstabellen (GPT) anstelle des veralteten Master Boot Record (MBR) Laufwerke mit 2,2 TB oder mehr unterstützen. Das UEFI speichert alle Informationen zur Initialisierung und zum Start in einer EFI-Datei namens .efi, die sich auf einer EFI-Systempartition namens ESP befindet. Ein Bootloader-Programm für das auf dem Computer installierte Betriebssystem ist ebenfalls in der ESP-Partition enthalten.
Vereinfacht gesagt ist der Umstieg auf UEFI ein sinnvolles Upgrade, das Ihnen folgende Vorteile bietet:
- Bessere Leistung des Computers als Ganzes
- Schnelle Bootzeiten
- Beseitigt Kompatibilitätsprobleme mit dem Legacy-BIOS
Darüber hinaus ist UEFI sicherer als das Legacy-BIOS. Die Secure Boot-Funktion von UEFI stellt sicher, dass nur zugelassene Betriebssysteme auf Ihrem Computer installiert werden können. UEFI kann jedoch immer noch anfällig für bestimmte Sicherheitsangriffe sein.
So überprüfen Sie, ob Sie ein Legacy-BIOS verwenden
Sie können Ihre BIOS-Version ermitteln, indem Sie diesen Schritten folgen, wenn Sie nicht sicher sind, welche Version Sie verwenden:
-
Geben Sie im Suchbereich der Taskleiste Festplattenpartitionen erstellen und formatieren ein und klicken Sie auf Öffnen. Dies sollte das integrierte Datenträgerverwaltungstool starten.
-
Klicken Sie im Datenträgerverwaltungstool mit der rechten Maustaste auf den Windows-Installationsdatenträger (Datenträger 0) und wählen Sie Eigenschaften aus dem Kontextmenü.
-
Wechseln Sie im Eigenschaftenfenster zur Registerkarte Volumes . Wenn Sie Master Boot Record (MBR) neben Partitionsstil finden, verwendet Ihr System Legacy-BIOS.
-
Wenn Sie stattdessen die GUID-Partitionstabelle (GPT) sehen, ist Ihr System bereits auf UEFI und Sie müssen nichts weiter tun!
Nachdem Sie festgestellt haben, welches BIOS Sie verwenden, können Sie mit den praktischen Schritten fortfahren.
Die Voraussetzungen für das Upgrade auf UEFI
Bevor Sie mit der Konvertierung von Legacy-BIOS in UEFI beginnen, sollten Sie Folgendes wissen:
-
Ihre Windows-Version sollte Windows 10 v1703 oder höher sein. Falls Sie nicht wissen, auf welcher Betriebssystemversion Sie sich befinden, drücken Sie gleichzeitig die Tasten Win + R auf Ihrer Tastatur. Geben Sie im Textfeld des Dialogfelds winver ein und drücken Sie die Eingabetaste. Im Feld „Über Windows” sollten Sie Ihre aktuelle Windows-Version sehen.
-
Ihre Zielfestplatte sollte nicht mehr als drei Partitionen enthalten. Wenn mehr als drei Partitionen auf dem Windows 10-Installationslaufwerk vorhanden sind, können Sie sie zusammenführen oder löschen.
-
BitLocker erlaubt Windows nicht, Ihr Laufwerk von Legacy-BIOS in UEFI zu konvertieren. Aus diesem Grund empfehlen wir, BitLocker zu deaktivieren oder auszusetzen, bevor Sie fortfahren, wenn Sie es verwenden .
-
Sobald der Konvertierungsprozess abgeschlossen ist, müssen Sie möglicherweise Ihre Firmware-Einstellungen von Legacy BIOS auf UEFI ändern. Da der Prozess zum Wechseln von einem zum anderen je nach Motherboard-Hersteller unterschiedlich ist, stellen Sie sicher, dass Sie Ihr Handbuch bei sich haben.
-
Ihre Daten gehen während des Konvertierungsprozesses nicht verloren. Wir empfehlen Ihnen jedoch, Ihre Daten aus Sicherheitsgründen zu sichern.
So konvertieren Sie Legacy-BIOS in UEFI
Nachdem Sie sich vergewissert haben, dass auf Ihrem System das Legacy-BIOS ausgeführt wird, und eine Sicherungskopie Ihrer Daten erstellt haben, beginnen wir mit dem Konvertierungsprozess.
Folgendes müssen Sie tun:
-
Drücken Sie gleichzeitig die Win X-Tasten auf Ihrer Tastatur.
-
Wählen Sie Herunterfahren oder abmelden und klicken Sie dann im Kontextmenü, das auf Ihrem Bildschirm angezeigt wird, auf Neu starten, während Sie die Umschalttaste gedrückt halten.
-
Ihr System sollte nicht in den erweiterten Startbildschirm booten.
-
Klicken Sie dort auf Fehlerbehebung.
-
Wählen Sie im nächsten Fenster die Option Erweitert .
-
Klicken Sie nun auf Eingabeaufforderung.
-
Sobald Sie sich im Eingabeaufforderungsfenster befinden, geben Sie den unten genannten Befehl ein und drücken Sie die Eingabetaste, um ihn auszuführen.
mbr2gpt /validate -
Dieser Befehl sollte die Zielfestplatte validieren. Fahren Sie mit dem nächsten Schritt fort, wenn die Meldung „Validierung erfolgreich abgeschlossen” angezeigt wird. Wenn ein Fehler angezeigt wird, bedeutet dies, dass die Festplatte oder das System möglicherweise nicht über die Kapazität verfügt, um die Konvertierung durchzuführen.
-
Falls Sie mit dem obigen Befehl nicht validieren können, führen Sie den folgenden Befehl aus.
mbr2gpt /validate /allowFullOS -
Führen Sie nach der Validierung des Datenträgers den folgenden Befehl aus, um die Konvertierung abzuschließen.
mbr2gpt /convert -
Windows sollte nun mit dem Konvertierungsprozess beginnen. Warten Sie geduldig, bis der Vorgang abgeschlossen ist, und starten Sie dann Ihren PC neu.
-
Starten Sie nach dem Neustart den Firmware-Einstellungsbildschirm für Ihr Motherboard und wechseln Sie von Legacy BIOS zu UEFI. Da die Schritte hierfür je nach Motherboard variieren, konsultieren Sie Ihr Handbuch für die genaue Vorgehensweise.
-
Befolgen Sie anschließend die oben beschriebenen Schritte, um zu überprüfen, ob Sie von Legacy BIOS zu UEFI konvertiert wurden.
BIOS erfolgreich aktualisiert
Das Legacy-BIOS-Upgrade auf UEFI wurde nun erfolgreich abgeschlossen. Das UEFI-System ist leistungsfähiger und verfügt über erweiterte Funktionen als das BIOS. UEFI beschleunigt die Startzeit und bietet Sicherheitsfunktionen wie „Secure Boot”, die verhindern, dass der Computer von nicht autorisierten oder nicht signierten Programmen gestartet wird. Das macht UEFI zur nächsten BIOS-Generation.