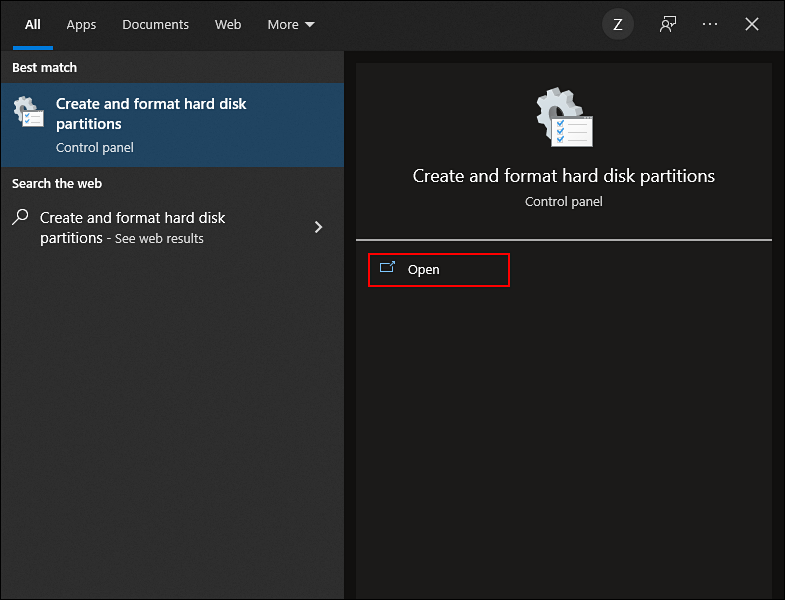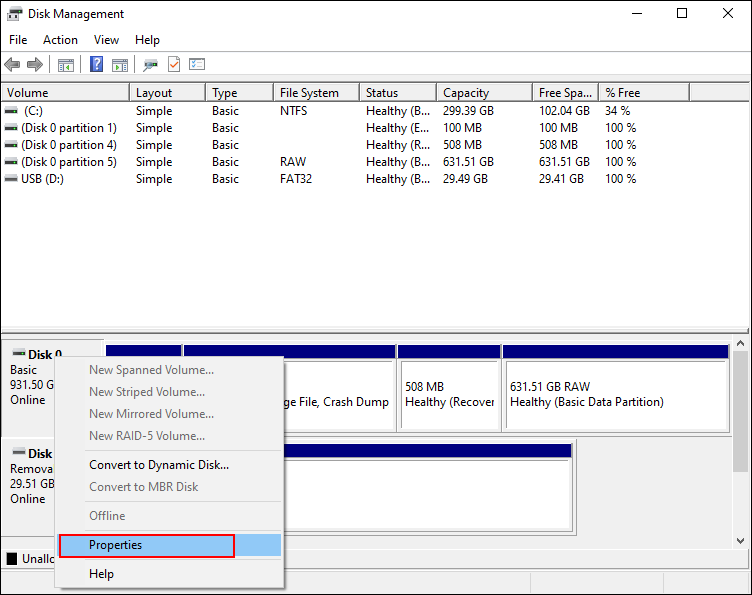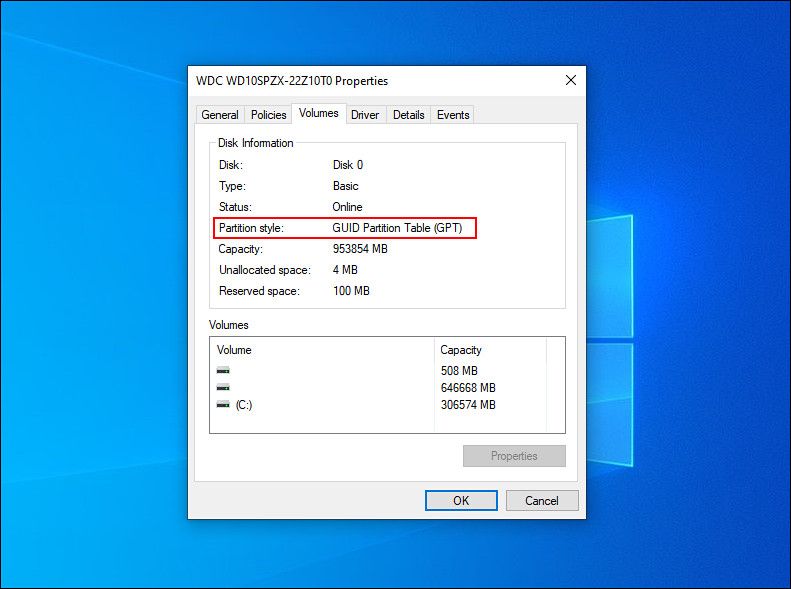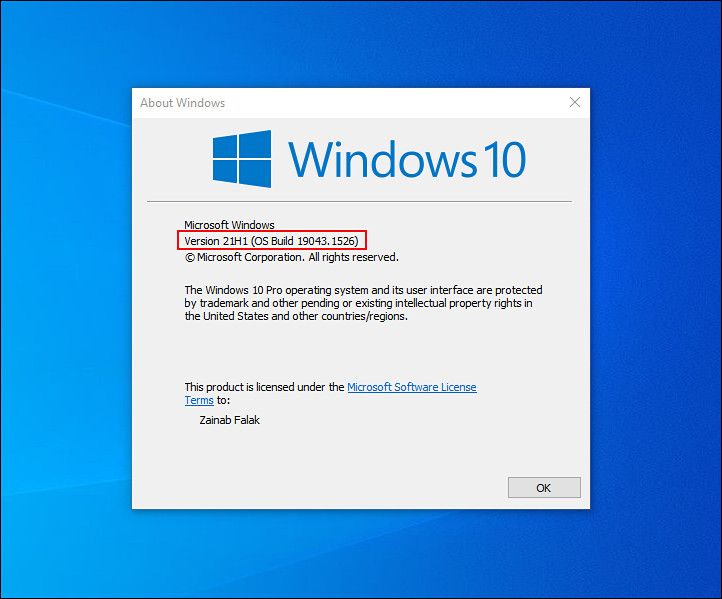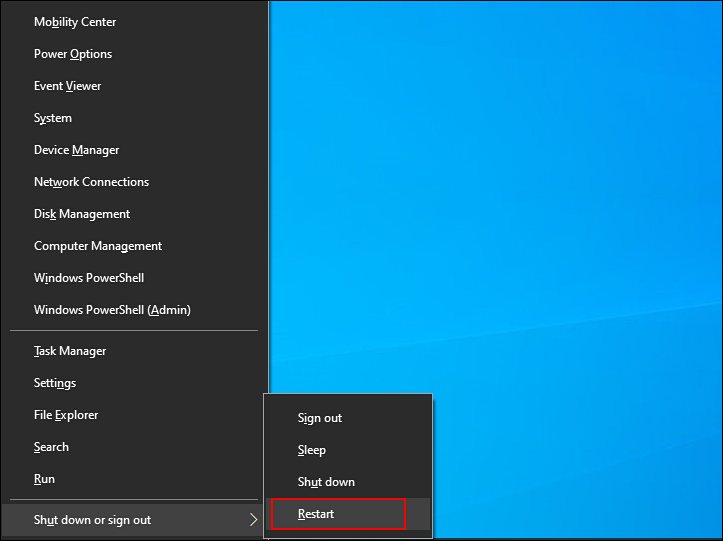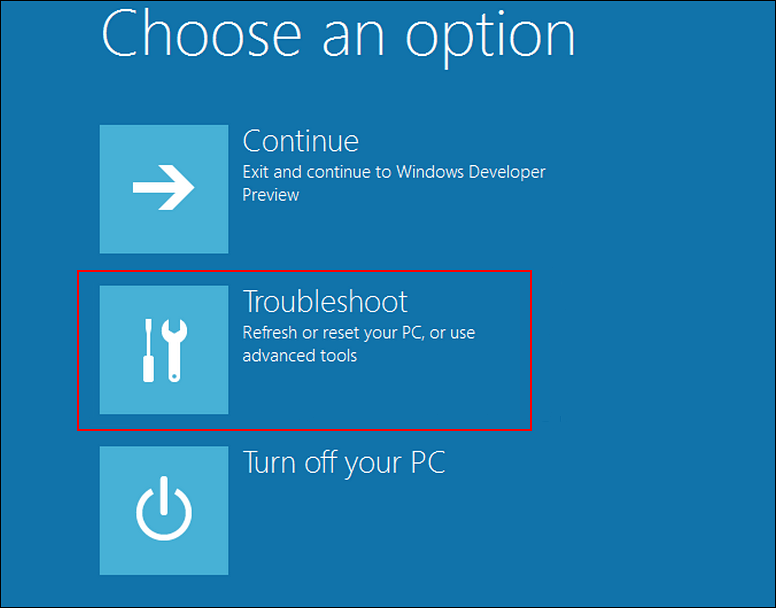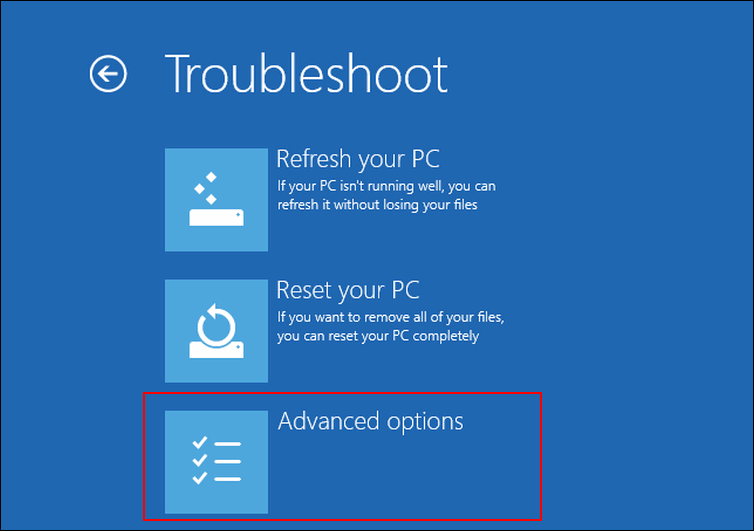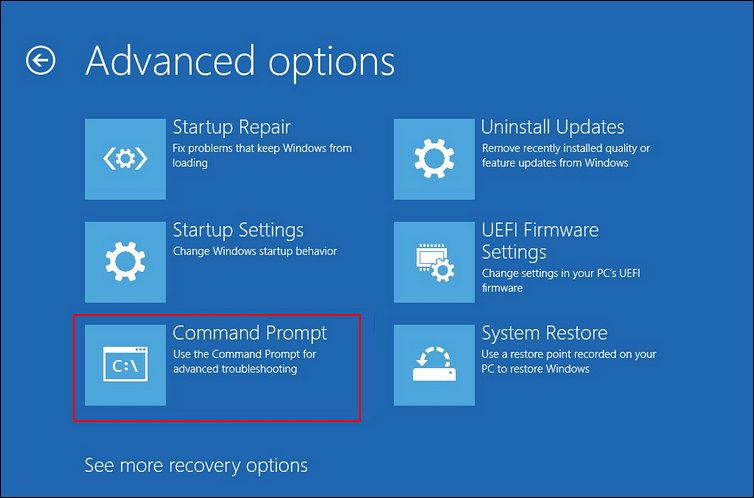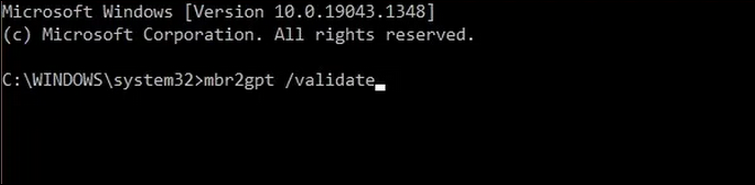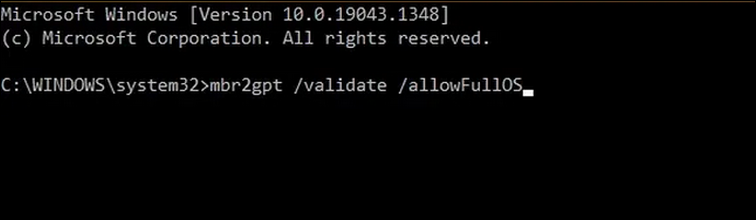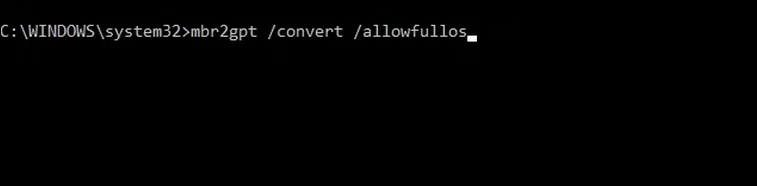Come convertire il BIOS legacy in UEFI in Windows 10 e 11
Ogni volta che accendi il computer, a volte vieni accolto da uno schermo che mostra le informazioni del produttore. Questo è chiamato BIOS e ha due tipi principali; BIOS legacy e UEFI. Le schede madri più vecchie hanno firmware BIOS legacy mentre i computer moderni sono dotati di UEFI BIOS.
È possibile modificare completamente il BIOS sul tuo computer, ma fallo con cautela: se non sai cosa stai facendo, potrebbe causare danni irreversibili. Abbiamo messo insieme questa guida per aiutarti a eseguire l’aggiornamento dal BIOS legacy a UEFI. Iniziamo!
Perché dovresti convertire il BIOS legacy in UEFI?
Ogni volta che accendi il computer, stai effettivamente attivando il BIOS, che carica il resto dell’hardware del tuo computer. Il BIOS di un computer determina come si accenderà il PC, da quale unità verrà avviato e come eseguirà le funzioni di base.
Inoltre, viene utilizzato per identificare e configurare elementi come dischi rigidi, unità floppy, unità ottiche, CPU, memoria e altre apparecchiature nei computer.
I vecchi computer sono dotati del BIOS legacy, che gestisce il flusso di dati tra il sistema operativo e i dispositivi collegati. Tuttavia, ha alcune limitazioni. Ad esempio, non è in grado di riconoscere unità di dimensioni superiori a 2,1 TB e i programmi di installazione sono di solo testo.
D’altra parte, i PC moderni sono dotati di UEFI BIOS, che è ampiamente personalizzabile e svolge meglio lo stesso lavoro. UEFI può supportare unità da 2,2 TB o superiori grazie all’uso di GUID Partition Tables (GPT) invece del Master Boot Record (MBR) obsoleto. UEFI memorizza tutte le informazioni sull’inizializzazione e l’avvio in un file EFI chiamato .efi, che risiede su una partizione di sistema EFI chiamata ESP. Nella partizione ESP è incluso anche un programma di caricamento di avvio per il sistema operativo installato sul computer.
In parole povere, il passaggio a UEFI è un aggiornamento utile che offre i seguenti vantaggi:
- Migliori prestazioni del computer nel suo complesso
- Tempi di avvio rapidi
- Rimuove i problemi di compatibilità con il BIOS legacy
Inoltre, UEFI è più sicuro del BIOS legacy. La funzione Secure Boot di UEFI garantisce che solo i sistemi operativi approvati possano essere installati sul tuo computer. Tuttavia, UEFI può ancora essere vulnerabile a determinati attacchi alla sicurezza.
Come verificare se si utilizza il BIOS legacy
È possibile determinare la versione del BIOS seguendo questi passaggi se non si è sicuri di quale versione si sta utilizzando:
-
Digitare Crea e formatta partizioni del disco rigido nell’area di ricerca della barra delle applicazioni e fare clic su Apri. Questo dovrebbe avviare lo strumento di gestione del disco integrato.
-
Nello strumento Gestione disco, fai clic con il pulsante destro del mouse sul disco di installazione di Windows (Disco 0) e seleziona Proprietà dal menu di scelta rapida.
-
Vai alla scheda Volumi all’interno della finestra Proprietà. Se trovi Master Boot Record (MBR) accanto a Stile partizione, il tuo sistema sta usando Legacy BIOS.
-
Se invece vedi GUID Partition Table (GPT), il tuo sistema è già su UEFI e non devi fare nient’altro!
Dopo aver determinato quale BIOS stai utilizzando, puoi passare ai passaggi pratici.
I prerequisiti per l’aggiornamento a UEFI
Prima di passare alla conversione del BIOS legacy in UEFI, ecco alcune cose che dovresti sapere:
-
La tua versione di Windows dovrebbe essere Windows 10 v1703 o successiva. Nel caso in cui non sai quale versione del sistema operativo stai utilizzando, premi i tasti Win + R contemporaneamente sulla tastiera. Nel campo di testo della finestra di dialogo, digita winver e premi Invio. Nella casella Informazioni su Windows, dovresti vedere la tua versione corrente di Windows.
-
Il tuo disco di destinazione non dovrebbe contenere più di tre partizioni. Se nell’unità di installazione di Windows 10 sono presenti più di tre partizioni, puoi unirle o eliminarle.
-
BitLocker non consente a Windows di convertire l’unità da BIOS legacy a UEFI. Questo è il motivo per cui se lo stai utilizzando, ti consigliamo di disabilitare o sospendere BitLocker prima di procedere.
-
Una volta completato il processo di conversione, potrebbe essere necessario modificare le impostazioni del firmware da BIOS legacy a UEFI. Poiché il processo per passare da uno all’altro varia a seconda del produttore della scheda madre, assicurati di avere il manuale con te.
-
Non perderai i tuoi dati durante il processo di conversione. Tuttavia, per sicurezza, ti consigliamo di eseguire il backup dei tuoi dati.
Come convertire il BIOS legacy in UEFI
Ora che hai verificato che il tuo sistema esegue il BIOS legacy e hai creato un backup dei tuoi dati, iniziamo il processo di conversione.
Ecco cosa devi fare:
-
Premi contemporaneamente i tasti Win X sulla tastiera.
-
Seleziona Spegni o esci, quindi fai clic su Riavvia tenendo premuto il tasto Maiusc dal menu contestuale visualizzato sullo schermo.
-
Il tuo sistema non dovrebbe avviarsi nella schermata di avvio avanzato.
-
Da lì, fai clic su Risoluzione dei problemi .
-
Seleziona l’opzione Avanzata nella finestra successiva.
-
Ora, fai clic su Prompt dei comandi.
-
Una volta che sei all’interno della finestra del prompt dei comandi, digita il comando menzionato di seguito e premi Invio per eseguirlo.
mbr2gpt /validate -
Questo comando dovrebbe convalidare il disco di destinazione. Continua con il passaggio successivo se viene visualizzato il messaggio Convalida completata correttamente. Se viene visualizzato un errore, significa che il disco o il sistema potrebbero non avere la capacità per gestire la conversione.
-
Nel caso in cui non sia possibile convalidare utilizzando il comando sopra, eseguire il comando seguente.
mbr2gpt /validate /allowFullOS -
Una volta convalidato il disco, eseguire il comando seguente per completare la conversione.
mbr2gpt /convert -
Windows dovrebbe ora iniziare il processo di conversione. Attendi pazientemente il completamento del processo e quindi riavvia il PC.
-
Al riavvio, avvia la schermata delle impostazioni del firmware per la scheda madre e passa da BIOS legacy a UEFI. Poiché i passaggi per questo variano a seconda della scheda madre, consultare il manuale per la procedura esatta.
-
Una volta terminato, segui i passaggi descritti sopra per verificare se sei stato convertito da Legacy BIOS a UEFI.
BIOS aggiornato con successo
L’aggiornamento del BIOS legacy a UEFI è stato completato correttamente. Il sistema UEFI è più potente e ha funzionalità più avanzate rispetto al BIOS. UEFI accelera il tempo di avvio e offre funzionalità di sicurezza come "Secure Boot", che impedisce l’avvio del computer da parte di programmi non autorizzati o non firmati. Questo rende UEFI la prossima generazione di BIOS.