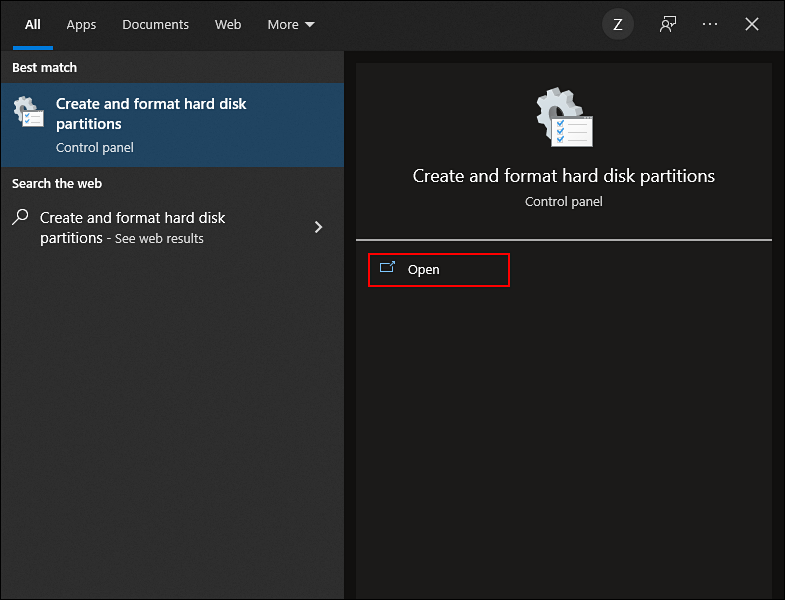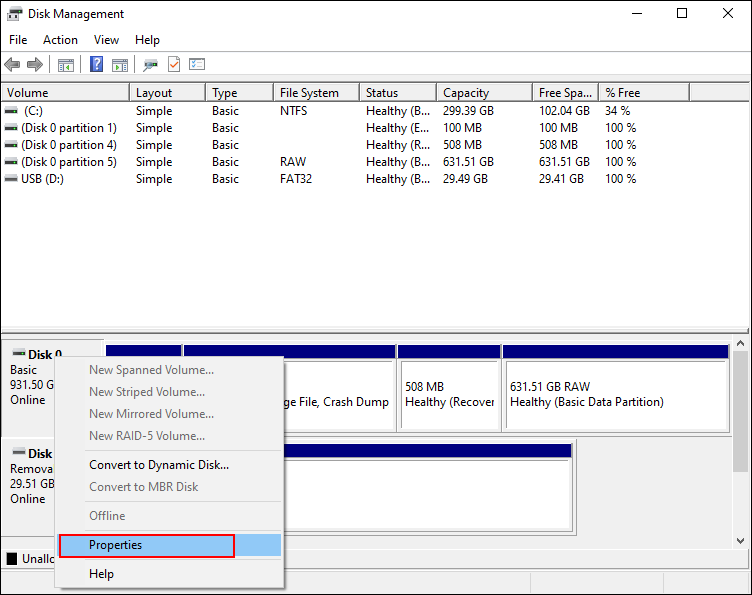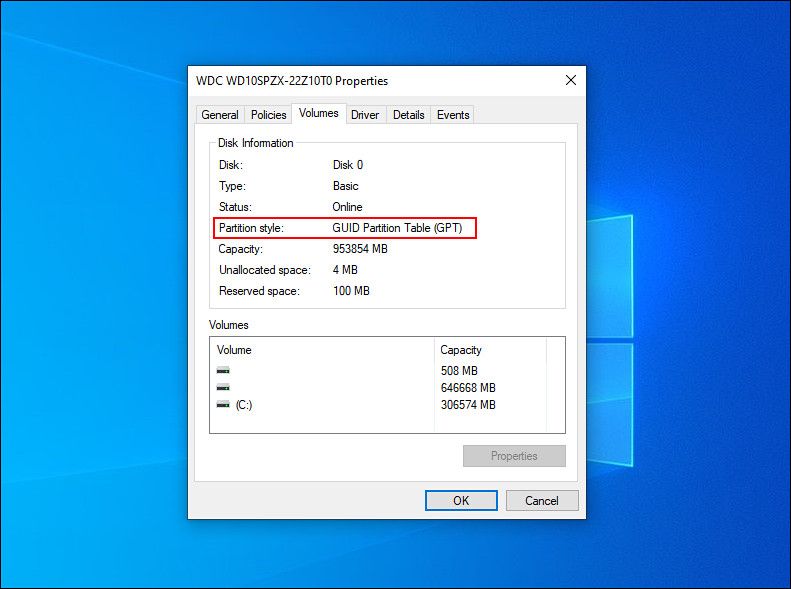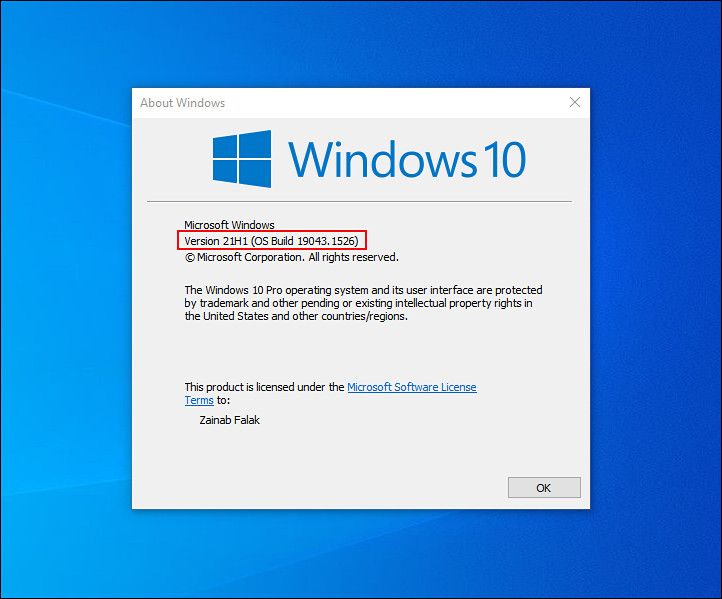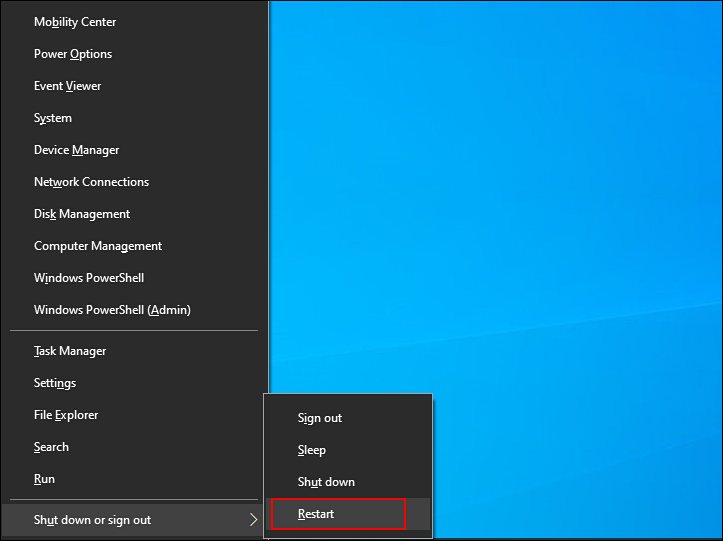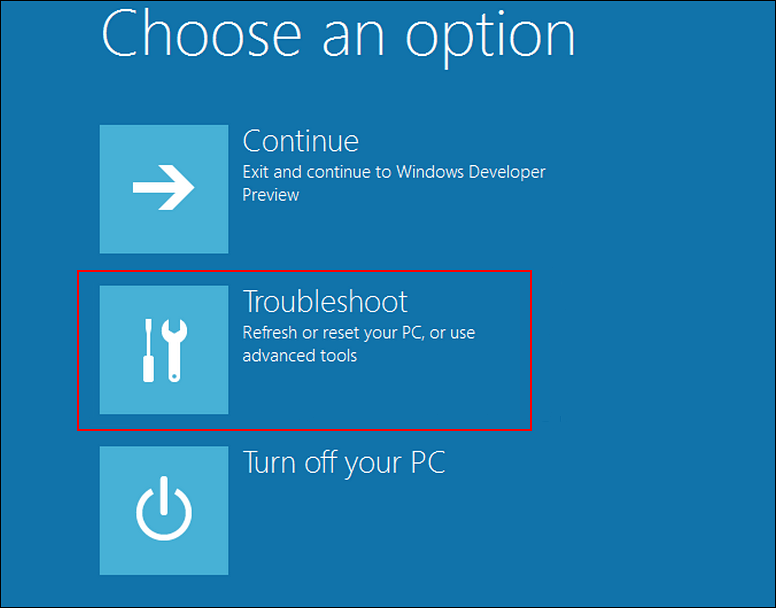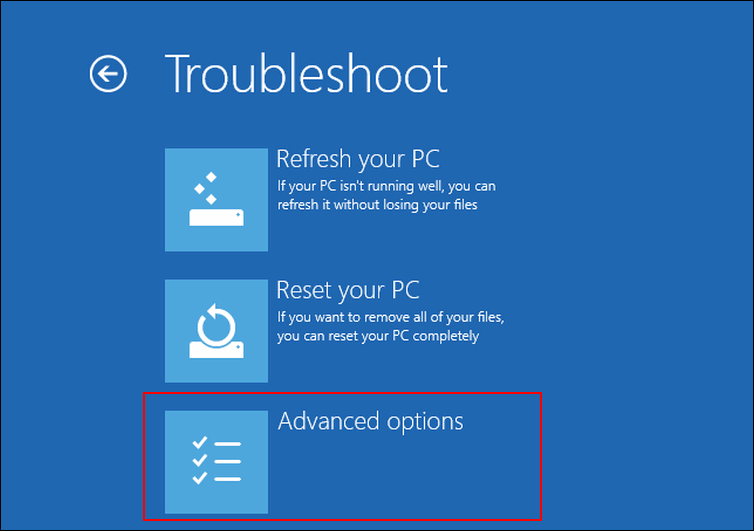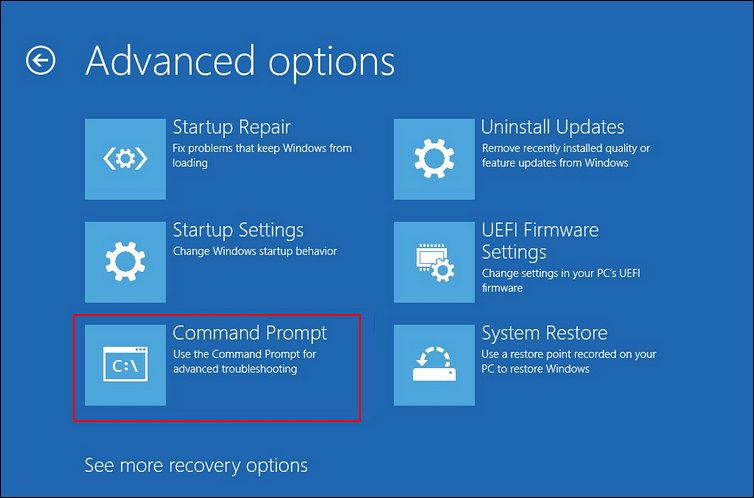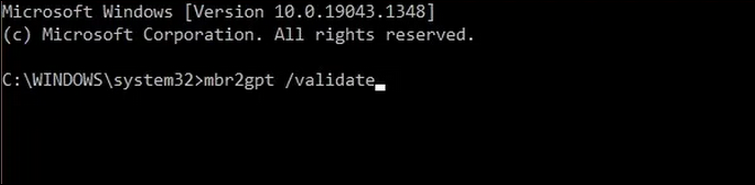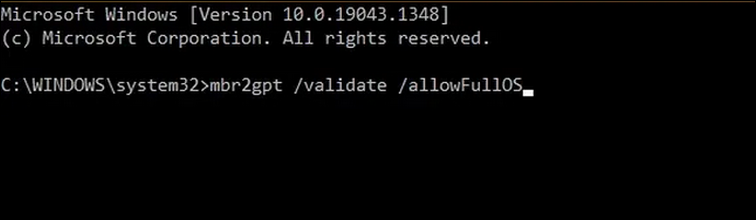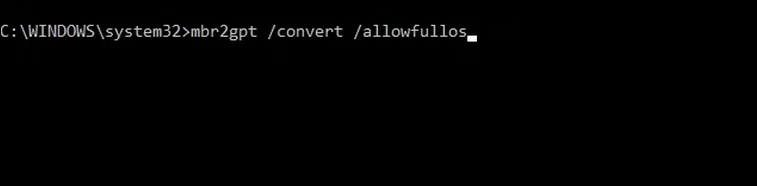Как преобразовать устаревший BIOS в UEFI в Windows 10 и 11
Каждый раз, когда вы включаете компьютер, вас иногда встречает экран, на котором отображается информация производителя. Это называется BIOS и имеет два основных типа; Устаревшие BIOS и UEFI. Старые материнские платы имеют устаревшую прошивку BIOS, в то время как современные компьютеры поставляются с UEFI BIOS.
Можно полностью изменить BIOS на вашем компьютере, но делайте это с осторожностью: если вы не знаете, что делаете, это может привести к необратимому повреждению. Мы составили это руководство, чтобы помочь вам перейти с Legacy BIOS на UEFI. Давайте начнем!
Почему вы должны преобразовать устаревший BIOS в UEFI?
Всякий раз, когда вы включаете компьютер, вы фактически активируете BIOS, который загружает остальную часть аппаратного обеспечения вашего компьютера. BIOS компьютера определяет, как ПК будет включаться, с какого диска будет загружаться и как будет выполнять основные функции.
Кроме того, он используется для идентификации и настройки таких элементов, как жесткие диски, дисководы для гибких дисков, оптические приводы, процессоры, память и другое оборудование в компьютерах.
Старые компьютеры поставляются с устаревшей версией BIOS, которая управляет потоком данных между вашей операционной системой и подключенными устройствами. Однако он имеет определенные ограничения. Например, он не может распознавать диски емкостью более 2,1 ТБ, а программы установки содержат только текст.
С другой стороны, современные ПК поставляются с UEFI BIOS, который имеет широкие возможности настройки и лучше выполняет ту же работу. UEFI может поддерживать диски емкостью 2,2 ТБ и более благодаря использованию таблиц разделов GUID (GPT) вместо устаревшей основной загрузочной записи (MBR). UEFI хранит всю информацию об инициализации и запуске в файле EFI с именем .efi, который находится в системном разделе EFI с именем ESP. В раздел ESP также включена программа-загрузчик операционной системы, установленной на компьютере.
Проще говоря, переход на UEFI — это полезное обновление, которое дает вам следующие преимущества:
- Повышение производительности компьютера в целом
- Быстрое время загрузки
- Устраняет проблемы совместимости с Legacy BIOS.
Кроме того, UEFI более безопасен, чем Legacy BIOS. Функция безопасной загрузки UEFI гарантирует, что на ваш компьютер могут быть установлены только утвержденные операционные системы. Однако UEFI по-прежнему может быть уязвим для определенных атак безопасности.
Как проверить, используете ли вы устаревший BIOS
Вы можете определить версию BIOS, выполнив следующие действия, если вы не уверены, какую версию используете:
-
Введите Создание и форматирование разделов жесткого диска в области поиска на панели задач и нажмите Открыть. Это должно запустить встроенный инструмент управления дисками.
-
В инструменте «Управление дисками» щелкните правой кнопкой мыши установочный диск Windows (Диск 0) и выберите «Свойства» в контекстном меню.
-
Перейдите на вкладку «Тома» в окне «Свойства». Если вы найдете основную загрузочную запись (MBR) рядом со стилем разделов, ваша система использует устаревший BIOS.
-
Если вместо этого вы видите таблицу разделов GUID (GPT), ваша система уже использует UEFI, и вам больше ничего не нужно делать!
Определив, какой BIOS вы используете, вы можете перейти к практическим шагам.
Предпосылки для перехода на UEFI
Прежде чем перейти к преобразованию Legacy BIOS в UEFI, вот несколько вещей, которые вы должны знать:
-
Ваша версия Windows должна быть Windows 10 v1703 или выше. Если вы не знаете, какая у вас версия операционной системы, нажмите одновременно клавиши Win + R на клавиатуре. В текстовом поле диалогового окна введите winver и нажмите Enter. В поле «О Windows» вы должны увидеть текущую версию Windows.
-
Ваш целевой диск не должен содержать более трех разделов. Если на установочном диске Windows 10 присутствует более трех разделов, их можно объединить или удалить.
-
BitLocker не позволяет Windows преобразовать ваш диск из Legacy BIOS в UEFI. Вот почему, если вы его используете, мы рекомендуем отключить или приостановить работу BitLocker, прежде чем продолжить.
-
После завершения процесса преобразования вам, возможно, придется изменить настройки прошивки с Legacy BIOS на UEFI. Поскольку процесс переключения с одного на другой зависит от производителя вашей материнской платы, убедитесь, что у вас есть руководство.
-
Вы не потеряете свои данные в процессе конвертации. Тем не менее, мы рекомендуем вам сделать резервную копию ваших данных, чтобы быть в безопасности.
Как преобразовать устаревший BIOS в UEFI
Теперь, когда вы убедились, что в вашей системе работает устаревшая версия BIOS, и создали резервную копию своих данных, давайте начнем процесс преобразования.
Вот что вам нужно сделать:
-
Нажмите одновременно клавиши Win X на клавиатуре.
-
Выберите «Завершение работы или выход», а затем нажмите «Перезагрузить », удерживая клавишу Shift в контекстном меню, которое появилось на вашем экране.
-
Ваша система не должна загружаться в расширенный экран запуска.
-
Оттуда нажмите Устранение неполадок.
-
Выберите «Дополнительно» в следующем окне.
-
Теперь нажмите «Командная строка».
-
Как только вы окажетесь в окне командной строки, введите команду, указанную ниже, и нажмите Enter, чтобы выполнить ее.
mbr2gpt /validate -
Эта команда должна проверить целевой диск. Перейдите к следующему шагу, если отображается сообщение Проверка успешно завершена. Если отображается какая-либо ошибка, это означает, что диск или система могут не справиться с преобразованием.
-
Если вы не можете выполнить проверку с помощью приведенной выше команды, выполните следующую команду.
mbr2gpt /validate /allowFullOS -
После проверки диска выполните следующую команду, чтобы завершить преобразование.
mbr2gpt /convert -
Теперь Windows должна начать процесс преобразования. Терпеливо дождитесь завершения процесса, а затем перезагрузите компьютер.
-
После перезагрузки запустите экран настроек прошивки для вашей материнской платы и переключите его с Legacy BIOS на UEFI. Поскольку шаги для этого различаются в зависимости от вашей материнской платы, обратитесь к руководству для точной процедуры.
-
После этого выполните шаги, которые мы описали выше, чтобы проверить, были ли вы преобразованы из Legacy BIOS в UEFI.
BIOS успешно обновлен
Обновление Legacy BIOS до UEFI успешно завершено. Система UEFI более мощная и имеет более продвинутые функции, чем BIOS. UEFI ускоряет загрузку и предлагает функции безопасности, такие как «Безопасная загрузка», которая предотвращает загрузку компьютера неавторизованными или неподписанными программами. Это делает UEFI BIOS следующего поколения.