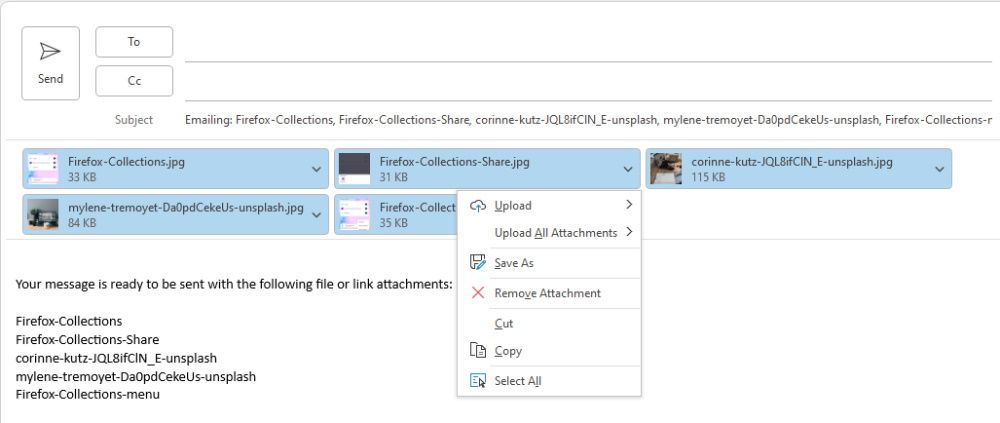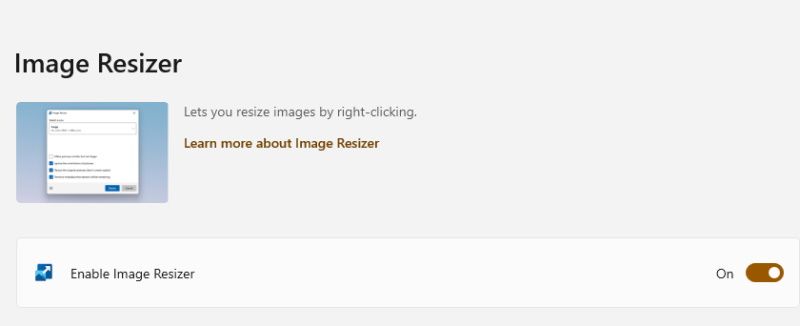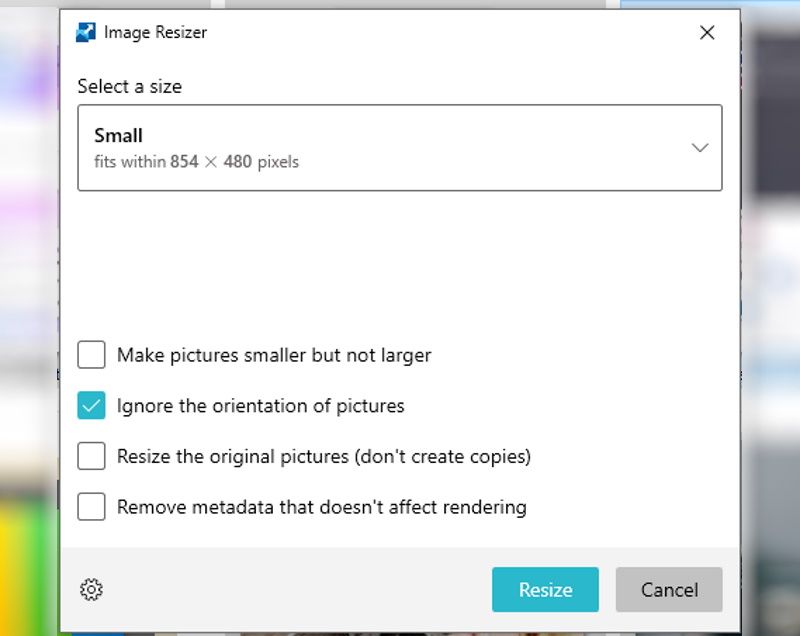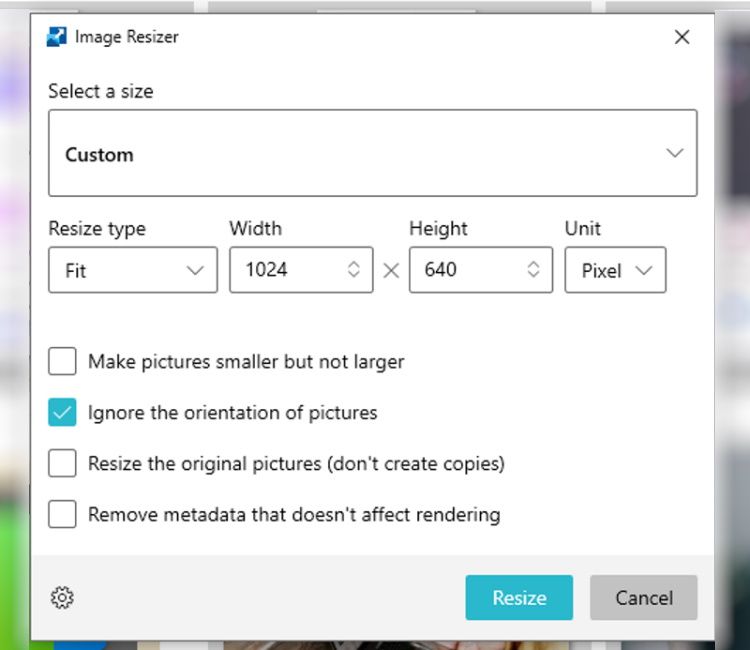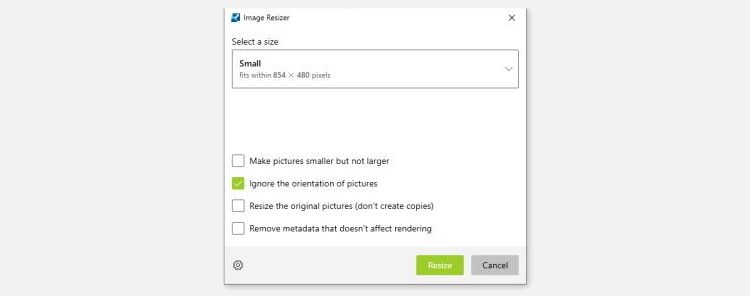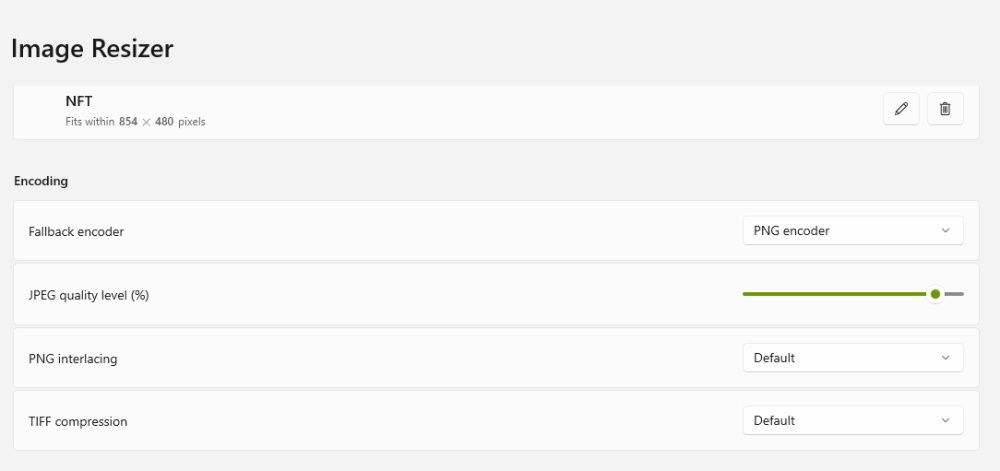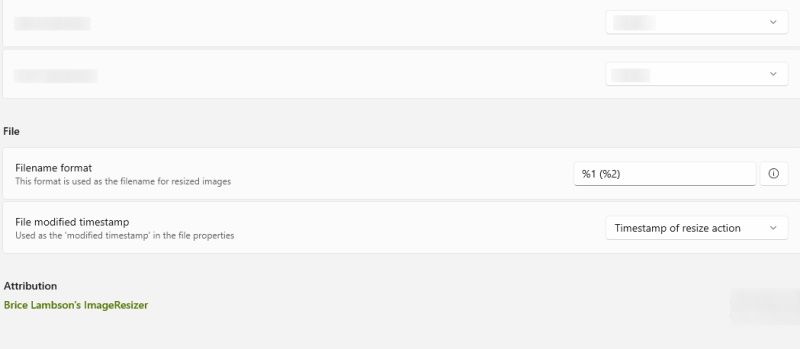Как массово изменить размер фотографий в Windows 10
Фотографии бывают разных форм и размеров, но иногда вам может потребоваться изменить их размер для получения оптимальных результатов. Принимая во внимание, что вручную изменить размер одной фотографии легко и просто, это не так, когда у вас есть тысячи их для работы.
К счастью, существует множество инструментов и фоторедакторов, которые вы теперь можете легко использовать для изменения размера ваших фотографий в массовых фотографиях, независимо от того, находитесь ли вы в сети или в автономном режиме, и все это бесплатно. В этой статье мы пошагово покажем вам, как массово изменять размер фотографий в Windows 10, чтобы вы могли сэкономить время, когда в следующий раз вам понадобится пакетное изменение размера фотографий для любого случая.
Как массово изменить размер фотографий в Windows 10 через получателя почты
Большинство встроенных фоторедакторов Microsoft Windows, таких как Paint и Photos, позволяют изменять размер отдельных фотографий. К сожалению, они пока не поддерживают массовое изменение размера изображения.
К счастью, вы можете легко изменить размер фотографий в Windows 10, используя малоизвестный хак получателя почты, который обманывает систему, заставляя ее думать, что вы хотите отправить фотографии по электронной почте.
Вот как:
-
Откройте проводник Windows.
-
Найдите и выберите фотографии, размер которых вы хотите изменить в пакетном режиме.
-
Щелкните правой кнопкой мыши свой выбор, прокрутите контекстное меню и выберите «Отправить».
-
Выберите Получатель почты во всплывающем меню.
-
Нажмите на раскрывающееся меню размера изображения и выберите нужный размер изображения. Есть только четыре варианта на выбор.
-
Когда закончите, нажмите «Прикрепить».
-
Запустится редактор электронной почты Microsoft Outlook. Как только это произойдет, нажмите на первое изображение.
-
Нажмите Ctrl + A, чтобы выбрать все изображения.
-
Щелкните правой кнопкой мыши на выделенном фрагменте и выберите «Сохранить как».
-
Установите целевое местоположение и сохраните изображения с измененным размером. Размер и количество задействованных изображений будут определять скорость процесса.
Единственным недостатком метода получения почты является то, что вы не можете установить собственный размер для своего изображения. Чтобы исправить это, вы можете попробовать изменить размер фотографий в Windows 10 с помощью PowerToys.
Как массово изменить размер фотографий в Windows 10 с помощью PowerToys
Вы также можете пакетно изменять размер изображений в Windows 10 с помощью популярных PowerToys. Microsoft PowerToys — это набор утилит, разработанный Microsoft для опытных пользователей своей ОС. Это позволяет вам дополнительно настраивать и персонализировать вашу ОС Windows, и есть много интересных вещей, которые вы можете делать с помощью PowerToys.
При этом, вот как можно пакетно изменить размер изображений в Windows 10 с помощью PowerToys.
-
Сначала загрузите и установите PowerToys, если вы еще этого не сделали. Прокрутите вниз до раздела «Активы» и щелкните последнюю версию PowerToysSetup, заканчивающуюся на -x64.exe.
-
Image Resizer обычно включен по умолчанию в PowerToys. Чтобы подтвердить это, запустите PowerToys и нажмите Image Resizer на боковой панели, затем включите переключатель, если он еще не включен.
-
Теперь откройте проводник и выберите изображения, размер которых вы хотите изменить.
-
Щелкните правой кнопкой мыши по вашему выбору.
-
В контекстном меню нажмите «Изменить размер изображений».
-
Щелкните раскрывающееся меню «Выбрать размер» и выберите «Маленький», «Средний», «Большой» и «Телефон».
-
Нажмите «Пользовательский », если вам нужен уникальный размер, затем щелкните соответствующий раскрывающийся список, чтобы определить параметры.
-
Когда закончите, установите любой из доступных флажков, которые применимы.
-
Нажмите «Изменить размер », и ваши изображения будут соответствующим образом изменены и сохранены в том же формате и в той же папке, что и исходные изображения.
Обратите внимание, что скорость процесса преобразования зависит от количества и размера задействованных изображений, чем меньше, тем быстрее.
Как настроить PowerToys для отображения предустановленного размера изображения
Если вы часто изменяете размер всех своих изображений до определенного размера, вы можете настроить PowerToys для отображения этого размера изображения по умолчанию, не переходя по пользовательскому маршруту каждый раз, когда вы хотите пакетно изменить размер изображений.
В дополнение к размеру изображения вы также можете настроить кодировку и параметры файла для инструмента изменения размера изображения в PowerToys. PowerToys также имеет инструмент Color Picker, который позволяет найти любой цвет в любом месте экрана.
Как настроить размер изображения в PowerToys
Вот как настроить параметры размера изображения для PowerToys Image Resizer:
-
Запустите PowerToys с рабочего стола или из меню «Пуск», прокрутите вниз параметры «Общие настройки» и нажмите «Изменение размера изображения».
-
Либо откройте проводник, выберите любые два изображения, щелкните их правой кнопкой мыши, выберите «Изменить размер изображений », затем щелкните значок шестеренки в левом нижнем углу диалогового окна, чтобы получить доступ к настройкам изменения размера изображения.
-
Перейдите в «Предустановки» в разделе «Размеры изображений» и нажмите кнопку «Добавить размер».
-
Нажмите на значок пера, переименуйте новый предустановленный размер и установите параметры. Вы можете настроить подгонку, ширину, высоту и пиксели.
-
Когда закончите, просто щелкните в любом месте за пределами редактора размеров. Вы можете создавать уникальные предустановленные размеры для разных вещей, например, NFT, Etsy и Shopify.
-
Чтобы удалить профиль, щелкните значок корзины справа от вас и нажмите Да.
Как настроить параметры кодирования в PowerToys
По умолчанию Image Resize сохраняет измененные изображения в исходном формате, то есть в том же формате, что и исходные изображения. Если по какой-либо причине это не удается, Image Resizer попытается сохранить измененные изображения в формате, указанном в резервной кодировке.
Чтобы настроить параметры кодирования для Image Resizer:
-
Находясь в настройках Image Resizer, прокрутите вниз до раздела «Кодировка».
-
Щелкните раскрывающийся список «Резервная кодировка» справа и выберите нужный вариант.
-
Уровень качества JPEG по умолчанию установлен на 90%. Вы можете использовать ползунок, чтобы настроить это.
-
Чересстрочная развертка PNG и сжатие TIFF установлены по умолчанию. Вы можете изменить их, используя соответствующую кнопку раскрывающегося списка.
Как настроить параметры файла PowerToys Image Resizer
Вы также можете указать, как программа Image Resizer называет изображения с измененным размером. Вот как:
-
Прокрутите вниз до раздела «Файл» настроек Image Resizer.
-
В разделе «Формат имени файла» щелкните предоставленное место и укажите, как программа Image Resizer должна называть изображения с измененным размером.
Например, Etsy 1 (Etsy 2). Это поможет вам различать исходное изображение и изображение с измененным размером, поскольку оба сохраняются в одной папке.
-
В разделе «Отметка времени изменения файла» вы можете щелкнуть раскрывающийся список, чтобы выбрать предпочтительные настройки отметки времени для изображений с измененным размером. Вы можете установить это на время изменения размера или на время создания исходного изображения.
Хотя эти конфигурации Image Resizer являются необязательными, они могут помочь вам улучшить и оптимизировать результаты изменения размера изображения. Мы также рассмотрели , как выполнять пакетное преобразование и изменение размера изображений на Mac.
Делайте все это со своего компьютера с Windows 10
Теперь вы можете использовать эти инструменты и приемы для автоматического пакетного изменения размера всех ваших фотографий одновременно. Таким образом, вы можете сэкономить время на индивидуальном изменении размеров изображений, чтобы они соответствовали требованиям к размерам изображений для разных платформ.
Итак, изменяете ли вы размер десятков, сотен или тысяч фотографий из вашего похода или для вашего магазина Etsy, вы можете сделать это на одном дыхании, используя взлом получателя почты или всемогущие PowerToys.