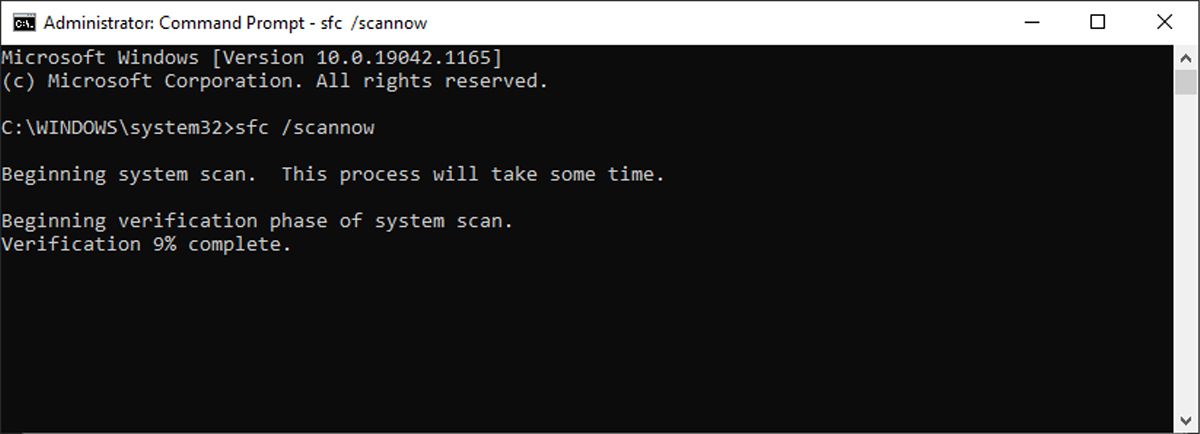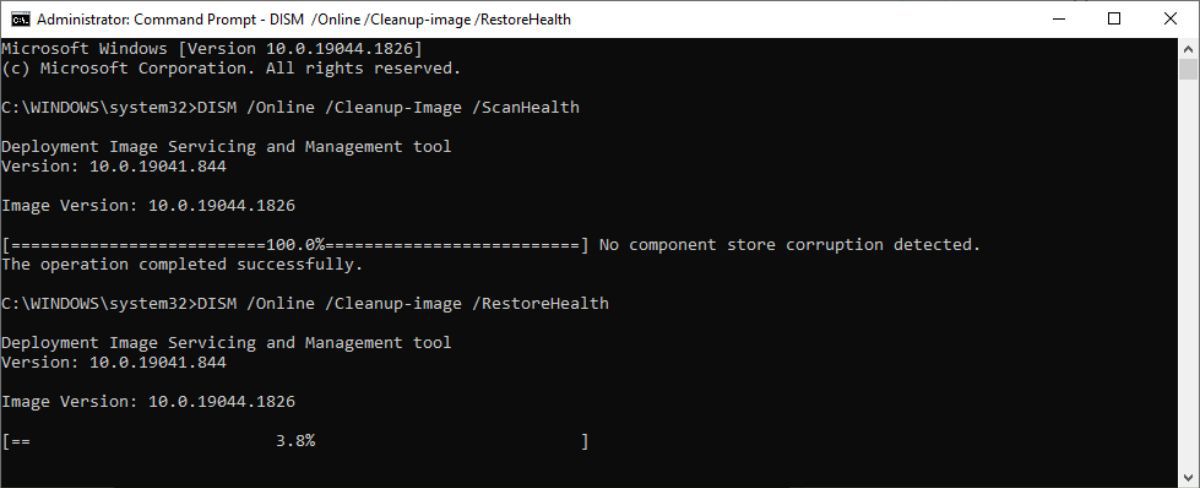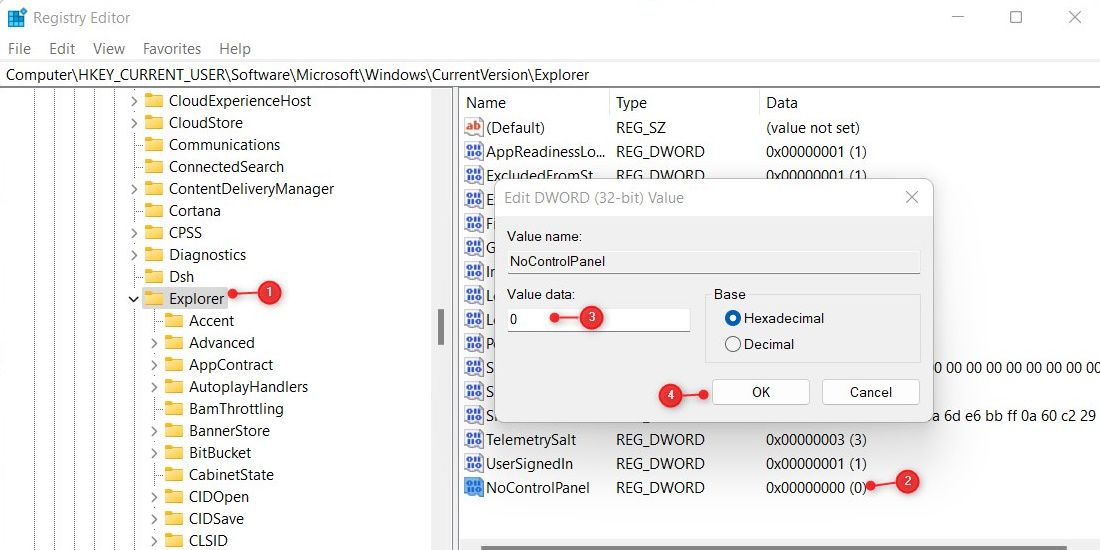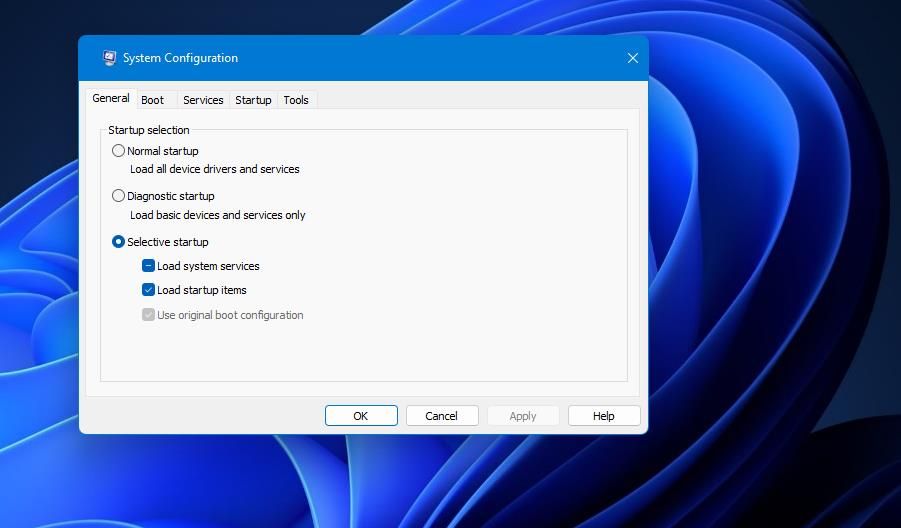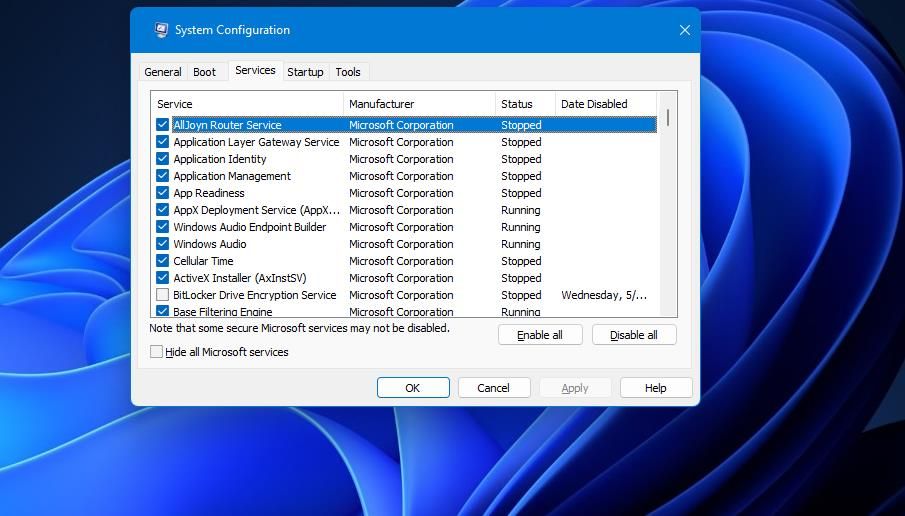Как исправить быстрые настройки, не работающие в Windows 11
В Windows 11 есть инструмент «Быстрые настройки», который позволяет изменять часто изменяемые параметры, не открывая меню «Настройки». Приложение обеспечивает быстрый доступ к аудиомониторингу, регулировке яркости, настройкам Wi-Fi и Bluetooth.
Однако иногда в быстрых настройках могут возникать проблемы, из-за которых вы не можете открыть их в Windows 11. В этом руководстве будут рассмотрены все возможные решения, которые помогут решить проблему.
Что приводит к тому, что быстрые настройки перестают работать в Windows 11?
Различные факторы могут привести к тому, что быстрые настройки перестанут работать, но обычно вы можете столкнуться с ними после установки Windows 11. Помимо этого, эту ошибку могут вызвать несколько других факторов.
В общем, ошибка появляется из-за поврежденных системных файлов. Однако есть также вероятность, что сторонняя программа мешает ему и заставляет его не работать. Если вы столкнулись с этой проблемой, попробуйте выполнить несколько шагов.
1 Запустите средство проверки системных файлов
Если вы подозреваете, что в вашей системе есть поврежденные системные файлы, вам следует выполнить сканирование System File Checker (SFC). Инструмент SFC — это встроенная программа Windows, которая может сканировать и восстанавливать неисправные системные файлы в Windows.
-
Щелкните меню «Пуск», найдите «Командная строка» и выберите «Запуск от имени администратора» на правой панели.
-
Когда откроется окно командной строки, введите следующее:
sfc /scannow -
Теперь нажмите клавишу Enter, чтобы выполнить команду.
Программа проверит и восстановит любые поврежденные системные файлы при запуске сканирования SFC. Сканирование займет несколько минут, поэтому терпеливо подождите. После завершения перезагрузите компьютер и нажмите Win + A, чтобы увидеть, решает ли это проблему.
Если SFC не может обнаружить проблему, вы можете использовать DISM (или систему обслуживания образов развертывания и управления ими) для восстановления работоспособности вашего диска. Чтобы запустить сканирование DISM, выполните следующие действия.
-
Откройте командную строку с правами администратора, как вы это делали ранее.
-
Как только он откроется, выполните следующие команды по одной.
DISM /Online /Cleanup-Image /CheckHealthDISM /Online /Cleanup-Image /ScanHealthDISM /Online /Cleanup-Image /RestoreHealth
После успешного выполнения вышеуказанных команд перезагрузите компьютер и проверьте, можете ли вы теперь использовать быстрые настройки.
3 Перерегистрируйте Центр поддержки
Если Центр поддержки работает неправильно, это, в свою очередь, может вызвать проблемы в быстрых настройках. Чтобы решить эту проблему, повторно зарегистрируйте Центр поддержки и проверьте, решает ли он проблему:
-
Нажмите клавиши Win + R, чтобы открыть диалоговое окно «Выполнить».
-
Введите cmd в текстовое поле и нажмите клавиши Ctrl + Shift + Enter.
-
Когда на экране появится UAC, нажмите «Да », чтобы открыть окно командной строки.
-
В окне командной строки скопируйте и вставьте приведенную ниже командную строку.
Get-AppxPackage | % { Add-AppxPackage -DisableDevelopmentMode -Register "$($_.InstallLocation)AppxManifest.xml" -verbose } -
Теперь нажмите Enter, чтобы выполнить команду.
После выполнения описанных выше шагов закройте окно командной строки и перезагрузите компьютер. После перезагрузки компьютера проверьте, работает ли быстрая настройка должным образом.
4 Изменить системный реестр
Если вы готовы приложить некоторые усилия, изменение некоторых файлов реестра может решить проблему быстрых настроек на вашем компьютере. Редактор реестра содержит важные файлы, необходимые для Windows и ее приложений.
Если вы изменяете реестр, имейте в виду, что неосторожное редактирование файлов опасно и может привести к повреждению вашей системы. Поэтому вам следует создать резервную копию вашего реестра, прежде чем вносить какие-либо изменения.
-
Откройте меню «Пуск», найдите regedit и нажмите Enter, чтобы открыть окно редактора реестра.
-
Нажмите кнопку «Да », когда на экране появится UAC.
-
Перейдите по следующему пути в редакторе реестра.
HKEY_CURRENT_USERSoftwareMicrosoftWindowsCurrentVersionPoliciesExplorer -
Выберите ключ проводника на левой панели.
-
Теперь щелкните правой кнопкой мыши пустое место и выберите «Создать» > «Значение DWORD (32-разрядное)».
-
Назовите папку NoControlPanel и нажмите Enter, чтобы сохранить ее.
-
Щелкните правой кнопкой мыши только что созданную папку и выберите «Изменить» в контекстном меню.
-
Во всплывающем окне установите для параметра Value data значение 0, а для параметра Base — Hexadecimal.
-
Затем нажмите кнопку ОК и закройте окно реестра.
После выполнения вышеуказанных шагов перезагрузите компьютер, чтобы изменения вступили в силу. После запуска компьютера попробуйте снова открыть быстрые настройки.
5 Выполните чистую загрузку
Если проблема не устранена, вам может потребоваться выполнить чистую загрузку Windows 11. При чистой загрузке загружаются только самые основные драйверы и программы. Если это решит проблему, вы знаете, что что-то, что вы установили, вызывает проблему.
Выполните следующие действия, чтобы выполнить чистую загрузку и вручную диагностировать проблему.
-
Щелкните правой кнопкой мыши «Пуск» и выберите «Выполнить» в списке меню.
-
В текстовом поле введите msconfig и нажмите Enter .
-
Перейдите на вкладку «Общие» в окне «Конфигурация системы».
-
Установите флажок «Выборочный запуск».
-
Снимите флажок Загрузить элементы автозагрузки.
-
Затем перейдите на вкладку «Услуги ».
-
Установите флажок «Скрыть все службы Microsoft », затем нажмите «Отключить все».
-
Чтобы сохранить изменения, нажмите кнопку Применить.
-
После этого перейдите на вкладку «Автозагрузка» и нажмите ссылку «Открыть диспетчер задач ». Эта кнопка приведет вас на вкладку «Автозагрузка» в диспетчере задач.
-
На вкладке «Автозагрузка» щелкните правой кнопкой мыши каждую службу и отключите ее.
-
После этого закройте диалоговое окно и вернитесь в окно «Конфигурация системы».
-
Когда вы закончите, нажмите OK, чтобы сохранить изменения.
После того, как вы выполнили вышеуказанные шаги, перезагрузите компьютер и проверьте, работают ли быстрые настройки. Если теперь он работает отлично, это стороннее приложение, вызывающее проблемы с быстрыми настройками.
В этом случае вы должны включить каждую службу и приложение по одному и определить, какое из них вызывает проблему. Затем, когда вы ее найдете, удалите программу со своего устройства, и она должна, наконец, отпустить свою хватку на панели быстрых настроек.
6 Выполните восстановление системы
Когда вы испробовали все вышеперечисленные методы и проблема не устранена, попробуйте выполнить восстановление системы на ПК с Windows. Этот инструмент восстановит ваш компьютер до состояния, предшествующего возникновению проблемы, и его стоит попробовать, если кажется, что больше ничего не работает.
Устранение проблемы с быстрыми настройками Windows 11
Панель быстрых настроек дает вам быстрый доступ к часто используемым настройкам и функциям, но иногда поврежденные файлы на вашем компьютере снижают его производительность или даже приводят к его зависанию. В этом случае вы можете использовать приведенную выше информацию для решения проблемы. Вы можете сообщить об этой проблеме с помощью приложения Feedback Hub, если ни один из этих вариантов не работает.