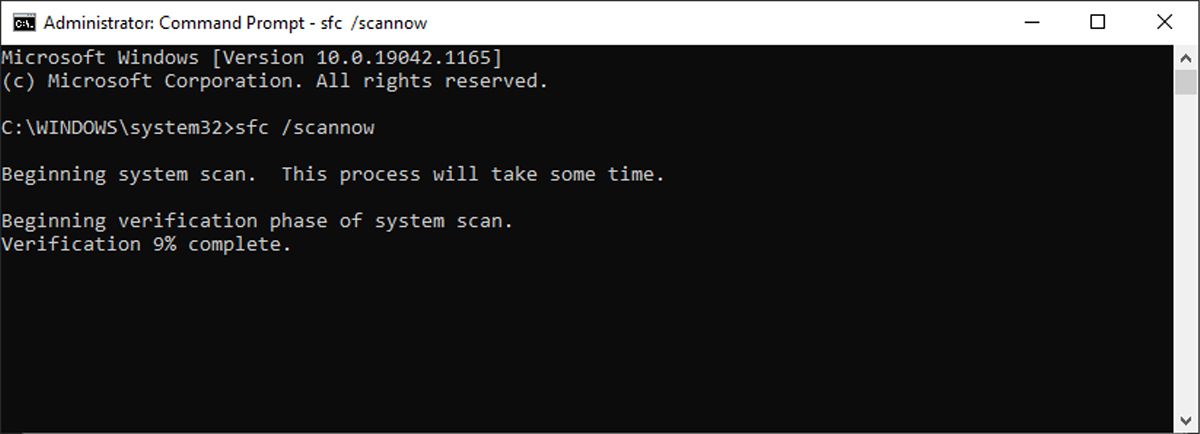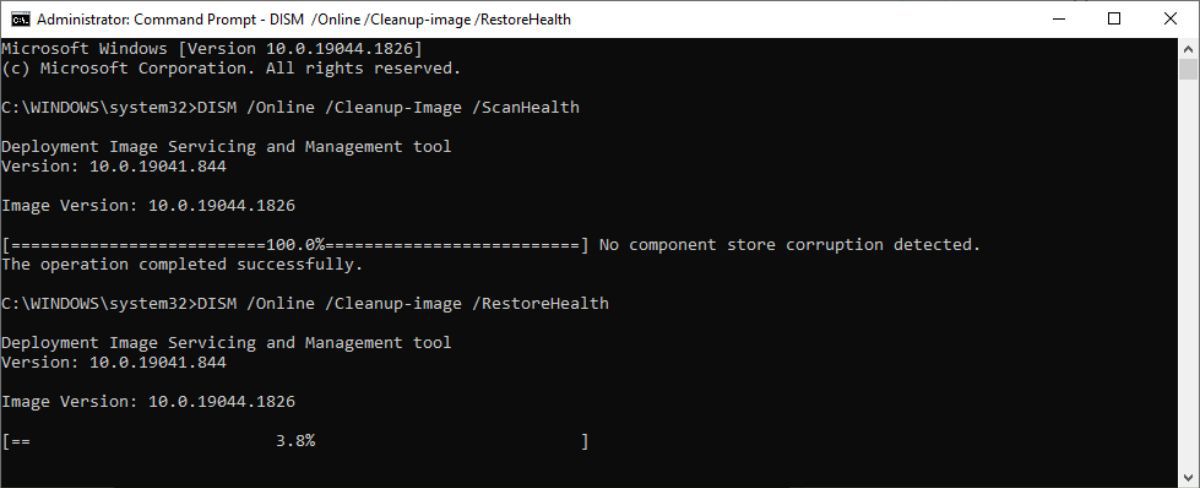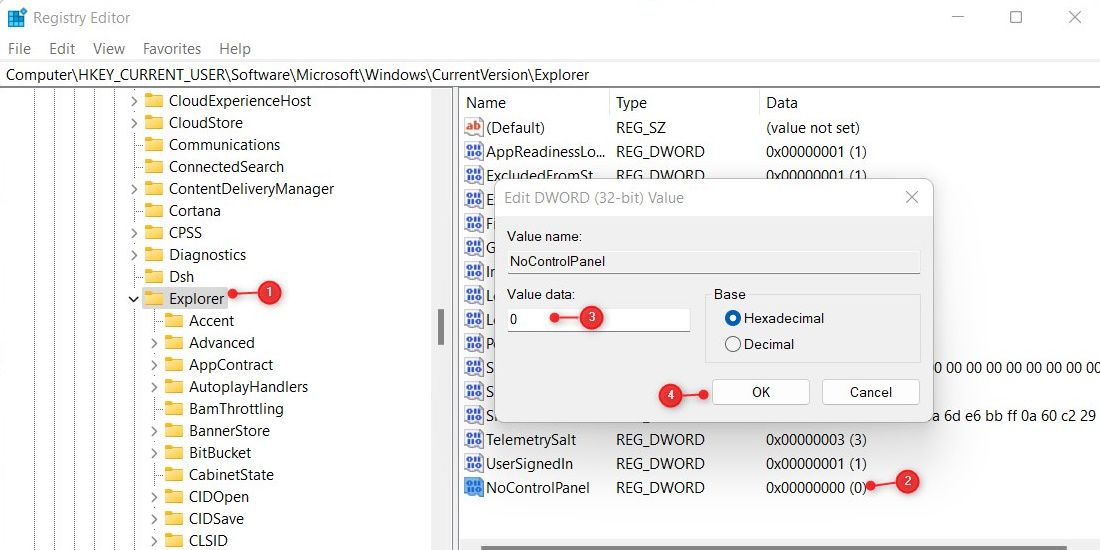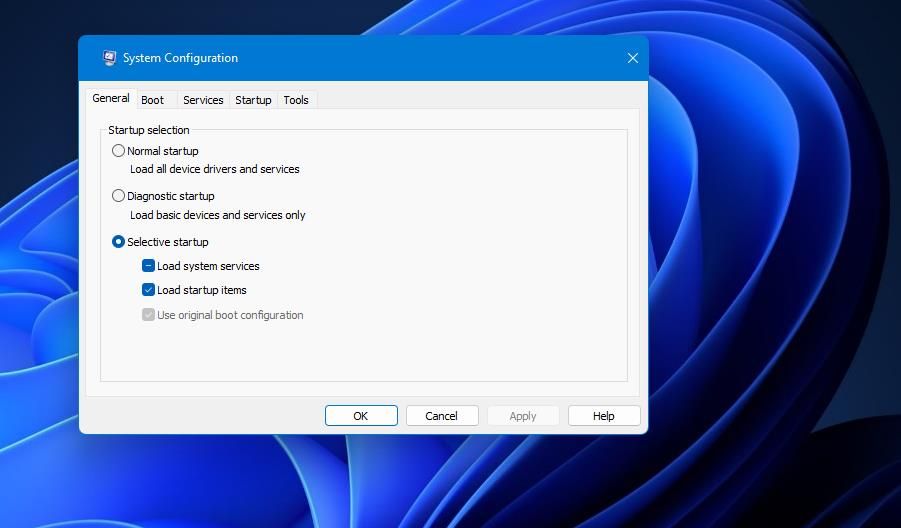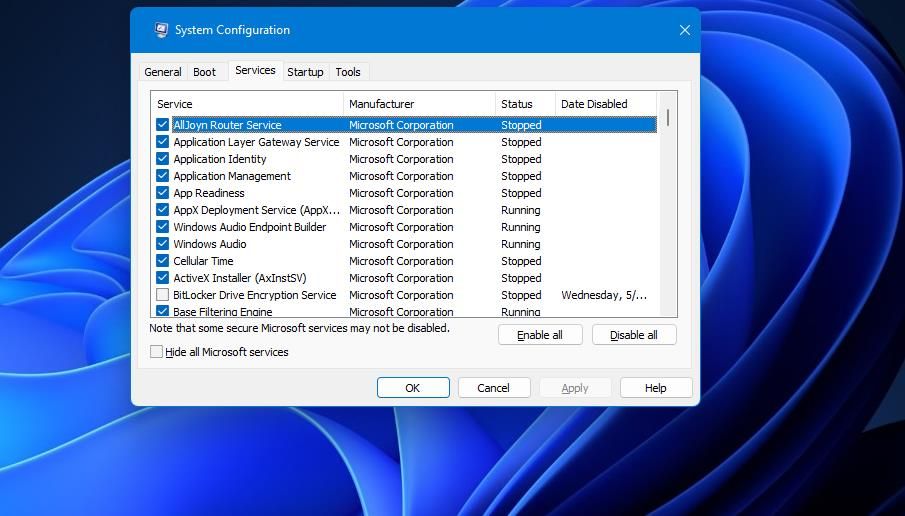Como corrigir configurações rápidas que não funcionam no Windows 11
O Windows 11 tem uma ferramenta de configurações rápidas que permite alterar as configurações ajustadas com frequência sem abrir o menu Configurações. O aplicativo fornece acesso rápido ao monitoramento de áudio, controle de brilho, Wi-Fi e configurações de Bluetooth.
No entanto, as Configurações rápidas às vezes podem ter problemas que impedem você de abri-las no Windows 11. Este guia abordará todas as soluções possíveis para ajudar a corrigir o problema.
O que faz com que as configurações rápidas parem de funcionar no Windows 11?
Diferentes fatores podem fazer com que as configurações rápidas parem de funcionar, mas geralmente você pode encontrá-las após a instalação do Windows 11. Além disso, alguns outros fatores podem causar esse erro.
Em geral, o erro aparece devido a arquivos de sistema corrompidos. No entanto, também há a chance de que um programa de terceiros esteja interferindo nele e fazendo com que ele não funcione. Se você encontrar esse problema, aqui estão algumas etapas para tentar.
1 Execute o Verificador de arquivos do sistema
Se você suspeitar que seu sistema possui alguns arquivos de sistema corrompidos, execute uma verificação do Verificador de arquivos do sistema (SFC). A ferramenta SFC é um programa interno do Windows que pode verificar e reparar arquivos de sistema defeituosos no Windows.
-
Clique no Menu Iniciar, procure por Prompt de Comando e selecione Executar como administrador no painel direito.
-
Quando a janela do prompt de comando for aberta, digite o seguinte:
sfc /scannow -
Agora pressione a tecla Enter para executar o comando.
O programa verificará e reparará quaisquer arquivos de sistema corrompidos ao executar a verificação SFC. A verificação levará alguns minutos para ser concluída, portanto, aguarde pacientemente. Após a conclusão, reinicie o computador e pressione Win + A para ver se resolve o problema.
Se o SFC não detectar o problema, você poderá usar o DISM (ou Gerenciamento e Manutenção de Imagens de Implantação) para restaurar a integridade do disco. Para executar a verificação do DISM, siga as etapas abaixo.
-
Abra o prompt de comando com acesso de administrador, como você fez anteriormente.
-
Depois de aberto, execute os seguintes comandos, um de cada vez.
DISM /Online /Cleanup-Image /CheckHealthDISM /Online /Cleanup-Image /ScanHealthDISM /Online /Cleanup-Image /RestoreHealth
Depois de executar os comandos acima com sucesso, reinicie o computador e verifique se agora você pode usar as Configurações rápidas.
3 Registre novamente o Centro de Ação
Se a Central de Ações não estiver funcionando corretamente, ela poderá, por sua vez, causar problemas nas Configurações Rápidas. Para resolver esse problema, registre novamente a Central de Ações e verifique se resolve o problema:
-
Pressione as teclas Win + R para abrir a caixa de diálogo Executar.
-
Digite cmd na caixa de texto e pressione as teclas Ctrl + Shift + Enter.
-
Quando o UAC aparecer na tela, clique em Sim para abrir a janela do prompt de comando.
-
Na janela do prompt de comando, copie e cole a linha de comando abaixo.
Get-AppxPackage | % { Add-AppxPackage -DisableDevelopmentMode -Register "$($_.InstallLocation)AppxManifest.xml" -verbose } -
Agora pressione Enter para executar o comando.
Depois de concluir as etapas acima, feche a janela do prompt de comando e reinicie o computador. Ao reiniciar o seu PC, verifique se a configuração rápida está funcionando como deveria.
4 Modifique o Registro do Sistema
Se você estiver disposto a se esforçar, alterar alguns arquivos de registro pode resolver o problema de configurações rápidas em seu computador. O Editor do Registro contém arquivos essenciais para o Windows e seus aplicativos.
Se você modificar o registro, lembre-se de que editar arquivos sem cuidado ou consideração é perigoso e pode corromper seu sistema. Você deve, portanto, criar um backup do seu registro antes de fazer qualquer alteração.
-
Abra o menu Iniciar, procure por regedit e pressione Enter para abrir a janela do Editor do Registro.
-
Clique no botão Sim quando o UAC aparecer na tela.
-
Vá para o seguinte caminho no Editor do Registro.
HKEY_CURRENT_USERSoftwareMicrosoftWindowsCurrentVersionPoliciesExplorer -
Selecione a chave Explorer no painel esquerdo.
-
Agora clique com o botão direito do mouse em algum espaço vazio e selecione Novo > Valor DWORD (32 bits).
-
Nomeie a pasta NoControlPanel e pressione Enter para salvá-la.
-
Clique com o botão direito do mouse na pasta recém-criada e selecione Modificar no menu de contexto.
-
Na janela pop-up, defina os dados do valor como 0 e a base como hexadecimal.
-
Em seguida, clique no botão OK e feche a janela do Registro.
Depois de concluir as etapas acima, reinicie o computador para aplicar as alterações. Ao iniciar o computador, tente abrir as Configurações rápidas novamente.
5 Execute uma inicialização limpa
Se o problema persistir, talvez seja necessário executar uma inicialização limpa do Windows 11. Somente os drivers e programas mais básicos são carregados quando você faz uma inicialização limpa. Se isso resolver o problema, você saberá que algo instalado está causando o problema.
Siga as etapas abaixo para executar uma inicialização limpa e diagnosticar manualmente o problema.
-
Clique com o botão direito do mouse em Iniciar e selecione Executar na lista do menu.
-
Na caixa de texto, digite msconfig e pressione Enter
-
Vá para a guia Geral na janela Configuração do sistema
-
Marque a caixa ao lado de Inicialização seletiva.
-
Desmarque a caixa Carregar itens de inicialização.
-
Em seguida, mude para a guia Serviços .
-
Marque a caixa Ocultar todos os serviços da Microsoft e clique em Desativar tudo.
-
Para salvar as alterações, clique no botão Aplicar.
-
Depois, vá para a guia Inicialização e clique no link Abrir Gerenciador de Tarefas . Este botão irá levá-lo para a guia Inicialização no Gerenciador de Tarefas.
-
Na guia Inicialização, clique com o botão direito do mouse em cada serviço e desative-o.
-
Feito isso, feche a caixa de diálogo e volte para a janela Configuração do sistema.
-
Quando terminar, clique em OK para salvar suas alterações.
Depois de concluir as etapas acima, reinicie o computador e verifique se as configurações rápidas estão funcionando. Se agora funcionar perfeitamente, é um aplicativo de terceiros que está causando problemas nas configurações rápidas.
Nesse caso, você deve habilitar cada serviço e aplicativo um por um e determinar qual deles está causando o problema. Então, quando você encontrá-lo, remova o programa do seu dispositivo e ele deve finalmente soltar o controle no painel de Configurações rápidas.
6 Execute uma restauração do sistema
Quando você tiver tentado todos os métodos acima e o problema persistir, tente executar uma Restauração do Sistema no seu PC com Windows. Esta ferramenta irá restaurar seu computador a um ponto antes que o problema ocorra e vale a pena tentar se nada mais parecer funcionar.
Corrigindo o problema de configurações rápidas do Windows 11
O painel de configurações rápidas oferece acesso rápido a configurações e funções usadas com frequência, mas às vezes os arquivos corrompidos em seu computador prejudicam seu desempenho ou até mesmo o congelam. Quando isso ocorre, você pode usar as informações acima para resolver o problema. Você pode relatar esse problema usando o aplicativo Hub de Feedback se nenhuma dessas opções funcionar.