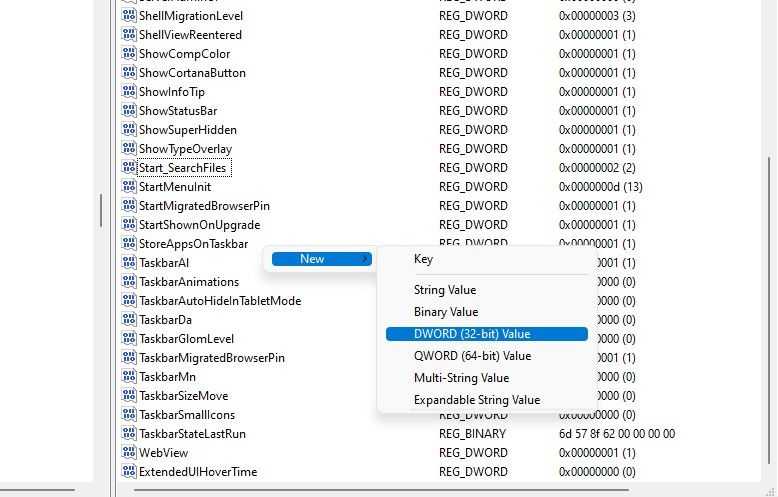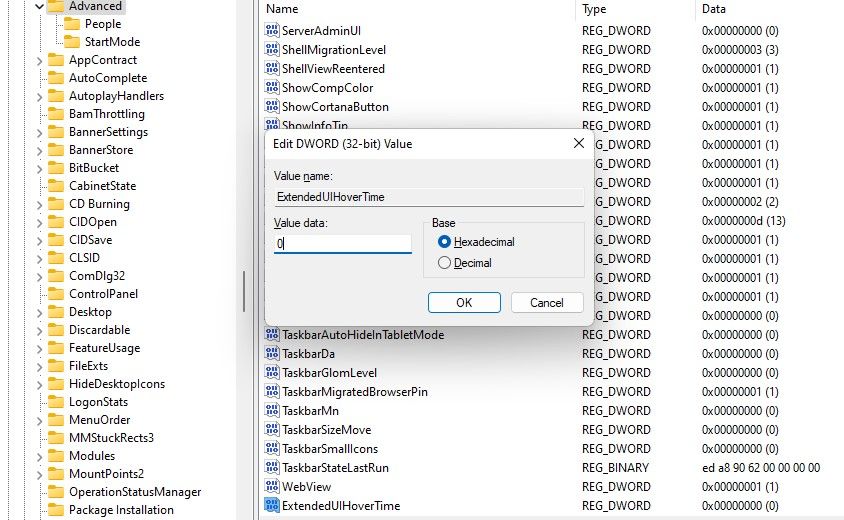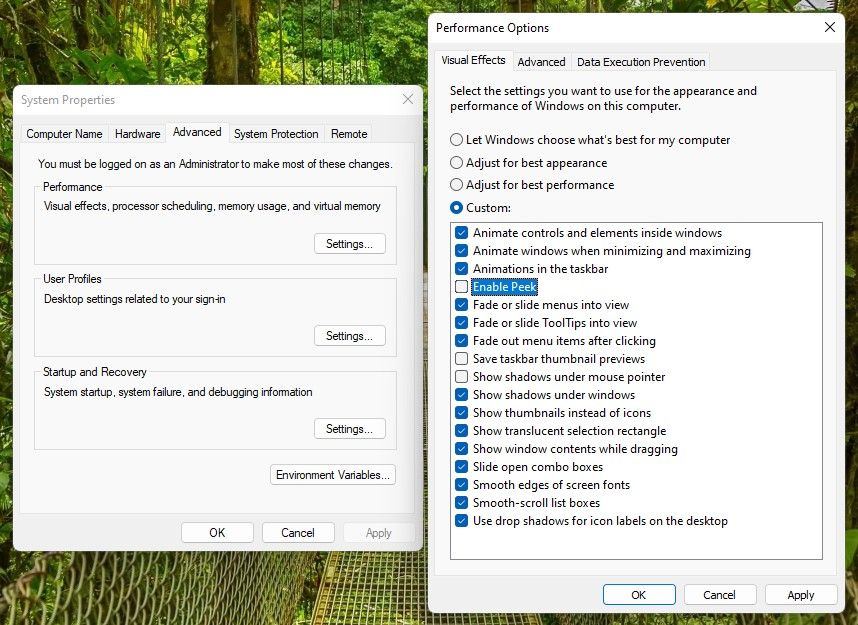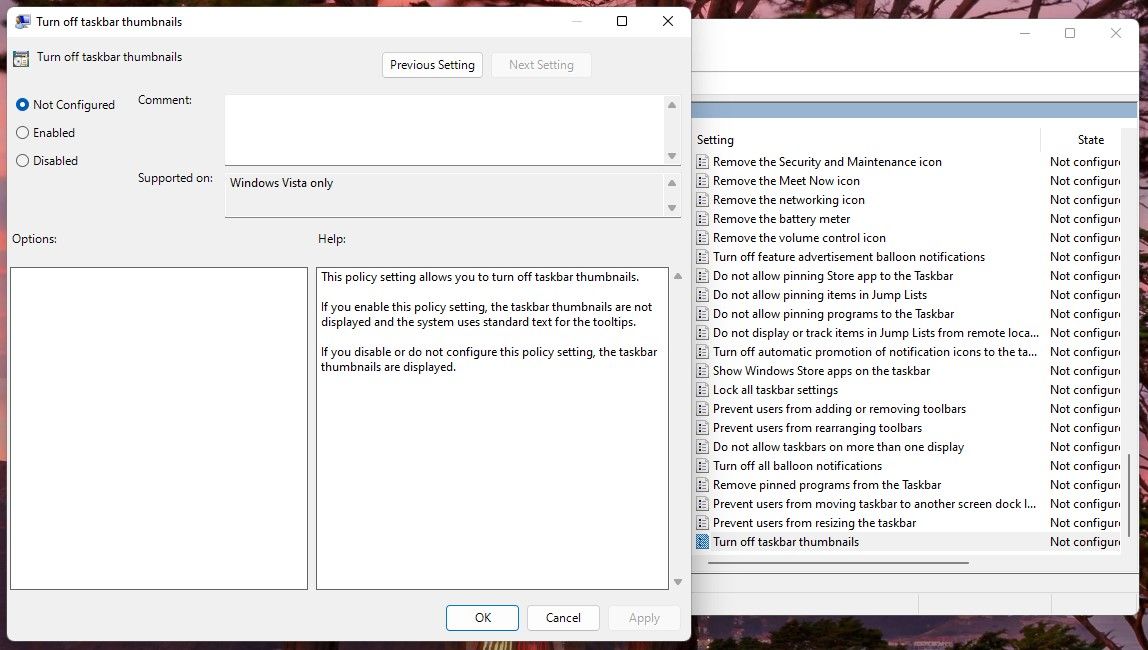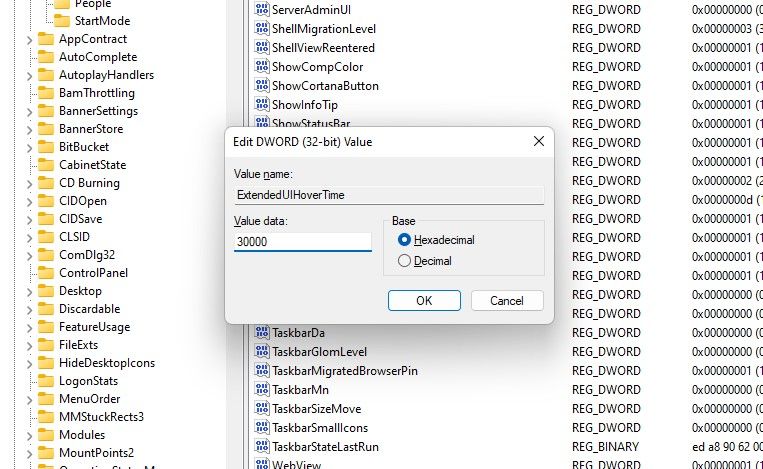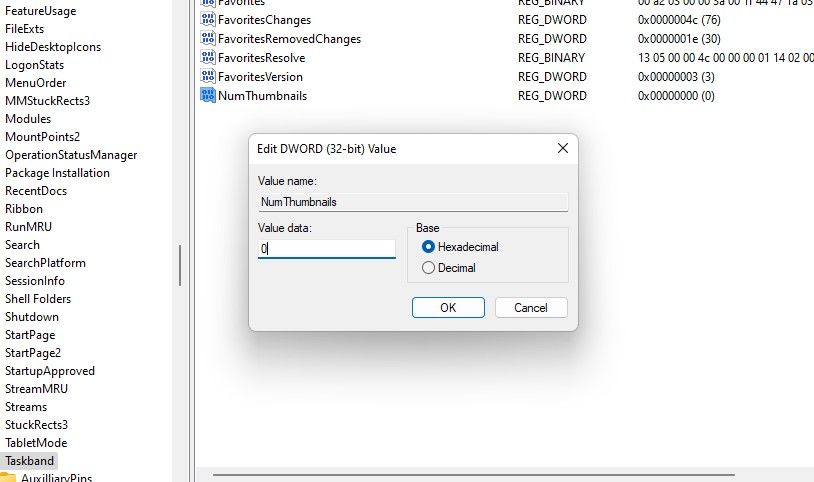Como atrasar ou desativar a visualização de miniaturas da barra de tarefas no Windows
O Windows 11 adicionou miniaturas da barra de tarefas que permitem que você abra rapidamente várias janelas exatamente do jeito que você as encaixou. No entanto, se você gosta de fazer as coisas ainda mais rápido, pode notar um pequeno atraso entre colocar o ponteiro no ícone da barra de tarefas e a miniatura aparecer.
Se você achar esse atraso irritante ou se quiser aumentá-lo, pode fazê-lo facilmente. Você pode até mesmo desabilitar completamente as miniaturas da barra de tarefas se não as usar de qualquer maneira. Neste guia, explicamos como.
Como atrasar a visualização de miniaturas da barra de tarefas através do registro
Você pode atrasar a visualização em miniatura da barra de tarefas fazendo um pequeno ajuste no Registro. Embora o ajuste seja pequeno, você pode acabar com um grande problema se estragar qualquer outra coisa. É sempre uma boa ideia fazer backup de seu registro antes de fazer qualquer alteração apenas para garantir a segurança.
Depois de fazer o backup do Registro, comece abrindo o Editor do Registro. Você pode fazer isso digitando regedit na pesquisa do Menu Iniciar e selecionando a Melhor Correspondência. Cole o seguinte na barra de navegação do Editor do Registro:
HKEY_CURRENT_USERSoftwareMicrosoftWindowsCurrentVersionExplorerAdvancedProcure um valor chamado ExtendedUIHoverTime no painel direito. Se você não vir o valor, precisará criar um você mesmo.
Clique com o botão direito do mouse no espaço em branco, selecione New > DWORD (32-bit) Value e nomeie o valor ExtendedUIHoverTime.
Clique duas vezes no valor para abrir as propriedades do valor.
Você verá um campo de dados de valor.
Você precisa alterar o campo Dados do valor para aumentar ou diminuir a visualização em miniatura da barra de tarefas. Aqui estão os valores que você pode escolher:
- Sem atraso na visualização da miniatura: Se você quiser que a visualização apareça imediatamente quando você colocar o ponteiro sobre o ícone, defina o campo Dados do valor como 1.
- Aumentar o atraso na visualização da miniatura: O campo Dados do valor representa o número de milissegundos que o Windows aguardará antes de mostrar a visualização da miniatura. Por exemplo, definir dados do valor como 2000 atrasará as visualizações em 2 segundos.
- Use o atraso padrão: se você mudar de ideia mais tarde, basta alterar os dados do valor de volta para 0 para reverter quaisquer alterações feitas nas configurações de visualização de miniaturas da barra de tarefas.
Como desativar a visualização de miniaturas da barra de tarefas
Você também pode desativar totalmente a visualização em miniatura da barra de tarefas se não for um grande fã dela. Não há opção interna para desabilitar as visualizações da barra de tarefas no Editor de Diretiva de Grupo, mas também discutiremos mais duas maneiras de desabilitar as visualizações em miniatura da barra de tarefas. Nós orientamos você através de cada um abaixo.
Como desativar a visualização de miniaturas da barra de tarefas nas propriedades avançadas do sistema
Você pode desativar indiretamente a visualização em miniatura da barra de tarefas desativando o Peek – o pequeno retângulo que aparece quando você passa o mouse sobre um ícone na barra de tarefas.
Pressione Win + I para iniciar o aplicativo Configurações e navegue até Sistema > Sobre e clique em Configurações avançadas do sistema.
Fazer isso iniciará a janela Propriedades do sistema . Alterne para a guia Avançado e clique em Configurações na seção Desempenho.
Desmarque a caixa ao lado de:
- Ativar espiar
- Salvar visualizações em miniatura da barra de tarefas
- Mostrar miniaturas em vez de ícones
Pressione OK para sair da janela. Se você mudar de ideia mais tarde, basta marcar essas caixas novamente e aplicar as alterações.
Como desabilitar a visualização de miniaturas da barra de tarefas usando o Editor de Diretiva de Grupo
Como há uma opção interna no Editor de Diretiva de Grupo, vamos explicá-la primeiro. Caso você não tenha o Editor de Diretiva de Grupo em seu Windows, você pode usar um dos outros dois métodos (ou aprender como acessar o Editor de Diretiva de Grupo mesmo se não estiver disponível).
Inicie o Editor de Diretiva de Grupo procurando por gpedit.msc no Menu Iniciar e pressionando Enter.
Use a barra lateral esquerda para navegar até Configuração do Usuário > Modelos Administrativos > Menu Iniciar e Barra de Tarefas. Percorra a lista e encontre a configuração chamada Desativar miniaturas da barra de tarefas. É provavelmente a última configuração da lista.
Clique duas vezes na configuração. Altere o status de Não configurado para Ativado e pressione OK. Saia do Editor de Diretiva de Grupo.
Sua visualização em miniatura da barra de tarefas agora deve estar desativada.
Como desativar a visualização de miniaturas da barra de tarefas do registro
O método Registry funciona exatamente com o mesmo princípio que discutimos na seção anterior sobre como atrasar a visualização de miniaturas.
Essencialmente, você pode definir o número de milissegundos que deseja atrasar a visualização do Registro. E se você atrasá-lo por tempo suficiente – digamos mais de 20 segundos – terá o mesmo efeito de desativá-lo, falando de forma prática.
Comece iniciando o Editor do Registro. Procure por regedit no Menu Iniciar e selecione a Melhor Correspondência. Cole o seguinte na barra de navegação do Editor do Registro:
HKEY_CURRENT_USERSoftwareMicrosoftWindowsCurrentVersionExplorerAdvancedNo painel direito, clique duas vezes no valor chamado ExtendedUIHoverTime. Se você não vir o valor, clique com o botão direito do mouse e selecione New > DWORD 32-bit Value e nomeie o valor ExtendedUIHoverTime.
Quando estiver lá, basta alterar o campo Dados do valor para 30.000.
Pressione OK e saia do Editor do Registro. Reinicie o computador para aplicar as alterações e está tudo pronto.
Como desativar as visualizações da barra de tarefas alterando o limite de miniatura da barra de tarefas do Windows
Quando foi a última vez que você abriu mais de 15 instâncias do mesmo aplicativo? Se não foi há muito tempo, você notou que depois de abrir muitas instâncias, a visualização em miniatura da barra de tarefas desaparece e você vê uma lista de instâncias.
Para nossa sorte, você pode alterar o número de aplicativos após os quais deseja ver uma lista em vez de miniaturas. Para fazer isso, você precisará fazer alterações no Registro, mas, como sempre, não se esqueça de fazer backup do Registro.
Procure por regedit no Menu Iniciar e pressione Enter. Cole o seguinte na barra de navegação do Editor do Registro:
HKEY_CURRENT_USERSOFTWAREMicrosoftWindowsCurrentVersionExplorerTaskbandNo painel direito, clique duas vezes em NumThumbnails. Se ainda não estiver lá, clique com o botão direito do mouse no espaço em branco e selecione Novo > Valor DWORD (32 bits). Nomeie o valor NumThumbnails.
Defina Dados do valor como 0 para desabilitar as visualizações em miniatura.
Pressione OK e saia do Editor do Registro. Reinicie o seu PC e as alterações devem entrar em vigor.
Não há mais visualizações de miniaturas
Felizmente, agora você conseguiu atrasar a visualização da miniatura ou desativá-la conforme sua preferência. O novo Windows 11 também vem com algumas peculiaridades. Por exemplo, os widgets são habilitados automaticamente no Windows 11. Mas se você não gostar deles, sempre poderá desativá-los (como muitas outras coisas no Windows).