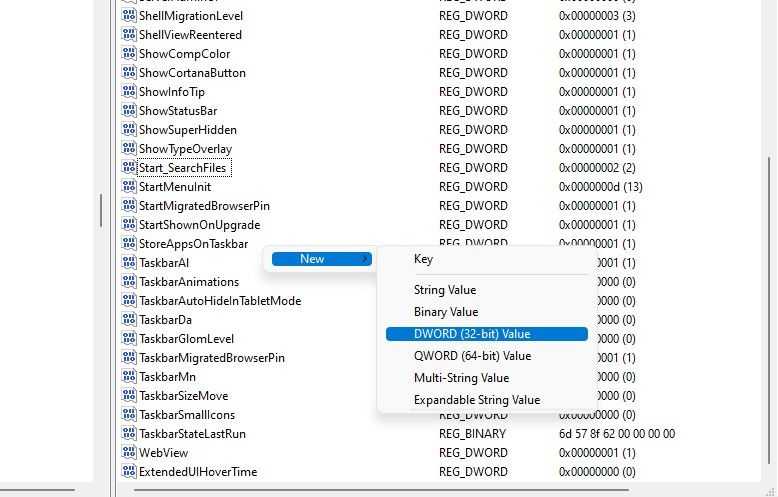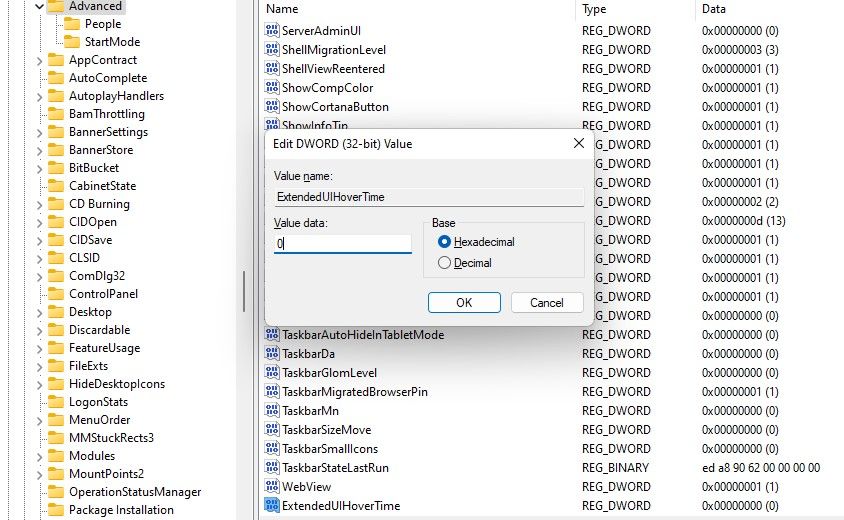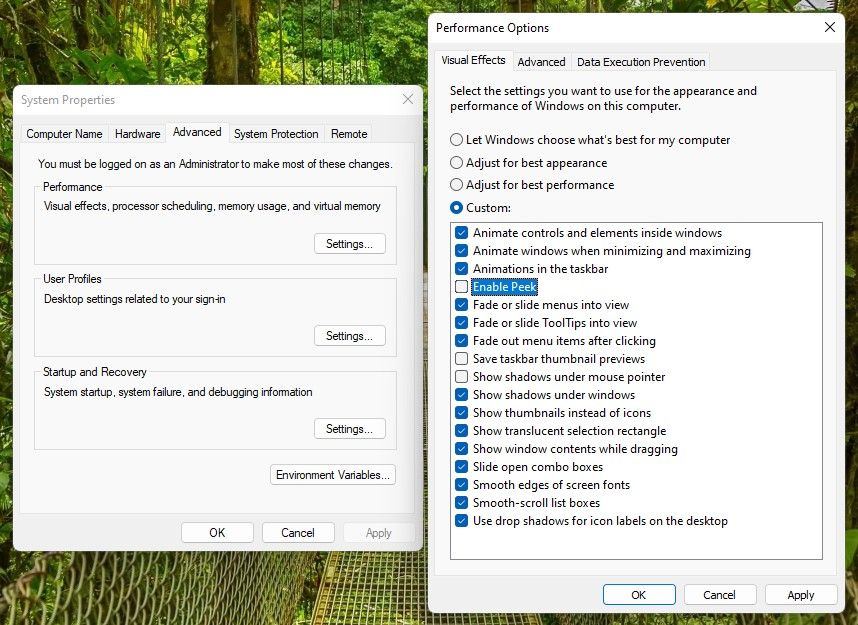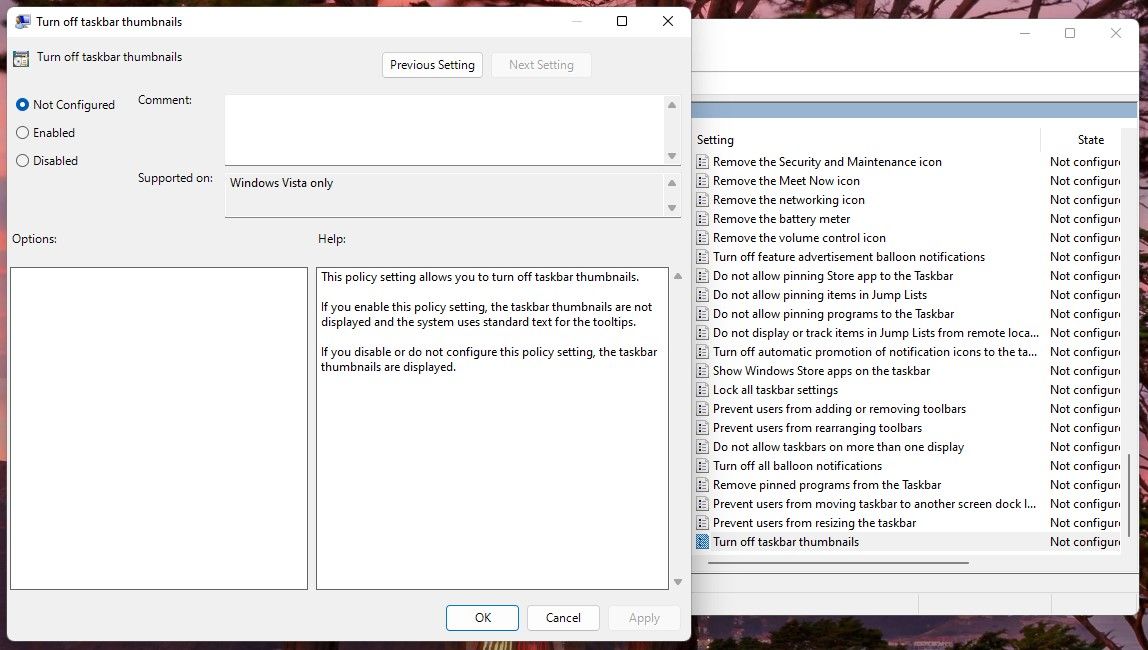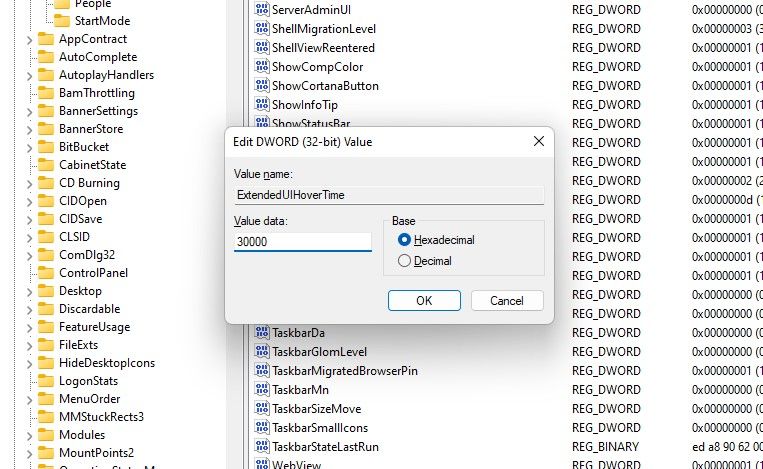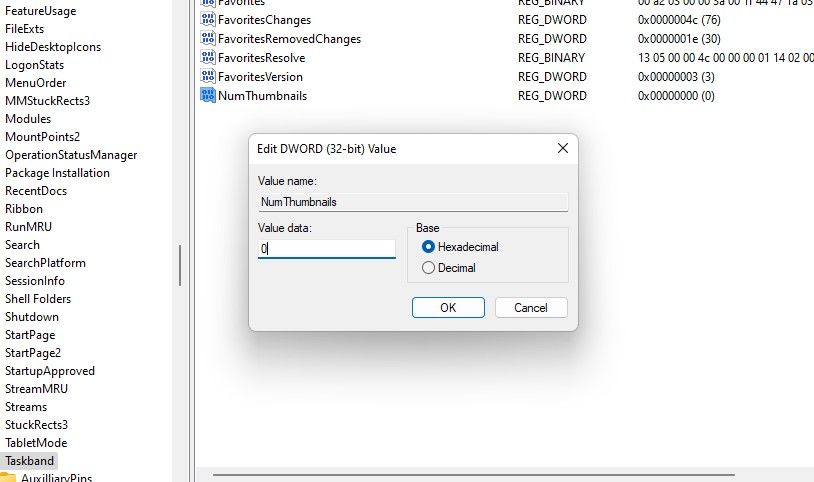Hur man fördröjer eller inaktiverar förhandsvisning av miniatyrbilden i Aktivitetsfältet i Windows
Windows 11 lade till miniatyrbilder i aktivitetsfältet som gör att du snabbt kan öppna flera fönster precis som du hade dockat dem. Men om du gillar att göra saker ännu snabbare, kanske du märker en liten fördröjning mellan att placera pekaren på aktivitetsfältsikonen och att miniatyrbilden visas.
Om du tycker att den här fördröjningen är irriterande eller om du vill öka fördröjningen kan du göra båda enkelt. Du kan till och med inaktivera aktivitetsfältets miniatyrer helt om du inte använder dem ändå. I den här guiden berättar vi hur.
Hur man fördröjer förhandsvisningen av aktivitetsfältets miniatyrbild via registret
Du kan fördröja förhandsvisningen av aktivitetsfältets miniatyrbild genom att göra en liten justering i registret. Även om tweaken är liten, kan du få ett stort problem om du förstör något annat. Det är alltid en bra idé att säkerhetskopiera ditt register innan du gör några ändringar bara för att vara säker.
När du har säkerhetskopierat registret, börja med att öppna Registerredigeraren. Du kan göra detta genom att skriva regedit i Start-menyn och välja den bästa matchningen. Klistra in följande i registerredigerarens navigeringsfält:
HKEY_CURRENT_USERSoftwareMicrosoftWindowsCurrentVersionExplorerAdvancedSök efter ett värde som heter ExtendedUIHoverTime i den högra rutan. Om du inte ser värdet måste du skapa ett själv.
Högerklicka i det vita utrymmet, välj Nytt > DWORD-värde (32-bitars) och namnge värdet ExtendedUIHoverTime.
Dubbelklicka på värdet för att öppna värdeegenskaper.
Du kommer att se ett värdedatafält.
Du måste ändra fältet Värdedata för att öka eller minska förhandsvisningen av aktivitetsfältets miniatyrbild. Här är värdena du kan välja mellan:
- Ingen fördröjning i förhandsgranskning av miniatyrbilder: Om du vill att förhandsgranskningen ska visas omedelbart när du placerar pekaren över ikonen, ställ in värdedatafältet till 1.
- Öka fördröjningen i förhandsgranskning av miniatyrbilder: Värdedatafältet representerar antalet millisekunder som Windows väntar innan miniatyrförhandsvisningen visas. Om du till exempel ställer in värdedata till 2000 fördröjer förhandsgranskningarna med 2 sekunder.
- Använd standardfördröjning: Om du ändrar dig senare, ändra bara värdedata tillbaka till 0 för att återställa eventuella ändringar som gjorts i förhandsgranskningsinställningarna för aktivitetsfältet.
Så här inaktiverar du förhandsvisning av miniatyrbilden i Aktivitetsfältet
Du kan också helt inaktivera förhandsvisningen av aktivitetsfältets miniatyrbild om du inte är ett stort fan av det. Det finns inget inbyggt alternativ för att inaktivera förhandsvisningar i aktivitetsfältet i grupprincipredigeraren, men vi kommer också att diskutera ytterligare två sätt att inaktivera förhandsvisningar av aktivitetsfältets miniatyrer. Vi går igenom var och en nedan.
Så här inaktiverar du förhandsvisning av miniatyrbilder från Aktivitetsfältet från avancerade systemegenskaper
Du kan indirekt inaktivera förhandsvisning av aktivitetsfältets miniatyrbild genom att inaktivera Peek – den lilla rektangeln som dyker upp när du håller muspekaren över en ikon i aktivitetsfältet.
Tryck på Win + I för att starta appen Inställningar och navigera till System > Om och klicka på Avancerade systeminställningar.
Om du gör detta öppnas fönstret Systemegenskaper. Växla till fliken Avancerat och klicka på Inställningar under avsnittet Prestanda .
Avmarkera rutan bredvid:
- Aktivera Peek
- Spara förhandsvisningar av miniatyrer i aktivitetsfältet
- Visa miniatyrer istället för ikoner
Tryck på OK för att stänga fönstret. Om du ändrar dig senare, markera bara dessa rutor igen och tillämpa ändringarna.
Så här inaktiverar du förhandsgranskningen av miniatyrbilden i Aktivitetsfältet med hjälp av grupprincipredigeraren
Eftersom det finns ett inbyggt alternativ i grupprincipredigeraren förklarar vi det först. Om du inte har grupprincipredigerare på din Windows kan du använda en av de två andra metoderna (eller lära dig hur du kommer åt grupprincipredigeraren även om den inte är tillgänglig).
Starta grupprincipredigeraren genom att söka efter gpedit.msc i Start-menyn och trycka på Enter.
Använd det vänstra sidofältet för att navigera till Användarkonfiguration > Administrativa mallar > Startmeny och aktivitetsfält. Bläddra igenom listan och hitta inställningen som heter Stäng av miniatyrer i aktivitetsfältet. Det är förmodligen den sista inställningen i listan.
Dubbelklicka på inställningen. Ändra status från Ej konfigurerad till Aktiverad och tryck på OK. Avsluta grupprincipredigeraren.
Din förhandsvisning av miniatyrbilden i aktivitetsfältet bör nu vara inaktiverad.
Så här inaktiverar du förhandsvisningen av miniatyrbilden från Aktivitetsfältet från registret
Registermetoden fungerar på exakt samma princip som vi diskuterade i föregående avsnitt om att fördröja förhandsvisning av miniatyrer.
I huvudsak kan du ställa in antalet millisekunder du vill fördröja förhandsvisningen från registret. Och om du skjuter upp det tillräckligt länge – säg mer än 20 sekunder – kommer det att ha samma effekt som att inaktivera det, rent praktiskt.
Börja med att starta Registereditorn. Sök efter regedit i startmenyn och välj den bästa matchningen. Klistra in följande i registerredigerarens navigeringsfält:
HKEY_CURRENT_USERSoftwareMicrosoftWindowsCurrentVersionExplorerAdvancedI den högra rutan dubbelklickar du på värdet ExtendedUIHoverTime. Om du inte ser värdet högerklickar du och väljer Nytt > DWORD 32-bitars värde och namnger värdet ExtendedUIHoverTime.
När du väl är där ändrar du bara fältet Värdedata till 30 000.
Tryck på OK och avsluta Registereditorn. Starta om datorn för att tillämpa ändringarna, och du är klar.
Så här inaktiverar du förhandsvisningar av aktivitetsfältet genom att ändra tröskeln för miniatyrbilder i Windows aktivitetsfält
När öppnade du senast mer än 15 instanser av samma app? Om det inte var för länge sedan, har du märkt att efter att ha öppnat alldeles för många instanser, försvinner förhandsvisningen av aktivitetsfältets miniatyrbild och du ser istället en lista med instanser.
Tur för oss, du kan ändra antalet appar efter vilka du vill se en lista istället för miniatyrer. För att göra detta måste du göra ändringar i registret – men som alltid, glöm inte att säkerhetskopiera registret.
Sök efter regedit i Start-menyn och tryck på Enter. Klistra in följande i registerredigerarens navigeringsfält:
HKEY_CURRENT_USERSOFTWAREMicrosoftWindowsCurrentVersionExplorerTaskbandI den högra rutan dubbelklickar du på NumThumbnails. Om det inte redan finns där högerklickar du i det vita utrymmet och väljer Nytt > DWORD (32-bitars) värde. Namnge värdet NumThumbnails.
Ställ in värdedata på 0 för att inaktivera förhandsvisningar av miniatyrer.
Tryck på OK och avsluta Registereditorn. Starta om din dator och ändringarna bör träda i kraft.
Inga fler förhandsvisningar av miniatyrer
Förhoppningsvis kunde du nu fördröja förhandsgranskningen av miniatyrbilden eller inaktivera dem enligt dina önskemål. Det nya Windows 11 kommer också med några av sina egenheter. Till exempel aktiveras widgetar automatiskt i Windows 11. Men om du inte gillar dem kan du alltid inaktivera dem (som många andra saker i Windows).