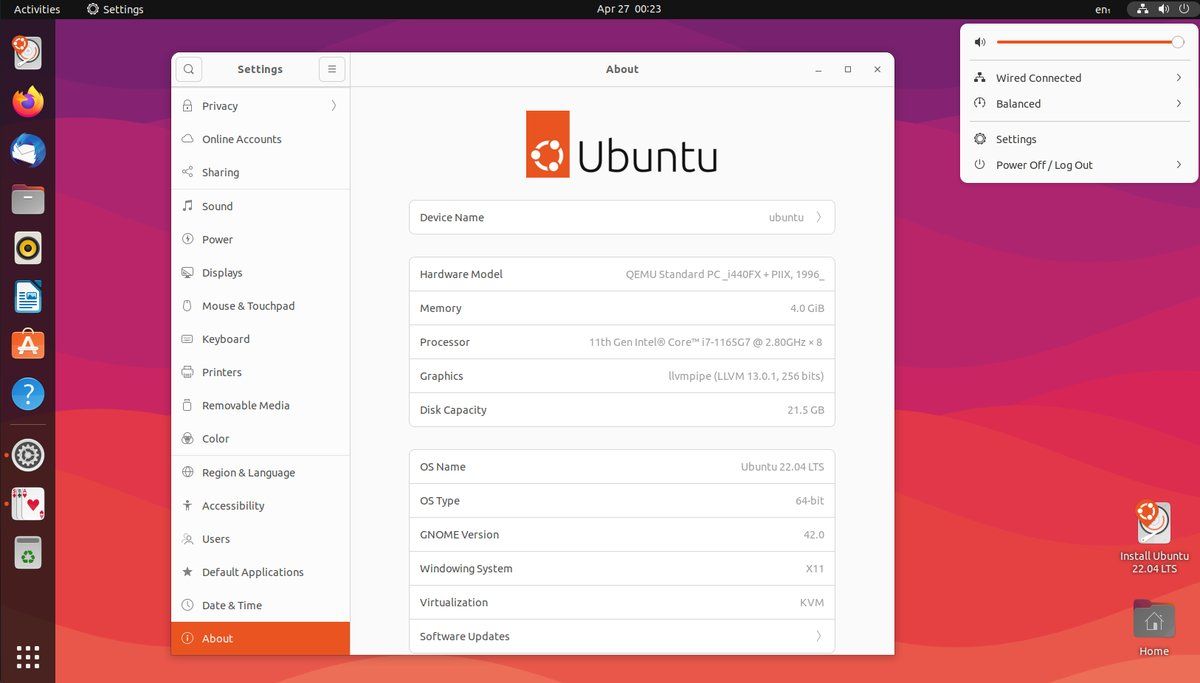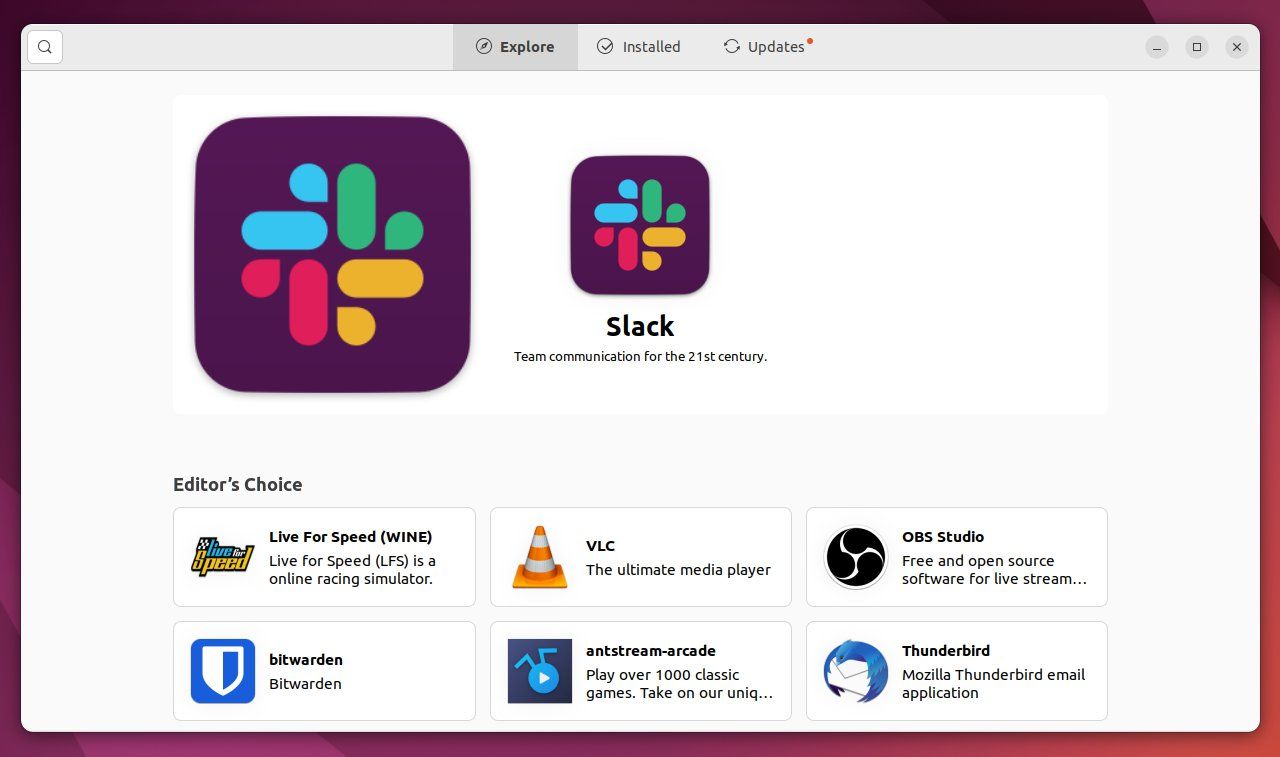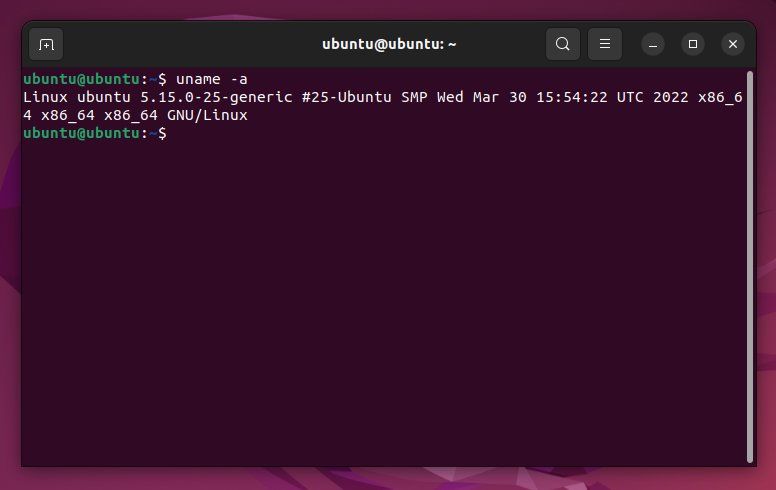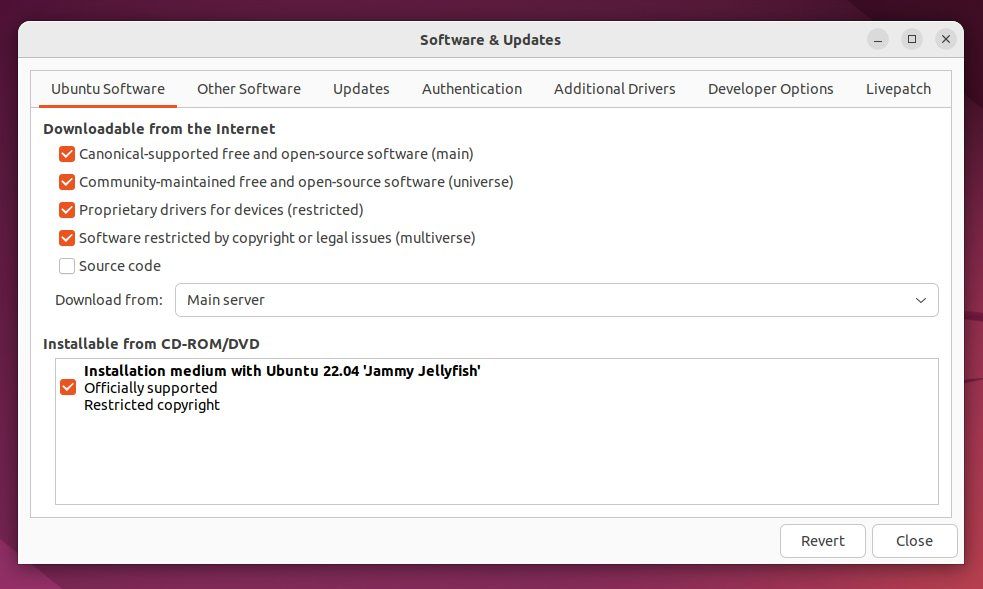Migrera från Windows till Ubuntu: Den ultimata guiden
Om du är en Windows-användare och fortfarande inte har bytt till den senaste versionen, kanske du vill överväga att migrera till Ubuntu, den populära Linux-distributionen från Canonical.
Ubuntu har starkt stöd från utvecklare och ett enormt programvarulager. Det är gratis, snabbt och säkert att använda. Liksom många versioner av Linux är det lätt att installera på ett brett utbud av hårdvara.
Om detta låter bra för dig, så här går du tillväga för att byta.
Steg 1: Överföra data från Windows
Innan du migrerar från Windows till Ubuntu finns det några problem du måste ta hand om för att säkerställa en sömlös övergång. Om du följer detta råd bör du kunna fortsätta ditt arbete i Ubuntu precis där du slutade i Windows.
Säkerhetskopiera dina filer
Det första du vill göra innan du ändrar ditt operativsystem är att säkerhetskopiera alla filer du vill använda i Ubuntu. Det finns några sätt att göra detta: du kan använda en molnlagringstjänst eller gå med fysiska medier som en flash-enhet eller extern hårddisk.
Om du bestämmer dig för att använda en molnlagringstjänst, se till att du flyttar alla filer och mappar som du vill säkerhetskopiera till molnlagringsmappen. Se till att din internetanslutning är på och vänta tills din molntjänst bekräftar att alla filer har laddats upp innan du fortsätter.
Synkronisera din webbläsare
Att migrera till ett nytt operativsystem kan störa din surfupplevelse. För att undvika detta kan du ställa in webbläsarsynkronisering. Alla större webbläsare kan synkronisera din data och du behöver bara aktivera den här funktionen och vänta.
Logga in till exempel i Chrome med ditt Google-konto. Om du inte redan är inloggad går du till Chrome-menyn och rullar ner till "Logga in på Chrome". När du har loggat in, gå till menyn igen, scrolla ned och klicka på Inställningar. Klicka sedan på Avancerade inställningar och markera alla objekt du vill flytta till Ubuntu.
När du är klar med att installera Ubuntu behöver du bara installera Chrome igen, logga in och om några sekunder kommer alla synkroniserade objekt att replikeras i din nya webbläsarsession.
Om du använder Mozilla Firefox blir din upplevelse ännu enklare eftersom Firefox kommer förinstallerat på Ubuntu.
Kontrollera programvarans kompatibilitet
Du kanske har programvara som du använder regelbundet och skulle vilja flytta till Ubuntu. Gå till produktens webbplats och ta reda på om de har en Linux-version. Läs även all tillgänglig dokumentation om migrering av den programvaran. Processen är olika för varje programvaruleverantör och det finns verkligen inte en lösning som passar alla. Ubuntu har också ett av de största supportforumen, vilket gör det troligt att alla programvaruproblem du stöter på redan har lösts av en annan användare.
Men i vissa fall kan du upptäcka att din leverantör inte stöder Linux, vilket ger dig tre alternativ. En är att leta efter ett lämpligt alternativ. Oftast finns det ett alternativ med öppen källkod tillgängligt.
Alternativt kan du köra programmet i Wine, en gratis Windows-emulator med öppen källkod som tillåter applikationer designade för Windows att köras i Linux. Kolla forumen och ställ frågor för att se om det är möjligt att göra detta med ditt program. Om det inte är möjligt, och applikationen är avgörande för ditt arbete, är det näst bästa att dubbelstarta Windows eller köra Windows i en virtuell maskin. På så sätt kan du använda Ubuntu för det mesta men byta till Windows när det passar dig.
Steg 2: Installera Ubuntu
Nu när all städning är i ordning, låt oss gå direkt in i installationsprocessen.
Ladda ner Ubuntu
Börja med att ladda ner skivavbildningen från Ubuntus nedladdningssida. Du behöver en tom DVD eller USB-minne. Om du föredrar det kan du också ladda ner Ubuntu-torrentversionen som laddas ner snabbare.
Skapa installationsmedia
När filen har laddats ned, bränn ISO-filen till en DVD eller skapa ett startbart USB-minne på Windows. Ett sätt att skapa ett startbart USB-minne är att ladda ner LiveUSB Install från Pen Drive Linux.
Se till att din USB-enhet är FAT16/FAT32/NTFS-formaterad, annars startar den inte. Om du är osäker, överför allt innehåll i enheten till en annan sticka. Gå till Den här datorn eller den här datorn, högerklicka på enheten och klicka på Formatera. Lämna filsystemfältet vid "FAT 32 (standard)" och klicka på Start.
Processen bör ta några minuter och du kan sedan skapa det startbara USB-minnet och gå vidare till nästa steg.
Starta med hjälp av installationsmediet
När du har skapat din Ubuntu-skiva eller USB-enhet, sätt in den i din PC och starta om. Du kan behöva manuellt välja vilken enhet du vill starta från, vilket vanligtvis innebär att du trycker på en funktionstangent medan din dator startar. Vilken nyckel detta är varierar beroende på din datormodell.
När du startar från livemediet du skapade kommer du att se alternativet att antingen prova eller installera Ubuntu. Den förra låter dig demonstrera Ubuntu-upplevelsen utan att göra några permanenta ändringar på din dator. Du kan leka med Ubuntu innan du bestämmer dig för en fullständig installation.
För en detaljerad genomgång av installationsprocessen, här är hur du installerar Ubuntu 22.04 LTS på en PC.
Steg 3: Få en känsla för Ubuntu-skrivbordet
Ubuntus standardskrivbord är känt som GNOME.
Aktivitetsknappen uppe till vänster öppnar aktivitetsöversikten, där du kan starta appar och växla mellan virtuella skrivbord. Detta är den närmaste parallellen till Windows Start-menyn. Du startar appar, söker efter filer och utför många andra uppgifter genom att helt enkelt trycka på Windows -tangenten, även känd som supertangenten på Linux-datorer, och börja skriva för att söka efter det du vill ha.
Ubuntu-dockan kantar den vänstra sidan av skärmen som standard, även om du kan ändra dess plats. Här ser du dina favoritappar vid sidan av dina öppna appar, som du gör i Windows aktivitetsfält.
Istället för ett systemfält har du en systemmeny längst upp till höger på skärmen. Här kan du ändra volym, skärmens ljusstyrka, Wi-Fi, Bluetooth och mer.
Inuti filhanteraren (filer) kommer du att se din hemmapp som innehåller flera undermappar som dokument, nedladdningar, musik, bilder och videor. Det är här du lagrar dina filer.
Några tips efter installation
Eftersom du är ny på Linux, finns det alltid några nybörjarproblem du kommer att stöta på. Följande är några farthinder som du kan stöta på från en Windows-bakgrund.
Installera programvara
Smartphones introducerade applikationsbutiker för många människor. Men Linux-gemenskapen hade redan en "appbutik" långt innan Apple och Google kom med den nu populära App Store respektive Play Store. Linux-programvaruförråd har funnits i decennier. De innehåller hundratals gratis och öppen källkodsprogram för att göra nästan vad som helst.
För att installera ett program i Ubuntu behöver du inte söka på webben och riskera att installera en produkt med skadlig programvara. Klicka bara på Ubuntu Software på bryggan, som ser ut som en shoppingväska med bokstaven "A".
Ubuntu har också en massa mjukvara som kommer förinstallerad ur lådan. Detta inkluderar LibreOffice, Mozilla Firefox, Thunderbird e-postklient, Transmission torrent-klient, Shotwell fotovisare och en mängd andra användbara applikationer. Klicka på fliken Installerat överst i Ubuntu Software för att se vad som redan ingår.
För fler applikationer, sök helt enkelt efter det du vill ha, och när du hittar något som uppfyller dina behov klickar du på Installera. Varje applikation i Ubuntu Software kommer med korta anteckningar som förklarar vad applikationen gör. Ett bra sätt att hitta populär programvara är att bläddra i kategorierna under Utforska.
Lär dig kommandoradsgränssnittet
Om du aldrig har sett en kommandorad kan du ha lite av en inlärningskurva i Ubuntu. Windows-kommandoraden används sällan av den genomsnittliga användaren, åtminstone inte sedan mitten av 1990-talet i MS-DOS. I popkulturen förknippas kommandoraden med nördar och hackare. När de flesta människor tänker på en kommandorad är bilden som kommer att tänka på en nörd som bär tjocka glasögon och skriver iväg rasande på en svart skärm.
Men denna sjukliga rädsla för kommandoraden är felplacerad. Det är faktiskt lätt att lära sig och hjälper till med komplexa uppgifter inklusive installation av paket. För att starta terminalen, tryck och håll ned Ctrl + Alt + T. Lär dig och öva några kommandon dagligen och inom några dagar blir det en självklarhet att skriva kommandon på kommandoraden.
Läs vår snabba introduktion till Linux-kommandoraden för att börja. Efter det, ta en titt på Linux-kommandon-fuskbladet med detaljerade förklaringar av vad olika kommandon gör.
Installera ytterligare multimedia-codecs
För många kan detta vara det första paketet du vill installera. Detta beror på att du, ur lådan, inte kommer att kunna göra ett par saker som att öppna vissa multimedia-codecs. Detta är inte aktiverat som standard eftersom Ubuntu inte har den lagliga rätten att distribuera codecs och annan upphovsrättsskyddad teknik på installationsskivan.
Ubuntu Restricted Extra är en samling programvara som drar in stöd för sådana codecs och annan programvara med lagliga begränsningar. För att installera måste du först aktivera "multiverse"-programvaran som innehåller sådan programvara. Du kan göra det genom att öppna appen Programvara och uppdateringar . När du stänger fönstret, se till att tillåta appen att uppdatera dina programkällor. Öppna sedan en terminal och skriv in detta kommando:
sudo apt install ubuntu-restricted-extraÄr Ubuntu rätt för dig?
Om du stöter på problem med något har Ubuntu en av de största onlineanvändargemenskaperna. Oavsett vilket problem du möter, är det stor sannolikhet att någon annan har upplevt det tidigare och en lösning finns tillgänglig. Detta är en av fördelarna med att vara den mest använda Linux-distro.
Men vet att Ubuntu bara är en version av Linux. Många människor älskar Ubuntu och håller fast vid det. Andra börjar sin resa med Ubuntu och ger sig ut för att se vad mer som finns där ute.