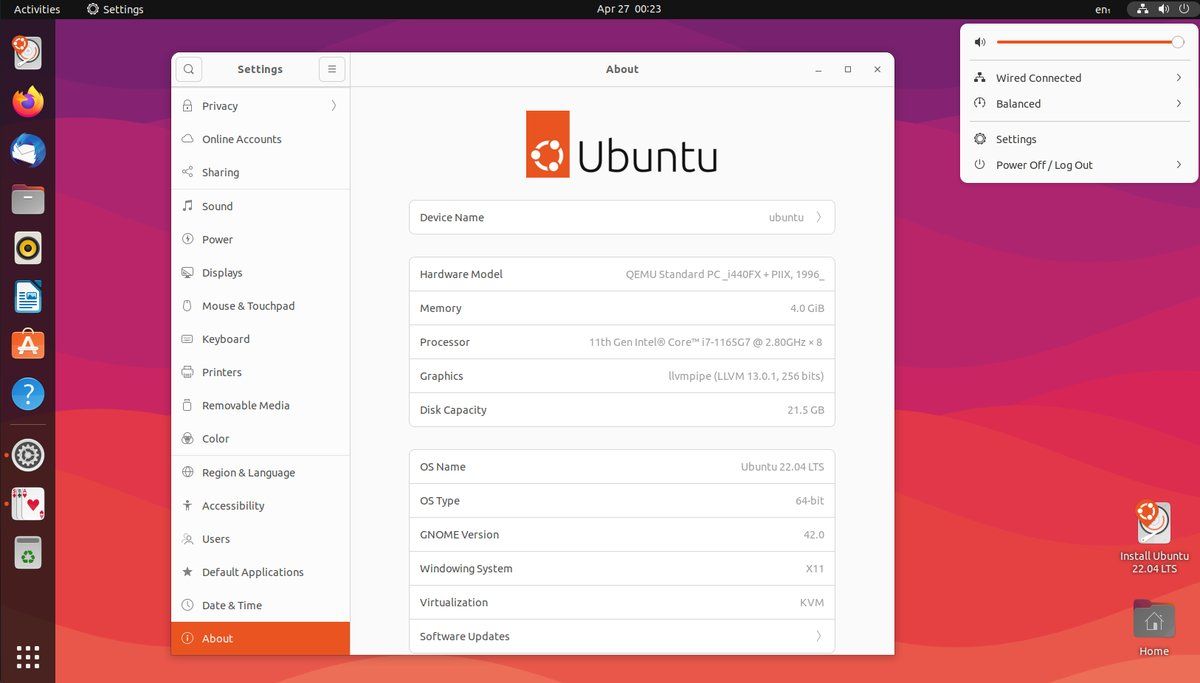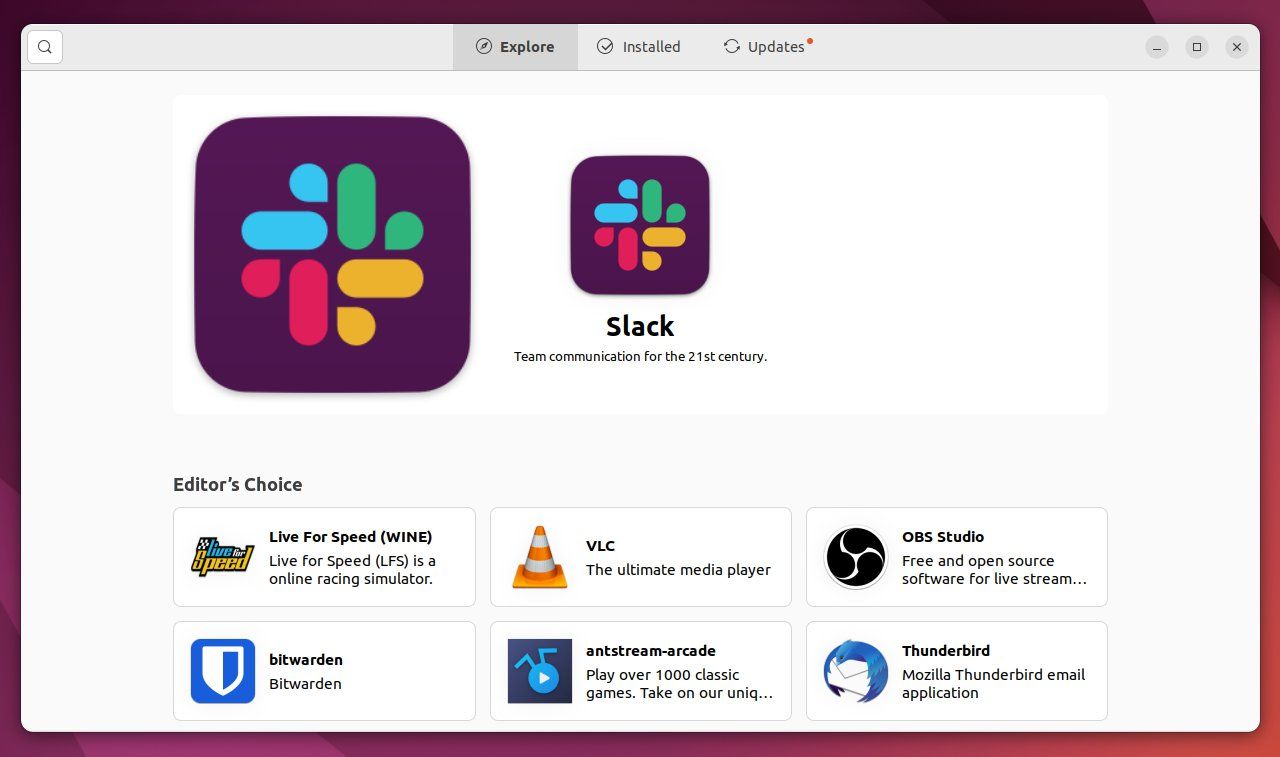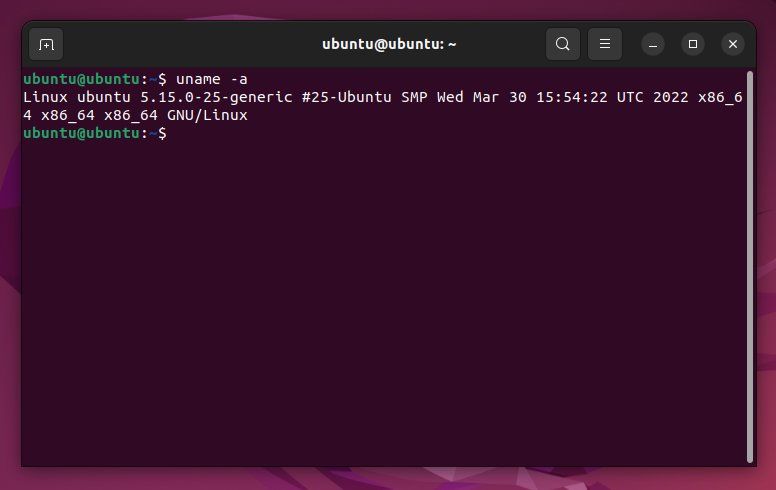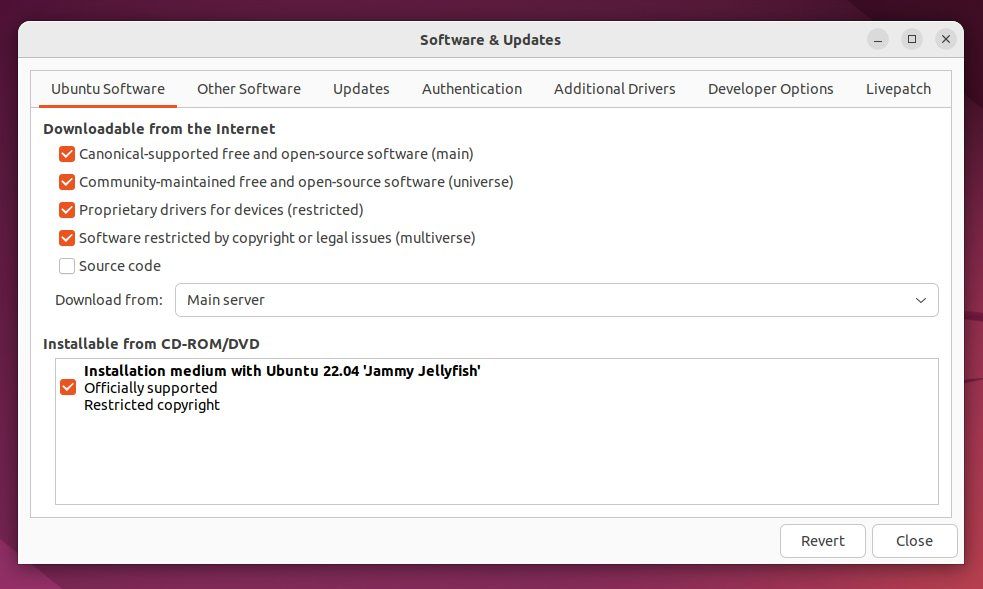Si es un usuario de Windows y aún no se ha cambiado a la última versión, puede considerar migrar a Ubuntu, la popular distribución de Linux de Canonical.
Ubuntu cuenta con un fuerte apoyo de los desarrolladores y un repositorio de software masivo. Es gratis, rápido y seguro de usar. Como muchas versiones de Linux, es fácil de instalar en una amplia gama de hardware.
Si esto te suena bien, así es como haces el cambio.
Paso 1: Transferencia de datos desde Windows
Antes de migrar de Windows a Ubuntu, hay algunos problemas que debe solucionar para garantizar una transición sin inconvenientes. Si sigue este consejo, debería poder retomar su trabajo en Ubuntu justo donde lo dejó en Windows.
Haga una copia de seguridad de sus archivos
Lo primero que debe hacer antes de cambiar su sistema operativo es hacer una copia de seguridad de los archivos que desee usar en Ubuntu. Hay algunas formas de hacer esto: puede usar un servicio de almacenamiento en la nube o ir con medios físicos como una unidad flash o un disco duro externo.
Si decide utilizar un servicio de almacenamiento en la nube, asegúrese de mover todos los archivos y carpetas de los que desea hacer una copia de seguridad a la carpeta de almacenamiento en la nube. Asegúrese de que su conexión a Internet esté activada y espere hasta que su servicio en la nube confirme que todos los archivos se cargaron antes de continuar.
La migración a un nuevo sistema operativo puede interrumpir su experiencia de navegación. Para evitar esto, puede configurar la sincronización del navegador. Todos los principales navegadores pueden sincronizar sus datos y solo necesita habilitar esta función y esperar.
Por ejemplo, en Chrome, inicie sesión con su cuenta de Google. Si aún no ha iniciado sesión, vaya al menú de Chrome y desplácese hacia abajo hasta "Iniciar sesión en Chrome". Después de iniciar sesión, vaya al menú una vez más, desplácese hacia abajo y haga clic en Configuración. A continuación, haga clic en Configuración avanzada y marque todos los elementos que desea mover a Ubuntu.
Cuando haya terminado de instalar Ubuntu, todo lo que necesita hacer es instalar Chrome nuevamente, iniciar sesión y en unos segundos, todos los elementos sincronizados se replicarán en su nueva sesión del navegador.
Si usa Mozilla Firefox, su experiencia será aún más fácil ya que Firefox viene preinstalado en Ubuntu.
Comprobar la compatibilidad del software
Es posible que tenga un software que usa regularmente y le gustaría pasar a Ubuntu. Vaya al sitio web del producto y averigüe si tienen una versión de Linux. Además, lea cualquier documentación disponible sobre la migración de esa pieza de software. El proceso es diferente con cada proveedor de software y realmente no existe una solución única para todos. Ubuntu también tiene uno de los foros de soporte más grandes, lo que hace probable que cualquier problema de software que encuentre ya haya sido resuelto por otro usuario.
Pero, en algunos casos, es posible que su proveedor no admita Linux, lo que le deja tres opciones. Una es buscar una alternativa adecuada. La mayoría de las veces, hay una alternativa de código abierto disponible.
Alternativamente, puede ejecutar el programa en Wine, un emulador de Windows gratuito y de código abierto que permite que las aplicaciones diseñadas para Windows se ejecuten en Linux. Consulte los foros y haga preguntas para ver si es posible hacer esto con su programa. Si no es posible, y la aplicación es vital para su trabajo, lo mejor que puede hacer es realizar un arranque dual de Windows o ejecutar Windows en una máquina virtual. De esta manera, puede usar Ubuntu la mayor parte del tiempo, pero cambiar a Windows cuando le convenga.
Paso 2: Instalar Ubuntu
Ahora que todo está en orden, pasemos directamente al proceso de instalación.
Descargar Ubuntu
Comience descargando la imagen del disco desde la página de descarga de Ubuntu. Necesitará un DVD en blanco o una memoria USB. Si lo prefiere, también puede descargar la versión torrent de Ubuntu que se descarga más rápido.
Crear medios de instalación
Una vez que el archivo haya terminado de descargarse, grabe el archivo ISO en un DVD o cree una memoria USB de arranque en Windows. Una forma de crear una memoria USB de arranque es descargar LiveUSB Install desde Pen Drive Linux.
Asegúrese de que su unidad USB esté formateada en FAT16/FAT32/NTFS; de lo contrario, no se iniciará. Si no está seguro, transfiera el contenido de la unidad a otro dispositivo. Vaya a Mi PC o Esta PC, haga clic derecho en la unidad y haga clic en Formatear. Deje el campo del sistema de archivos en "FAT 32 (predeterminado)" y haga clic en Iniciar.
El proceso debería tomar unos minutos y luego puede crear la memoria USB de arranque y pasar a la siguiente etapa.
Arrancar usando los medios de instalación
Una vez que haya creado su disco Ubuntu o unidad USB, insértelo en su PC y reinicie. Es posible que deba seleccionar manualmente desde qué unidad iniciar, lo que generalmente implica presionar una tecla de función mientras se inicia la computadora. La tecla que es varía según el modelo de su computadora.
Una vez que inicie desde los medios en vivo que creó, verá la opción de probar o instalar Ubuntu. El primero le permite hacer una demostración de la experiencia de Ubuntu sin realizar cambios permanentes en su computadora. Puedes jugar con Ubuntu antes de comprometerte con una instalación completa.
Para obtener un recorrido detallado del proceso de instalación, aquí se explica cómo instalar Ubuntu 22.04 LTS en una PC.
Paso 3: familiarizarse con el escritorio de Ubuntu
El escritorio predeterminado de Ubuntu se conoce como GNOME.
El botón Actividades en la parte superior izquierda abre la Descripción general de actividades, donde puede iniciar aplicaciones y cambiar entre escritorios virtuales. Este es el paralelo más cercano al menú Inicio de Windows. Puede iniciar aplicaciones, buscar archivos y realizar muchas otras tareas con solo presionar la tecla de Windows, también conocida como la tecla Súper en los escritorios de Linux, y comenzar a escribir para buscar lo que desea.
El muelle de Ubuntu se alinea en el lado izquierdo de la pantalla de forma predeterminada, aunque puede cambiar su ubicación. Aquí verá sus aplicaciones favoritas junto con sus aplicaciones abiertas, como lo hace en la barra de tareas de Windows.
En lugar de una bandeja del sistema, tiene un menú del sistema en la parte superior derecha de la pantalla. Aquí puede cambiar el volumen, el brillo de la pantalla, Wi-Fi, Bluetooth y más.
Dentro del administrador de archivos (Archivos), verá su carpeta de Inicio que contiene varias subcarpetas, como Documentos, Descargas, Música, Imágenes y Videos. Aquí es donde almacena sus archivos.
Algunos consejos posteriores a la instalación
Siendo nuevo en Linux, invariablemente hay algunos problemas de principiante que encontrará. Los siguientes son algunos baches de velocidad que puede encontrar provenientes de un fondo de Windows.
Instalación de software
Los teléfonos inteligentes introdujeron tiendas de aplicaciones para muchas personas. Pero, la comunidad de Linux ya tenía una "tienda de aplicaciones" mucho antes de que Apple y Google presentaran las ahora populares App Store y Play Store, respectivamente. Los repositorios de software de Linux existen desde hace décadas. Contienen cientos de aplicaciones gratuitas y de código abierto para hacer casi cualquier cosa.
Para instalar un programa en Ubuntu, no necesita buscar en la web y correr el riesgo de instalar un producto cargado de malware. Simplemente haga clic en Ubuntu Software en el muelle, que parece una bolsa de compras con la letra "A".
Ubuntu también tiene un montón de software que viene preinstalado de fábrica. Esto incluye LibreOffice, Mozilla Firefox, el cliente de correo electrónico Thunderbird, el cliente de torrents Transmission, el visor de fotos Shotwell y muchas otras aplicaciones útiles. Haga clic en la pestaña Instalado en la parte superior del software de Ubuntu para ver lo que ya está incluido.
Para obtener más aplicaciones, simplemente busque lo que desee y, cuando encuentre algo que satisfaga sus necesidades, haga clic en Instalar. Cada aplicación en Ubuntu Software viene con breves notas que explican lo que hace la aplicación. Una buena manera de encontrar software popular es explorar las categorías en Explorar.
Aprendizaje de la interfaz de línea de comandos
Si nunca ha visto una línea de comando, es posible que tenga una pequeña curva de aprendizaje en Ubuntu. El usuario promedio rara vez usa la línea de comandos de Windows, al menos no desde mediados de la década de 1990 en MS-DOS. En la cultura pop, la línea de comandos se asocia con geeks y hackers. Cuando la mayoría de la gente piensa en una línea de comandos, la imagen que les viene a la mente es la de un geek con gafas gruesas y escribiendo furiosamente en una pantalla negra.
Pero este miedo morboso a la línea de comandos está fuera de lugar. En realidad, es fácil de aprender y ayuda con tareas complejas, incluida la instalación de paquetes. Para iniciar la Terminal, mantenga presionadas las teclas Ctrl + Alt + T. Aprenda y practique algunos comandos diariamente y dentro de unos días, escribir comandos en la línea de comandos se convertirá en una segunda naturaleza.
Lea nuestra introducción rápida a la línea de comandos de Linux para comenzar. Después de eso, eche un vistazo a la hoja de trucos de los comandos de Linux con explicaciones detalladas de lo que hacen varios comandos.
Instalación de códecs multimedia adicionales
Para muchos, este puede ser el primer paquete que desea instalar. Esto se debe a que, de fábrica, no podrá hacer un par de cosas, como abrir ciertos códecs multimedia. Esto no está habilitado de forma predeterminada porque Ubuntu no tiene el derecho legal de distribuir códecs y otra tecnología con derechos de autor en el disco de instalación.
Ubuntu Restricted Extra es una colección de software que admite dichos códecs y otro software con restricciones legales. Para instalar, primero deberá habilitar el repositorio de software "multiverso" que contiene dicho software. Puede hacerlo abriendo la aplicación Software y actualizaciones. Cuando cierre la ventana, asegúrese de permitir que la aplicación actualice sus fuentes de software. Luego, abra una terminal e ingrese este comando:
sudo apt install ubuntu-restricted-extra¿Ubuntu es adecuado para usted?
Si tiene problemas con algo, Ubuntu tiene una de las comunidades de usuarios en línea más grandes. Cualquiera que sea el problema que enfrente, existe una gran probabilidad de que alguien más lo haya experimentado antes y haya una solución disponible. Esta es una de las ventajas de ser la distribución de Linux más utilizada.
Pero sepa que Ubuntu es solo una versión de Linux. Muchas personas aman Ubuntu y se quedan con él. Otros comienzan su viaje con Ubuntu y se aventuran a ver qué más hay.