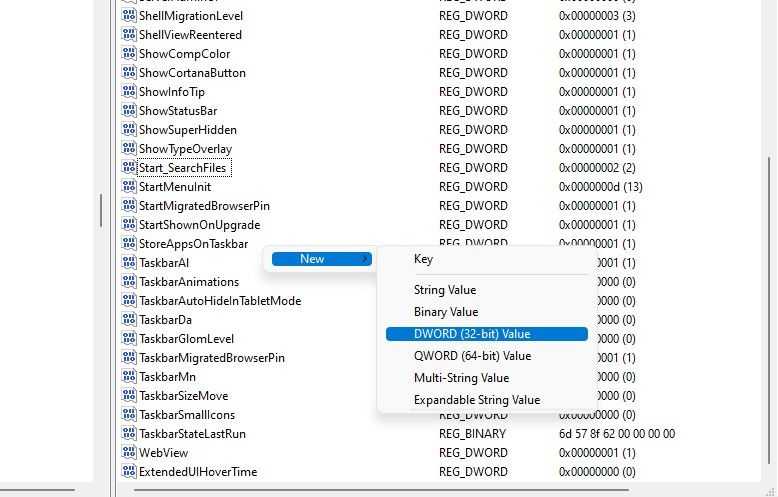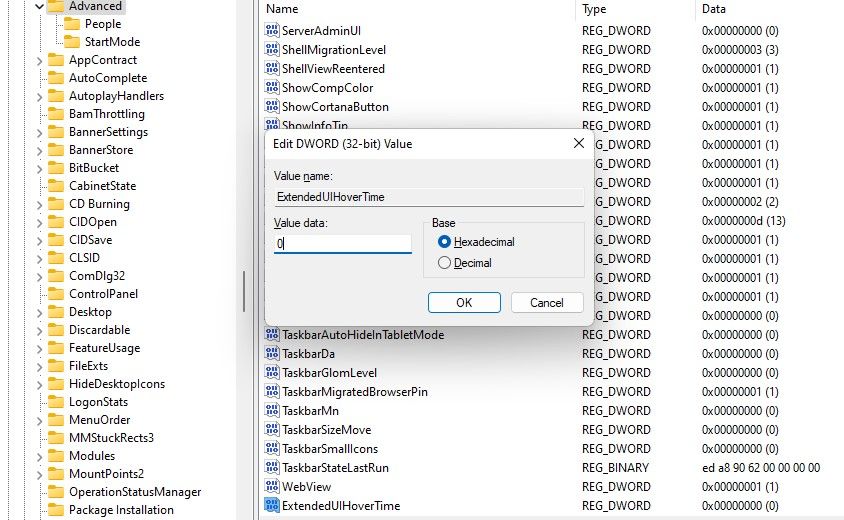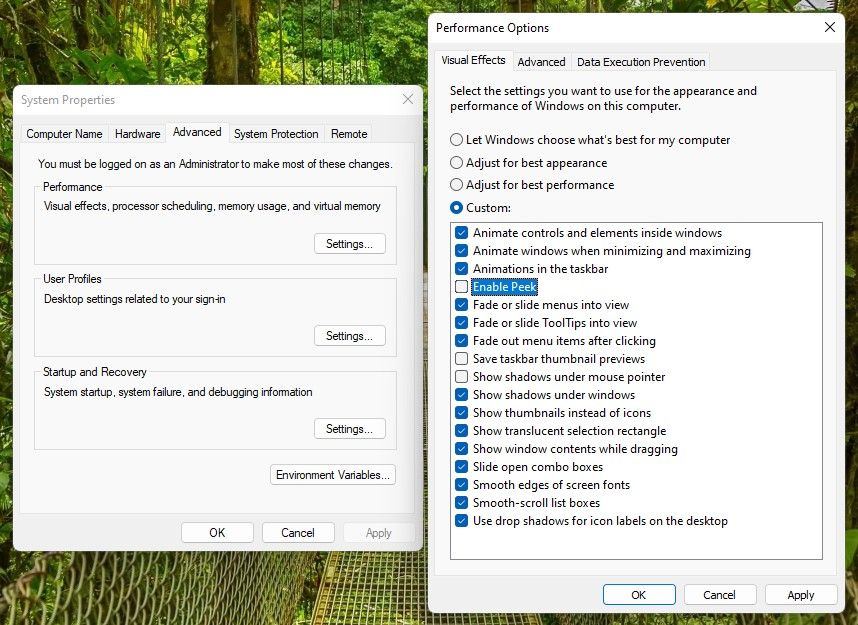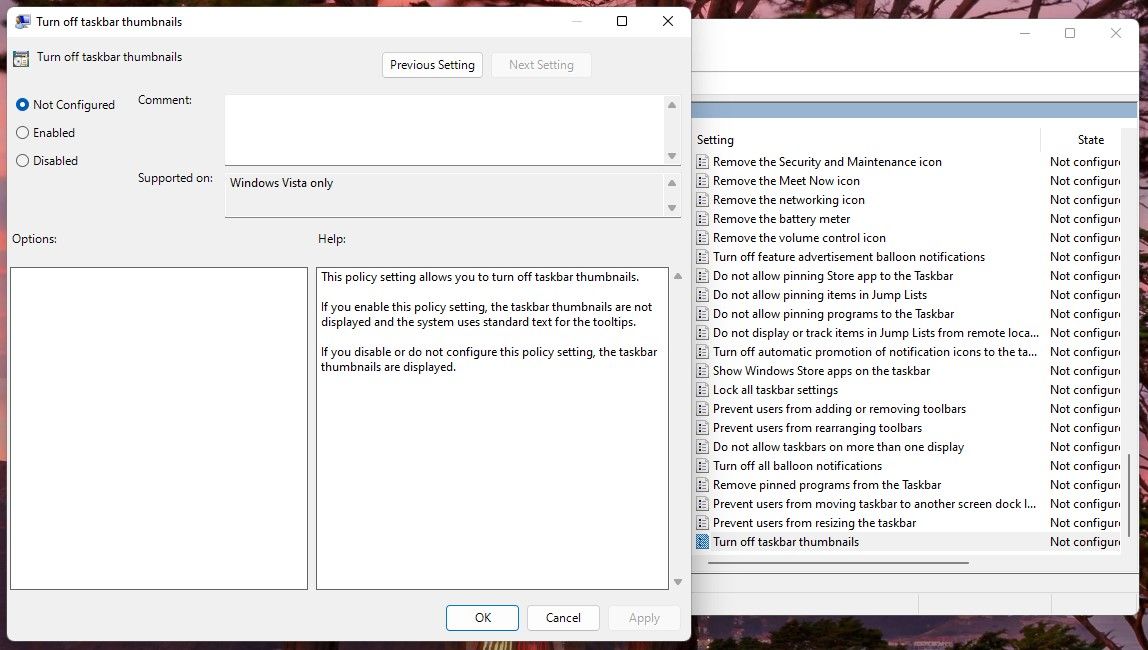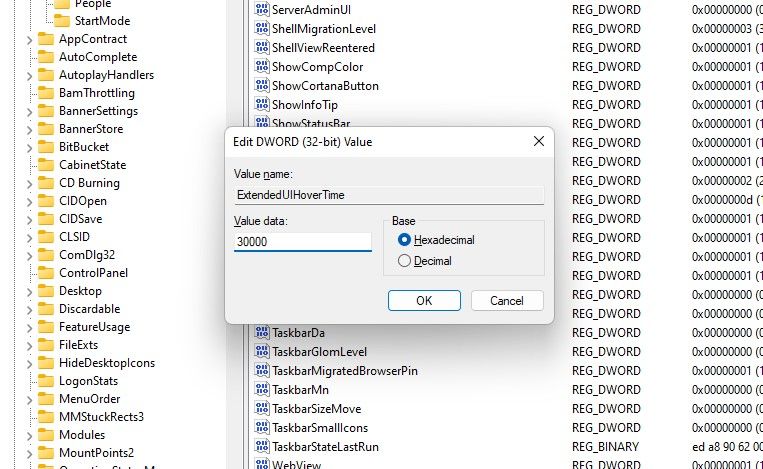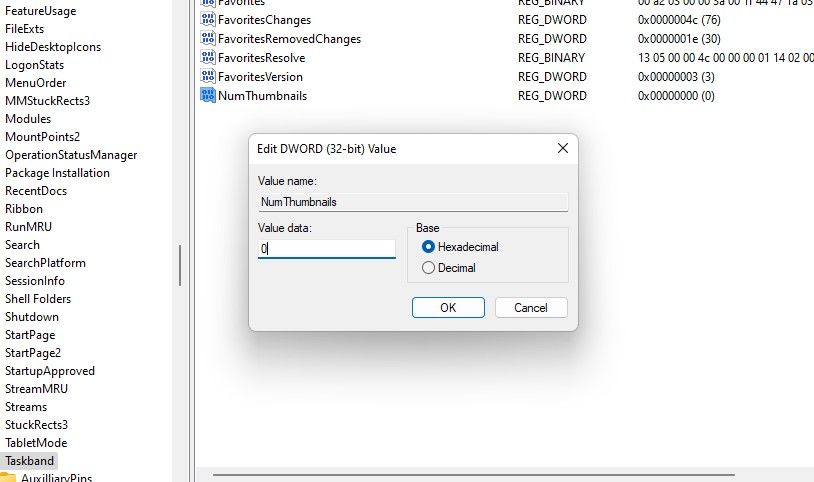Cómo retrasar o desactivar la vista previa en miniatura de la barra de tareas en Windows
Windows 11 agregó miniaturas de la barra de tareas que le permiten abrir rápidamente varias ventanas exactamente como las había acoplado. Sin embargo, si le gusta hacer las cosas aún más rápido, es posible que note un ligero retraso entre la colocación del puntero en el icono de la barra de tareas y la aparición de la miniatura.
Si encuentra este retraso molesto o si desea aumentar el retraso, puede hacerlo fácilmente. Incluso puede deshabilitar las miniaturas de la barra de tareas por completo si no las usa de todos modos. En esta guía te contamos cómo.
Cómo retrasar la vista previa en miniatura de la barra de tareas a través del registro
Puede retrasar la vista previa en miniatura de la barra de tareas haciendo un pequeño ajuste en el Registro. Si bien el ajuste es pequeño, es posible que termine con un problema importante si estropea cualquier otra cosa. Siempre es una buena idea hacer una copia de seguridad de su registro antes de realizar cualquier cambio solo para estar seguro.
Una vez que haya realizado una copia de seguridad del Registro, comience abriendo el Editor del Registro. Puede hacerlo escribiendo regedit en la búsqueda del menú Inicio y seleccionando la mejor coincidencia. Pegue lo siguiente en la barra de navegación del Editor del Registro:
HKEY_CURRENT_USERSoftwareMicrosoftWindowsCurrentVersionExplorerAdvancedBusque un valor denominado ExtendedUIHoverTime en el panel derecho. Si no ve el valor, deberá crear uno usted mismo.
Haga clic con el botón derecho en el espacio en blanco, seleccione Nuevo > Valor DWORD (32 bits) y nombre el valor ExtendedUIHoverTime.
Haga doble clic en el valor para abrir las propiedades del valor.
Verá un campo de datos de valor.
Debe cambiar el campo Información del valor para aumentar o disminuir la vista previa en miniatura de la barra de tareas. Estos son los valores entre los que puede elegir:
- Sin demora en la vista previa en miniatura: si desea que la vista previa aparezca inmediatamente cuando coloque el puntero sobre el icono, configure el campo Información del valor en 1.
- Aumentar el retraso en la vista previa en miniatura: el campo de datos Valor representa la cantidad de milisegundos que Windows esperará antes de mostrar la vista previa en miniatura. Por ejemplo, configurar los datos de valor en 2000 retrasará las vistas previas en 2 segundos.
- Use el retraso predeterminado: si cambia de opinión más tarde, simplemente cambie los datos del valor a 0 para revertir los cambios realizados en la configuración de vista previa en miniatura de la barra de tareas.
Cómo deshabilitar la vista previa en miniatura de la barra de tareas
También puede deshabilitar por completo la vista previa en miniatura de la barra de tareas si no es un gran admirador de ella. No hay una opción integrada para deshabilitar las vistas previas de la barra de tareas en el Editor de directivas de grupo, pero también analizaremos dos formas más de deshabilitar las vistas previas en miniatura de la barra de tareas. Te guiamos a través de cada uno a continuación.
Cómo deshabilitar la vista previa en miniatura de la barra de tareas desde las propiedades avanzadas del sistema
Puede deshabilitar indirectamente la vista previa en miniatura de la barra de tareas al deshabilitar Peek, el pequeño rectángulo que aparece cuando pasa el mouse sobre un ícono en la barra de tareas.
Presione Win + I para iniciar la aplicación Configuración y navegue hasta Sistema > Acerca de y haga clic en Configuración avanzada del sistema.
Al hacer esto, se abrirá la ventana Propiedades del sistema . Cambie a la pestaña Avanzado y haga clic en Configuración en la sección Rendimiento.
Desmarque la casilla junto a:
- Habilitar vistazo
- Guardar vistas previas en miniatura de la barra de tareas
- Mostrar miniaturas en lugar de iconos
Pulse Aceptar para salir de la ventana. Si cambia de opinión más tarde, simplemente marque esas casillas nuevamente y aplique los cambios.
Cómo deshabilitar la vista previa en miniatura de la barra de tareas mediante el editor de directivas de grupo
Dado que hay una opción integrada en el Editor de directivas de grupo, la explicaremos primero. En caso de que no tenga el Editor de políticas de grupo en su Windows, puede usar uno de los otros dos métodos (o aprender cómo acceder al Editor de políticas de grupo incluso si no está disponible).
Inicie el Editor de directivas de grupo buscando gpedit.msc en el menú Inicio y presionando Intro.
Utilice la barra lateral izquierda para navegar a Configuración de usuario > Plantillas administrativas > Menú de inicio y barra de tareas. Desplácese por la lista y busque la configuración llamada Desactivar miniaturas de la barra de tareas. Es probable que sea la última configuración de la lista.
Haga doble clic en la configuración. Cambie el estado de No configurado a Habilitado y presione OK. Salga del Editor de directivas de grupo.
La vista previa en miniatura de la barra de tareas ahora debería estar deshabilitada.
Cómo deshabilitar la vista previa en miniatura de la barra de tareas desde el registro
El método de registro funciona exactamente con el mismo principio que discutimos en la sección anterior sobre el retraso de la vista previa en miniatura.
Esencialmente, puede establecer la cantidad de milisegundos que desea retrasar la vista previa desde el Registro. Y si lo retrasa lo suficiente, digamos más de 20 segundos, tendrá el mismo efecto que deshabilitarlo, hablando prácticamente.
Comience iniciando el Editor del Registro. Busque regedit en el menú Inicio y seleccione la mejor coincidencia. Pegue lo siguiente en la barra de navegación del Editor del Registro:
HKEY_CURRENT_USERSoftwareMicrosoftWindowsCurrentVersionExplorerAdvancedEn el panel derecho, haga doble clic en el valor denominado ExtendedUIHoverTime. Si no ve el valor, haga clic con el botón derecho y seleccione Nuevo > Valor DWORD de 32 bits y nombre el valor ExtendedUIHoverTime.
Una vez que esté allí, simplemente cambie el campo Información del valor a 30,000.
Presione Aceptar y salga del Editor del Registro. Reinicie la computadora para aplicar los cambios, y ya está todo listo.
Cómo deshabilitar las vistas previas de la barra de tareas cambiando el umbral de miniaturas de la barra de tareas de Windows
¿Cuándo fue la última vez que abrió más de 15 instancias de la misma aplicación? Si no fue hace mucho tiempo, habrá notado que después de abrir demasiadas instancias, la vista previa en miniatura de la barra de tareas desaparece y, en su lugar, ve una lista de instancias.
Por suerte para nosotros, puede cambiar la cantidad de aplicaciones después de las cuales desea ver una lista en lugar de miniaturas. Para hacer esto, deberá realizar cambios en el Registro, pero como siempre, no olvide hacer una copia de seguridad del Registro.
Busque regedit en el menú Inicio y presione Entrar. Pegue lo siguiente en la barra de navegación del Editor del Registro:
HKEY_CURRENT_USERSOFTWAREMicrosoftWindowsCurrentVersionExplorerTaskbandEn el panel derecho, haga doble clic en NumThumbnails. Si aún no está allí, haga clic con el botón derecho en el espacio en blanco y seleccione Nuevo > Valor DWORD (32 bits). Nombre el valor NumThumbnails.
Establezca Value data en 0 para deshabilitar las vistas previas en miniatura.
Presione Aceptar y salga del Editor del Registro. Reinicie su PC y los cambios deberían hacerse efectivos.
No más vistas previas en miniatura
Con suerte, ahora pudo retrasar la vista previa en miniatura o deshabilitarla según sus preferencias. El nuevo Windows 11 también viene con algunas de sus propias peculiaridades. Por ejemplo, los widgets se habilitan automáticamente en Windows 11. Pero si no te gustan, siempre puedes deshabilitarlos (como muchas otras cosas en Windows).