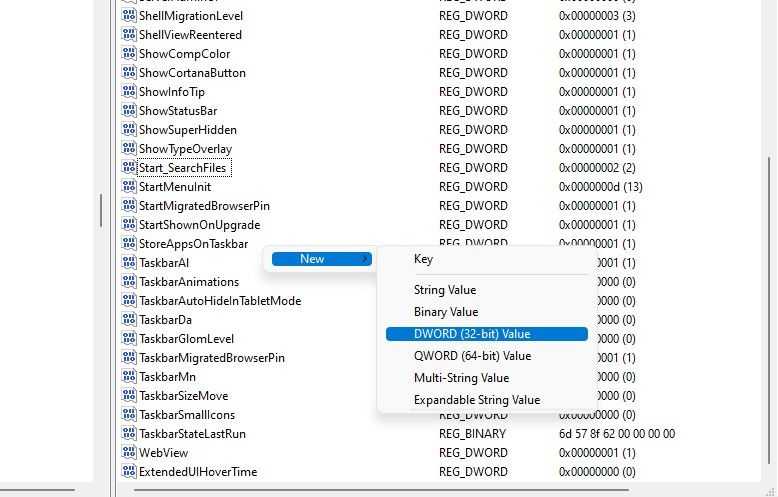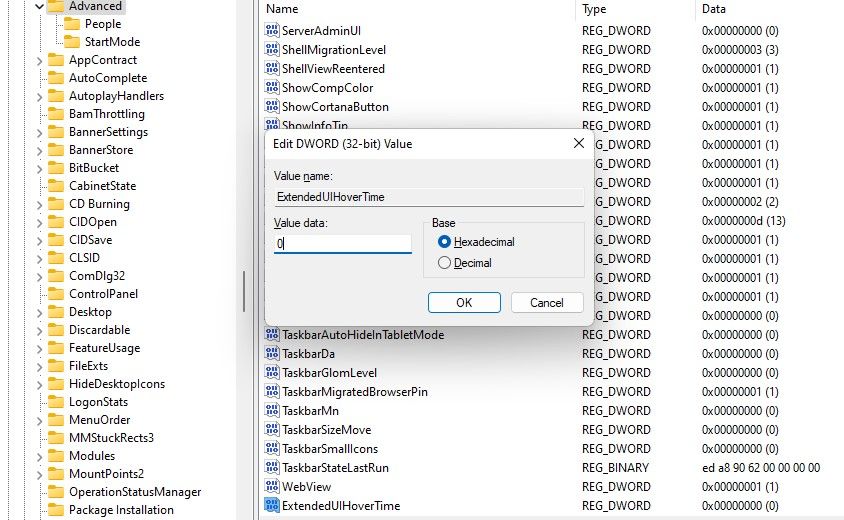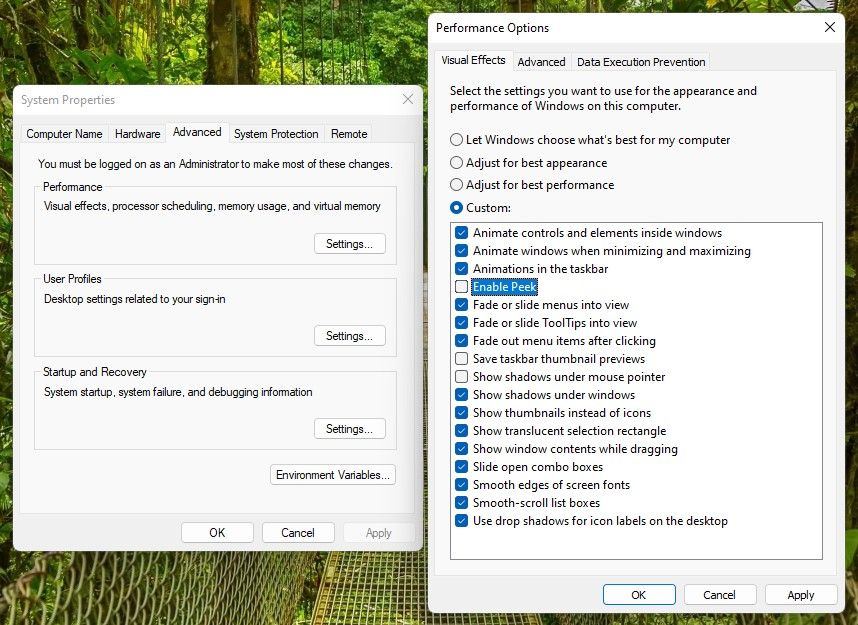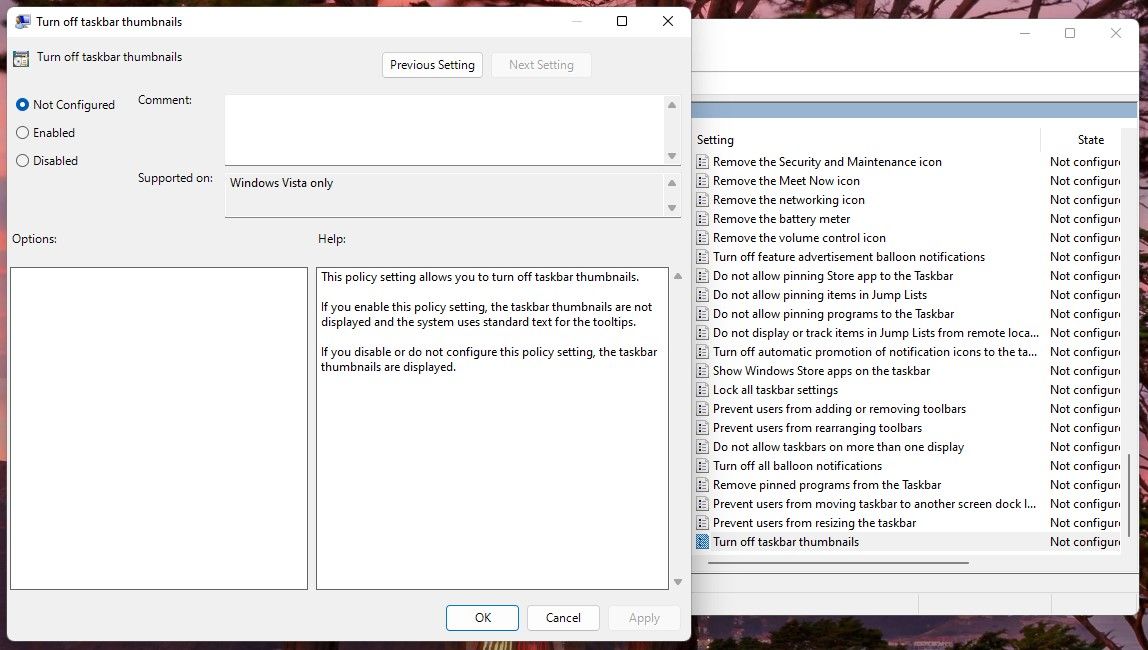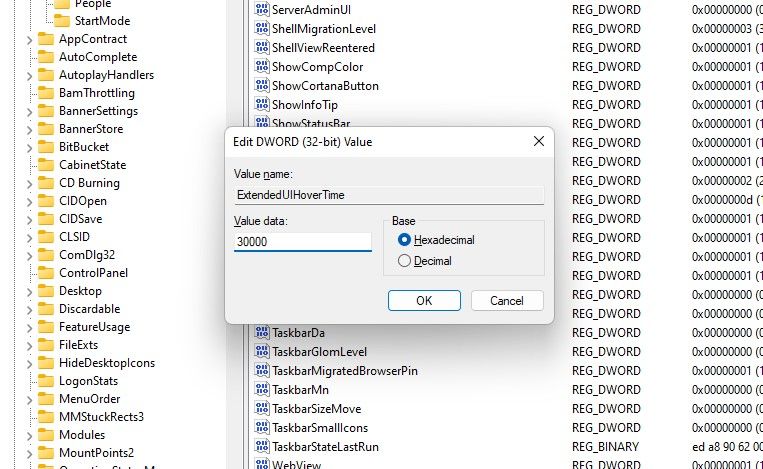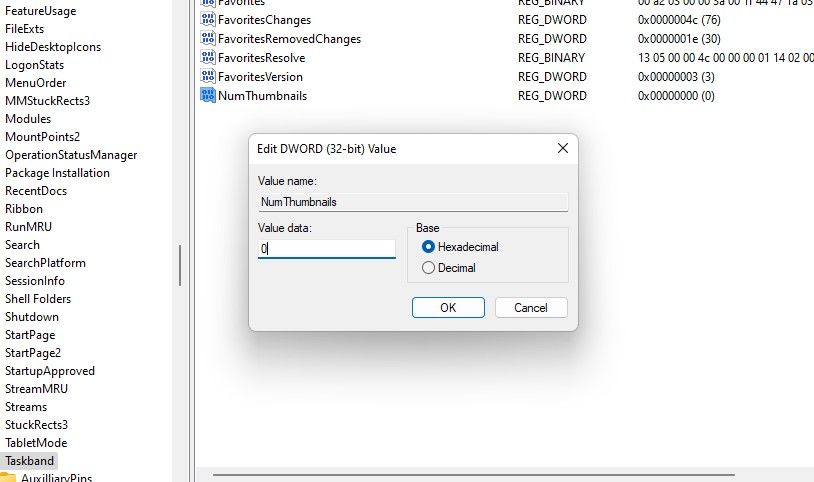Windows 11 la til miniatyrbilder på oppgavelinjen som lar deg raskt åpne flere vinduer nøyaktig slik du hadde forankret dem. Men hvis du liker å gjøre ting enda raskere, vil du kanskje legge merke til en liten forsinkelse mellom å plassere pekeren på oppgavelinjeikonet og miniatyrbildet vises.
Hvis du synes denne forsinkelsen er irriterende eller hvis du vil øke forsinkelsen, kan du enkelt gjøre begge deler. Du kan til og med deaktivere oppgavelinjens miniatyrbilder helt hvis du ikke bruker dem uansett. I denne guiden forteller vi deg hvordan.
Slik forsinker du forhåndsvisning av miniatyrbilde på oppgavelinjen via registeret
Du kan forsinke forhåndsvisningen av oppgavelinjens miniatyrbilde ved å gjøre en liten justering i registeret. Selv om tweaken er liten, kan du ende opp med et stort problem hvis du roter til noe annet. Det er alltid en god idé å ta sikkerhetskopi av registeret før du gjør noen endringer bare for sikkerhets skyld.
Når du har sikkerhetskopiert registeret, start med å åpne Registerredigering. Du kan gjøre dette ved å skrive regedit i startmenyen og velge Best Match. Lim inn følgende i navigasjonslinjen til Registerredigering:
HKEY_CURRENT_USERSoftwareMicrosoftWindowsCurrentVersionExplorerAdvancedSøk etter en verdi kalt ExtendedUIHoverTime i høyre rute. Hvis du ikke ser verdien, må du lage en selv.
Høyreklikk i det hvite rommet, velg Ny > DWORD (32-biters) verdi, og navngi verdien ExtendedUIHoverTime.
Dobbeltklikk på verdien for å åpne verdiegenskaper.
Du vil se et verdidatafelt.
Du må endre feltet Verdidata for å øke eller redusere forhåndsvisningen av oppgavelinjens miniatyrbilde. Her er verdiene du kan velge mellom:
- Ingen forsinkelse i forhåndsvisning av miniatyrbilder: Hvis du vil at forhåndsvisningen skal vises umiddelbart når du setter pekeren over ikonet, setter du feltet Verdidata til 1.
- Øk forsinkelse i forhåndsvisning av miniatyrbilder: Verdidatafeltet representerer antall millisekunder Windows vil vente før forhåndsvisningen av miniatyrbildet vises. Hvis du for eksempel setter verdidata til 2000, vil forhåndsvisningene forsinkes med 2 sekunder.
- Bruk standardforsinkelse: Hvis du ombestemmer deg senere, endrer du bare verdidataene tilbake til 0 for å tilbakestille eventuelle endringer som er gjort i innstillingene for forhåndsvisning av miniatyrbilde på oppgavelinjen.
Slik deaktiverer du forhåndsvisning av miniatyrbilde på oppgavelinjen
Du kan også deaktivere forhåndsvisningen av miniatyrbildet på oppgavelinjen fullstendig hvis du ikke er en stor fan av det. Det er ikke noe innebygd alternativ for å deaktivere forhåndsvisninger på oppgavelinjen i Group Policy Editor, men vi vil også diskutere ytterligere to måter å deaktivere oppgavelinjens miniatyrbilde. Vi leder deg gjennom hver enkelt nedenfor.
Slik deaktiverer du forhåndsvisning av miniatyrbilde på oppgavelinjen fra avanserte systemegenskaper
Du kan indirekte deaktivere forhåndsvisning av miniatyrbilder på oppgavelinjen ved å deaktivere Peek – det lille rektangelet som vises når du holder markøren over et ikon på oppgavelinjen.
Trykk Win + I for å starte Innstillinger-appen og naviger til System > Om og klikk på Avanserte systeminnstillinger.
Hvis du gjør dette, åpnes vinduet Systemegenskaper. Bytt til Avansert – fanen og klikk på Innstillinger under Ytelse – delen.
Fjern merket i boksen ved siden av:
- Aktiver Peek
- Lagre forhåndsvisninger av miniatyrbilder på oppgavelinjen
- Vis miniatyrbilder i stedet for ikoner
Trykk OK for å gå ut av vinduet. Hvis du ombestemmer deg senere, merker du bare av i disse boksene på nytt og tar i bruk endringene.
Slik deaktiverer du forhåndsvisning av miniatyrbilde på oppgavelinjen ved hjelp av gruppepolicyredigering
Siden det er et innebygd alternativ i Group Policy Editor, vil vi forklare det først. I tilfelle du ikke har Group Policy Editor på Windows, kan du bruke en av de to andre metodene (eller lære hvordan du får tilgang til Group Policy Editor selv om den ikke er tilgjengelig).
Start Group Policy Editor ved å søke etter gpedit.msc i Start-menyen og trykke Enter.
Bruk venstre sidefelt for å navigere til Brukerkonfigurasjon > Administrative maler > Startmeny og oppgavelinje. Bla gjennom listen og finn innstillingen som heter Slå av miniatyrbilder på oppgavelinjen. Det er sannsynligvis den siste innstillingen på listen.
Dobbeltklikk på innstillingen. Endre statusen fra Ikke konfigurert til Aktivert og trykk OK. Avslutt gruppepolicyredigering.
Miniatyrbildet på oppgavelinjen skal nå være deaktivert.
Slik deaktiverer du forhåndsvisning av miniatyrbilde på oppgavelinjen fra registeret
Registermetoden fungerer på nøyaktig det samme prinsippet som vi diskuterte i forrige avsnitt om forsinkelse av forhåndsvisning av miniatyrbilder.
I hovedsak kan du angi antall millisekunder du vil forsinke forhåndsvisningen fra registeret. Og hvis du utsetter det lenge nok – si mer enn 20 sekunder – vil det ha samme effekt som å deaktivere det, praktisk talt.
Start med å starte Registerredigering. Søk etter regedit i Start-menyen og velg Best Match. Lim inn følgende i navigasjonslinjen til Registerredigering:
HKEY_CURRENT_USERSoftwareMicrosoftWindowsCurrentVersionExplorerAdvancedDobbeltklikk på verdien som heter ExtendedUIHoverTime i den høyre ruten. Hvis du ikke ser verdien, høyreklikker du og velger Ny > DWORD 32-biters verdi og navngir verdien ExtendedUIHoverTime.
Når du er der, endrer du feltet Verdidata til 30 000.
Trykk OK og avslutt Registerredigering. Start datamaskinen på nytt for å bruke endringer, og du er klar.
Slik deaktiverer du forhåndsvisninger av oppgavelinjen ved å endre terskel for miniatyrbilde for Windows-oppgavelinjen
Når var siste gang du åpnet mer enn 15 forekomster av samme app? Hvis det ikke er for lenge siden, har du lagt merke til at etter å ha åpnet alt for mange forekomster, forsvinner forhåndsvisningen av oppgavelinjens miniatyrbilde, og du ser en liste over forekomster i stedet.
Heldig for oss kan du endre antall apper som du vil se en liste etter i stedet for miniatyrbilder. For å gjøre dette, må du gjøre endringer i registeret – men som alltid, ikke glem å sikkerhetskopiere registeret.
Søk etter regedit i Start-menyen og trykk Enter. Lim inn følgende i navigasjonslinjen til Registerredigering:
HKEY_CURRENT_USERSOFTWAREMicrosoftWindowsCurrentVersionExplorerTaskbandDobbeltklikk på NumThumbnails i den høyre ruten. Hvis den ikke allerede er der, høyreklikker du i det hvite området og velger Ny > DWORD (32-biters) verdi. Navngi verdien NumThumbnails.
Sett verdidata til 0 for å deaktivere forhåndsvisning av miniatyrbilder.
Trykk OK og avslutt Registerredigering. Start PC-en på nytt og endringene skal tre i kraft.
Ingen flere forhåndsvisninger av miniatyrbilder
Forhåpentligvis var du nå i stand til å utsette forhåndsvisningen av miniatyrbildet eller deaktivere dem i henhold til dine preferanser. Den nye Windows 11 kommer også med noen av sine egne særheter. For eksempel blir widgets automatisk aktivert i Windows 11. Men hvis du ikke liker dem, kan du alltid deaktivere dem (som mange andre ting i Windows).