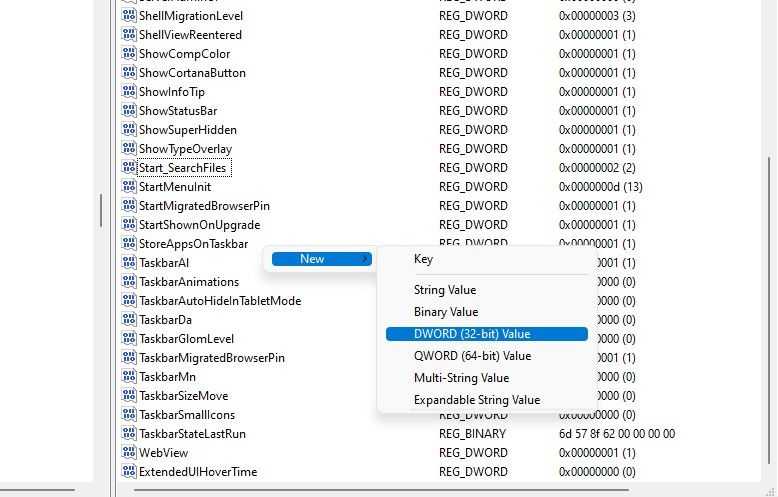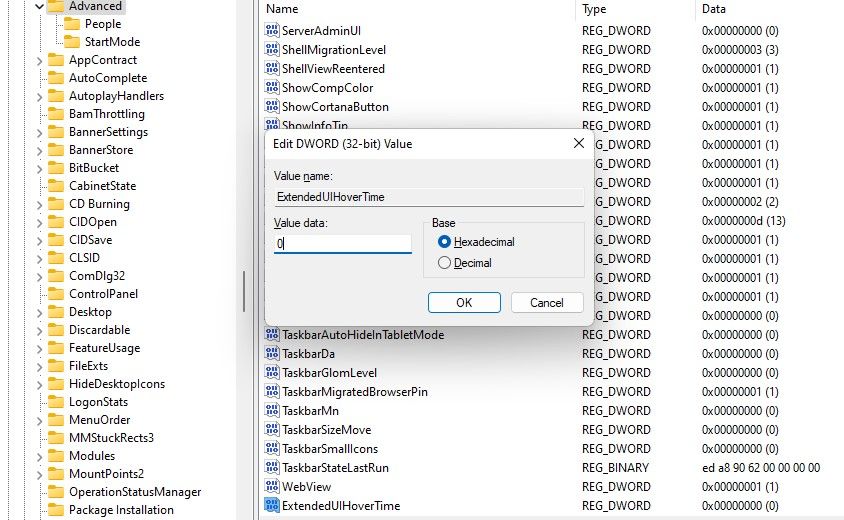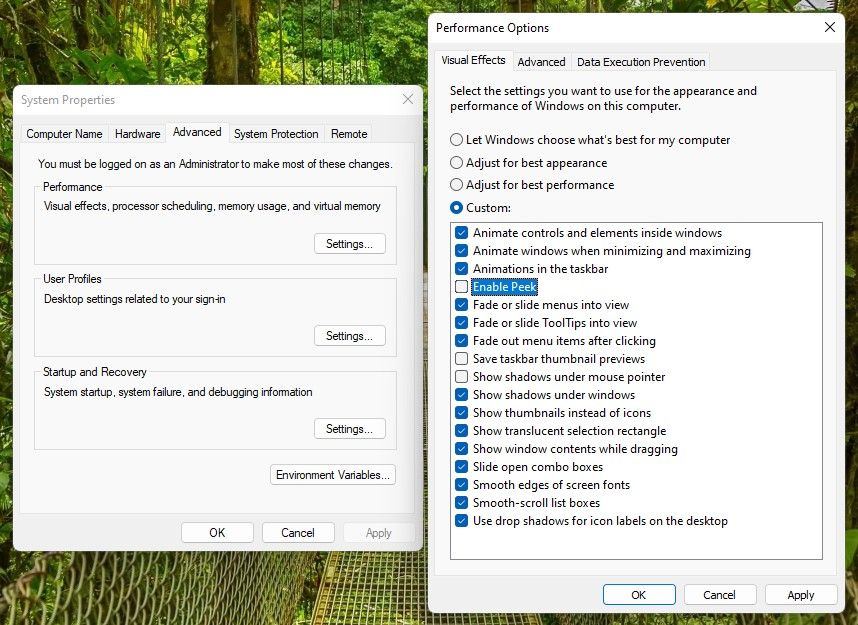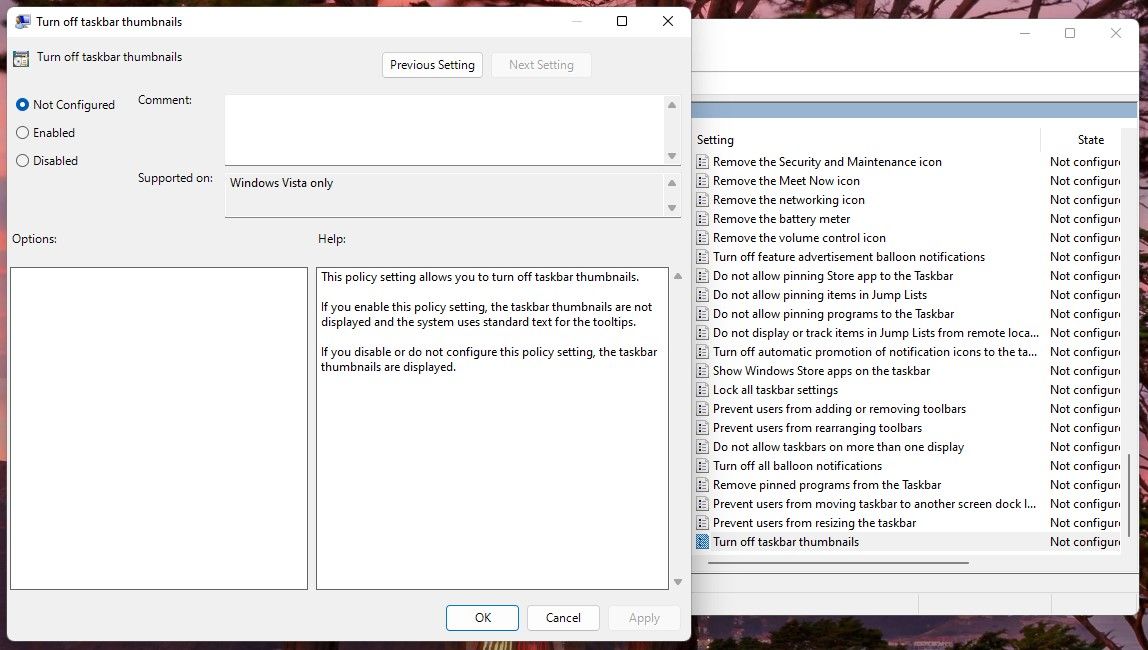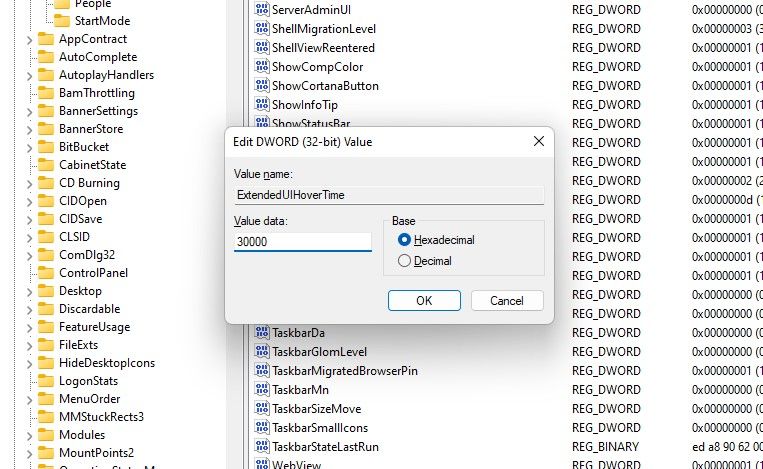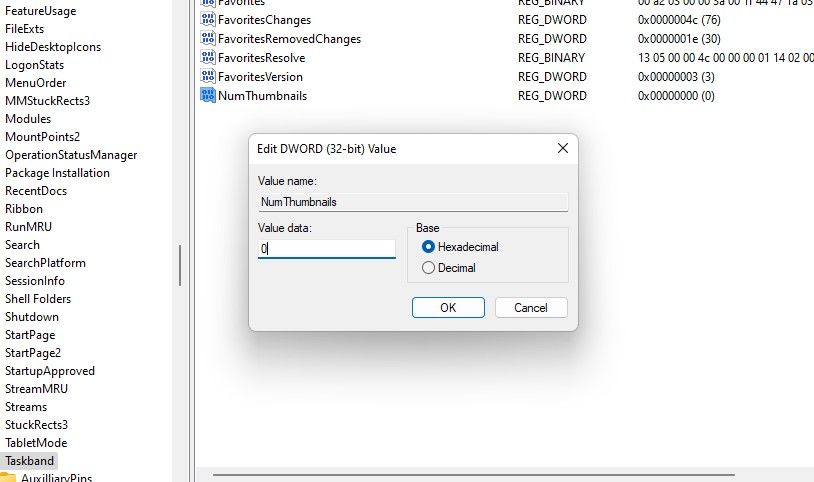So verzögern oder deaktivieren Sie die Miniaturansicht der Taskleiste in Windows
Windows 11 hat Taskleisten-Miniaturansichten hinzugefügt, mit denen Sie schnell mehrere Fenster genau so öffnen können, wie Sie sie angedockt haben. Wenn Sie die Dinge jedoch gerne noch schneller erledigen, bemerken Sie möglicherweise eine leichte Verzögerung zwischen dem Platzieren des Mauszeigers auf dem Taskleistensymbol und dem Erscheinen der Miniaturansicht.
Wenn Sie diese Verzögerung störend finden oder die Verzögerung erhöhen möchten, können Sie beides ganz einfach tun. Sie können die Miniaturansichten der Taskleiste sogar vollständig deaktivieren, wenn Sie sie sowieso nicht verwenden. In dieser Anleitung sagen wir Ihnen, wie.
So verzögern Sie die Miniaturansicht der Taskleiste über die Registrierung
Sie können die Miniaturansicht der Taskleiste verzögern, indem Sie eine kleine Änderung in der Registrierung vornehmen. Während die Optimierung klein ist, könnten Sie mit einem großen Problem enden, wenn Sie etwas anderes durcheinander bringen. Es ist immer eine gute Idee, Ihre Registrierung zu sichern, bevor Sie Änderungen vornehmen, nur um sicher zu gehen.
Nachdem Sie die Registrierung gesichert haben, öffnen Sie zunächst den Registrierungseditor. Sie können dies tun, indem Sie regedit in die Suche im Startmenü eingeben und die beste Übereinstimmung auswählen. Fügen Sie Folgendes in die Navigationsleiste des Registrierungseditors ein:
HKEY_CURRENT_USERSoftwareMicrosoftWindowsCurrentVersionExplorerAdvancedSuchen Sie im rechten Bereich nach einem Wert namens ExtendedUIHoverTime . Wenn Sie den Wert nicht sehen, müssen Sie selbst einen erstellen.
Klicken Sie mit der rechten Maustaste in den Leerraum, wählen Sie Neu > DWORD-Wert (32-Bit) und nennen Sie den Wert ExtendedUIHoverTime.
Doppelklicken Sie auf den Wert, um die Werteeigenschaften zu öffnen.
Sie sehen ein Wertdatenfeld.
Sie müssen das Datenfeld Wert ändern, um die Miniaturvorschau der Taskleiste zu vergrößern oder zu verkleinern. Hier sind die Werte, aus denen Sie wählen können:
- Keine Verzögerung in der Vorschau der Miniaturansicht: Wenn Sie möchten, dass die Vorschau sofort angezeigt wird, wenn Sie den Mauszeiger über das Symbol bewegen, setzen Sie das Datenfeld Wert auf 1.
- Verzögerung in der Miniaturansichtsvorschau erhöhen: Das Datenfeld Wert stellt die Anzahl der Millisekunden dar, die Windows wartet, bevor die Miniaturansichtsvorschau angezeigt wird. Wenn Sie beispielsweise Wertdaten auf 2000 setzen, wird die Vorschau um 2 Sekunden verzögert.
- Standardverzögerung verwenden: Wenn Sie Ihre Meinung später ändern, ändern Sie einfach die Wertdaten zurück auf 0, um alle Änderungen rückgängig zu machen, die an den Einstellungen für die Miniaturansicht der Taskleiste vorgenommen wurden.
So deaktivieren Sie die Miniaturansicht der Taskleiste
Sie können die Miniaturansicht der Taskleiste auch vollständig deaktivieren, wenn Sie kein großer Fan davon sind. Es gibt keine integrierte Option zum Deaktivieren der Taskleistenvorschau im Gruppenrichtlinien-Editor, aber wir werden auch zwei weitere Möglichkeiten zum Deaktivieren der Taskleisten-Miniaturansichten besprechen. Wir führen Sie unten durch jeden einzelnen.
So deaktivieren Sie die Miniaturansicht der Taskleiste in den erweiterten Systemeigenschaften
Sie können die Miniaturansicht der Taskleiste indirekt deaktivieren, indem Sie Peek deaktivieren – das kleine Rechteck, das angezeigt wird, wenn Sie den Mauszeiger über ein Symbol in der Taskleiste bewegen.
Drücken Sie Win + I, um die App Einstellungen zu starten, navigieren Sie zu System > Info und klicken Sie auf Erweiterte Systemeinstellungen.
Dadurch wird das Fenster Systemeigenschaften geöffnet. Wechseln Sie zur Registerkarte Erweitert und klicken Sie im Abschnitt Leistung auf Einstellungen.
Deaktivieren Sie das Kontrollkästchen neben:
- Peek aktivieren
- Speichern Sie Miniaturansichten der Taskleiste
- Zeigen Sie Miniaturansichten anstelle von Symbolen an
Drücken Sie OK, um das Fenster zu verlassen. Wenn Sie Ihre Meinung später ändern, aktivieren Sie diese Kästchen einfach erneut und übernehmen Sie die Änderungen.
So deaktivieren Sie die Miniaturansicht der Taskleiste mit dem Gruppenrichtlinien-Editor
Da es im Gruppenrichtlinien-Editor eine integrierte Option gibt, erklären wir sie zuerst. Falls Sie den Gruppenrichtlinien-Editor nicht unter Windows haben, können Sie eine der beiden anderen Methoden verwenden (oder erfahren, wie Sie auf den Gruppenrichtlinien-Editor zugreifen, auch wenn er nicht verfügbar ist).
Starten Sie den Gruppenrichtlinien-Editor, indem Sie im Startmenü nach gpedit.msc suchen und die Eingabetaste drücken .
Verwenden Sie die linke Seitenleiste, um zu Benutzerkonfiguration > Administrative Vorlagen > Startmenü und Taskleiste zu navigieren. Scrollen Sie durch die Liste und suchen Sie die Einstellung mit dem Namen Miniaturansichten der Taskleiste deaktivieren. Dies ist wahrscheinlich die letzte Einstellung in der Liste.
Doppelklicken Sie auf die Einstellung. Ändern Sie den Status von Nicht konfiguriert zu Aktiviert und drücken Sie OK. Beenden Sie den Gruppenrichtlinien-Editor.
Die Miniaturansicht Ihrer Taskleiste sollte jetzt deaktiviert sein.
So deaktivieren Sie die Miniaturansicht der Taskleiste in der Registrierung
Die Registrierungsmethode funktioniert nach genau dem gleichen Prinzip, das wir im vorherigen Abschnitt über das Verzögern der Miniaturansichtsvorschau besprochen haben.
Im Wesentlichen können Sie die Anzahl der Millisekunden festlegen, um die Sie die Vorschau aus der Registrierung verzögern möchten. Und wenn Sie es lange genug verzögern – sagen wir mehr als 20 Sekunden – hat es den gleichen Effekt wie das Deaktivieren, praktisch gesprochen.
Starten Sie zunächst den Registrierungseditor. Suchen Sie im Startmenü nach regedit und wählen Sie die beste Übereinstimmung aus. Fügen Sie Folgendes in die Navigationsleiste des Registrierungseditors ein:
HKEY_CURRENT_USERSoftwareMicrosoftWindowsCurrentVersionExplorerAdvancedDoppelklicken Sie im rechten Bereich auf den Wert ExtendedUIHoverTime. Wenn Sie den Wert nicht sehen, klicken Sie mit der rechten Maustaste, und wählen Sie Neu > DWORD-32-Bit-Wert aus, und nennen Sie den Wert ExtendedUIHoverTime.
Sobald Sie dort sind, ändern Sie einfach das Datenfeld Wert auf 30.000.
Drücken Sie OK und beenden Sie den Registrierungseditor. Starten Sie den Computer neu, um die Änderungen zu übernehmen, und schon sind Sie fertig.
So deaktivieren Sie die Vorschau der Taskleiste, indem Sie den Thumbnail-Schwellenwert der Windows-Taskleiste ändern
Wann haben Sie das letzte Mal mehr als 15 Instanzen derselben App geöffnet? Wenn es noch nicht allzu lange her ist, werden Sie bemerkt haben, dass nach dem Öffnen von viel zu vielen Instanzen die Miniaturansicht der Taskleiste verschwindet und Sie stattdessen eine Liste der Instanzen sehen.
Zum Glück können Sie die Anzahl der Apps ändern, nach denen Sie eine Liste anstelle von Miniaturansichten sehen möchten. Dazu müssen Sie Änderungen an der Registrierung vornehmen – aber vergessen Sie wie immer nicht, die Registrierung zu sichern.
Suchen Sie im Startmenü nach regedit und drücken Sie die Eingabetaste. Fügen Sie Folgendes in die Navigationsleiste des Registrierungseditors ein:
HKEY_CURRENT_USERSOFTWAREMicrosoftWindowsCurrentVersionExplorerTaskbandDoppelklicken Sie im rechten Bereich auf NumThumbnails. Wenn es noch nicht vorhanden ist, klicken Sie mit der rechten Maustaste in den weißen Bereich und wählen Sie Neu > DWORD (32-Bit)-Wert. Nennen Sie den Wert NumThumbnails.
Setzen Sie die Wertdaten auf 0, um die Miniaturvorschau zu deaktivieren.
Drücken Sie OK und beenden Sie den Registrierungseditor. Starten Sie Ihren PC neu und die Änderungen sollten wirksam werden.
Keine Miniaturansichten mehr
Hoffentlich konnten Sie die Thumbnail-Vorschau jetzt verzögern oder sie nach Ihren Wünschen deaktivieren. Das neue Windows 11 hat auch ein paar eigene Macken. Beispielsweise werden Widgets in Windows 11 automatisch aktiviert. Aber wenn Sie sie nicht mögen, können Sie sie jederzeit deaktivieren (wie viele andere Dinge in Windows).