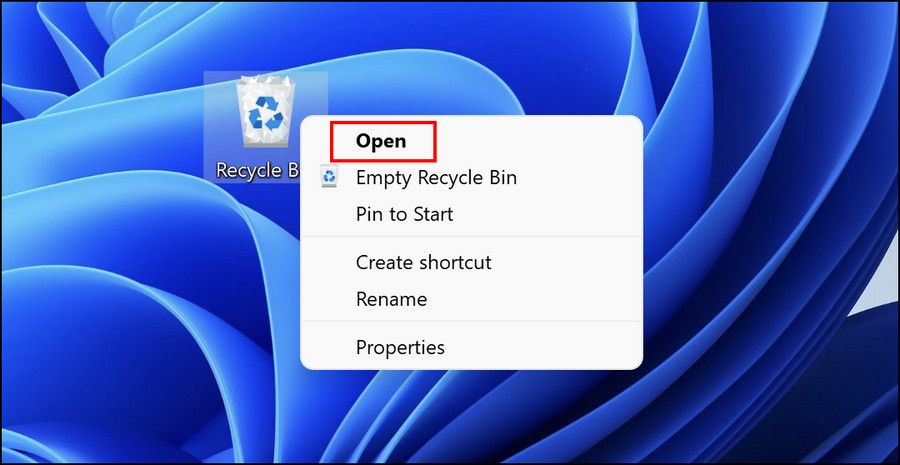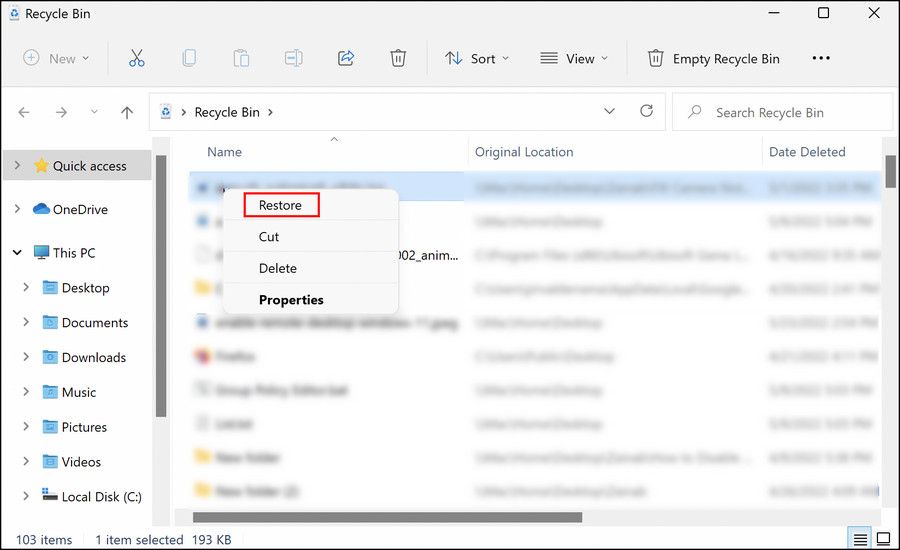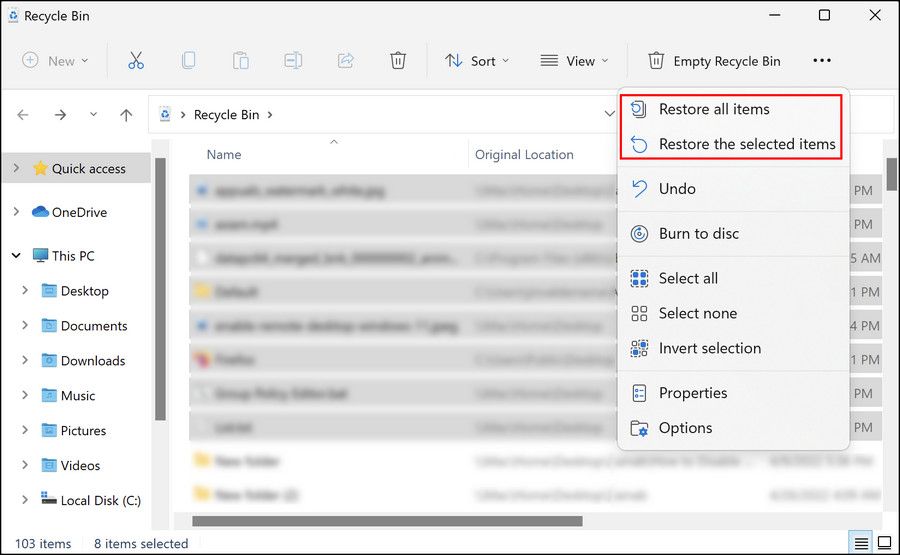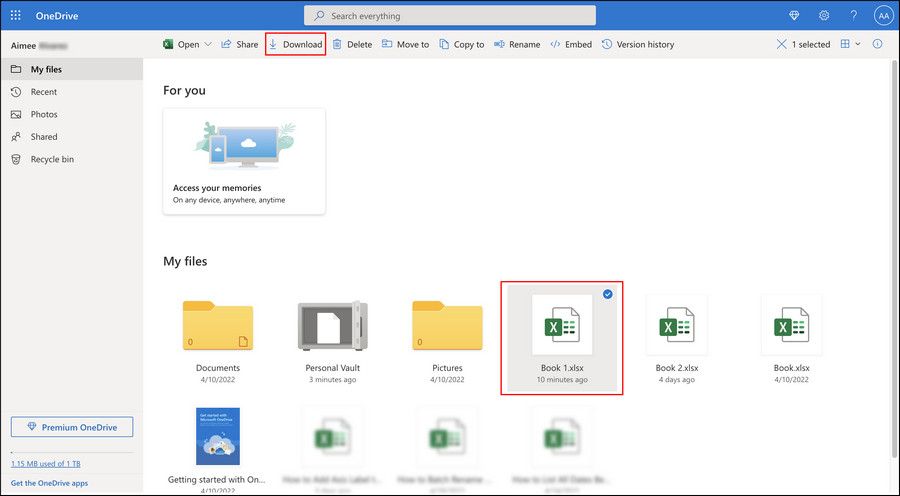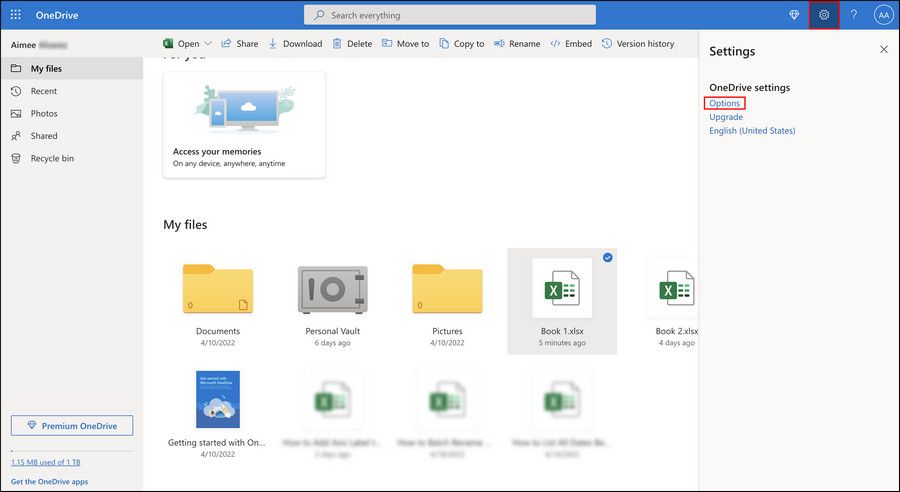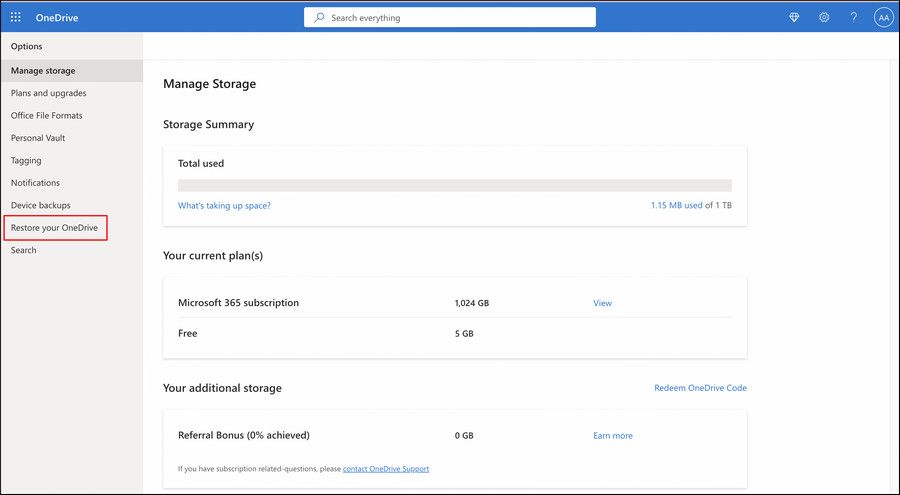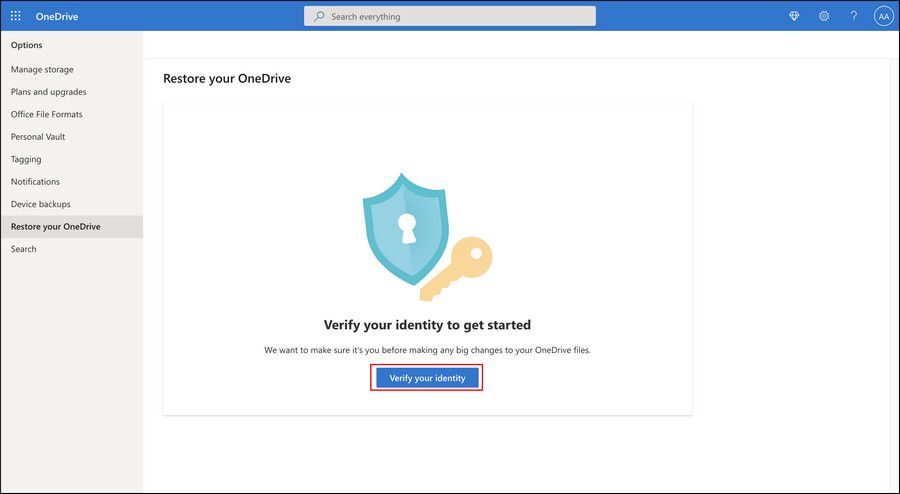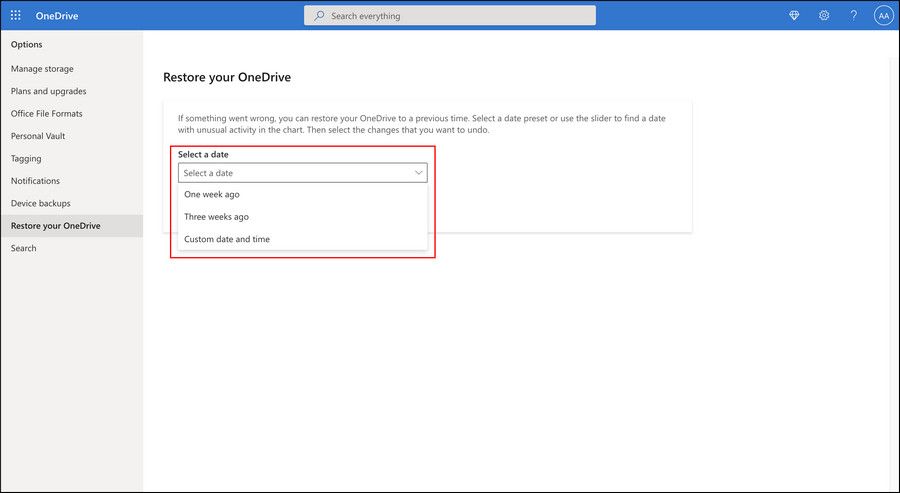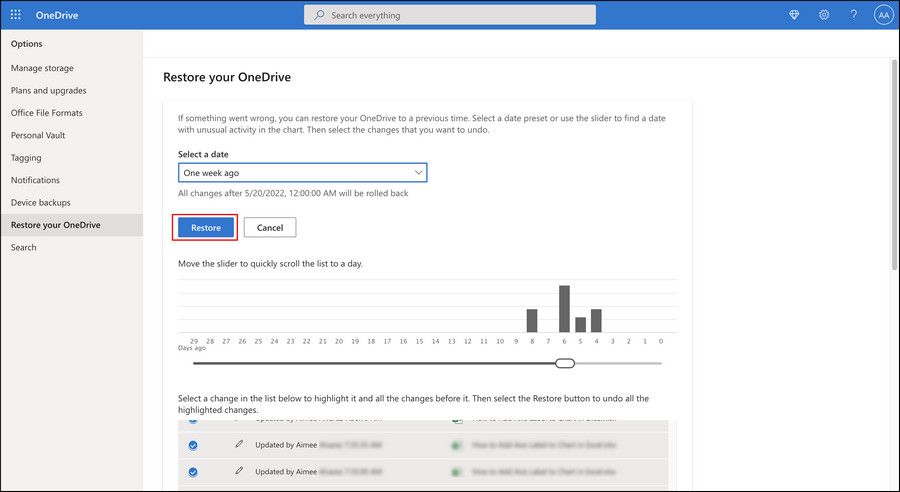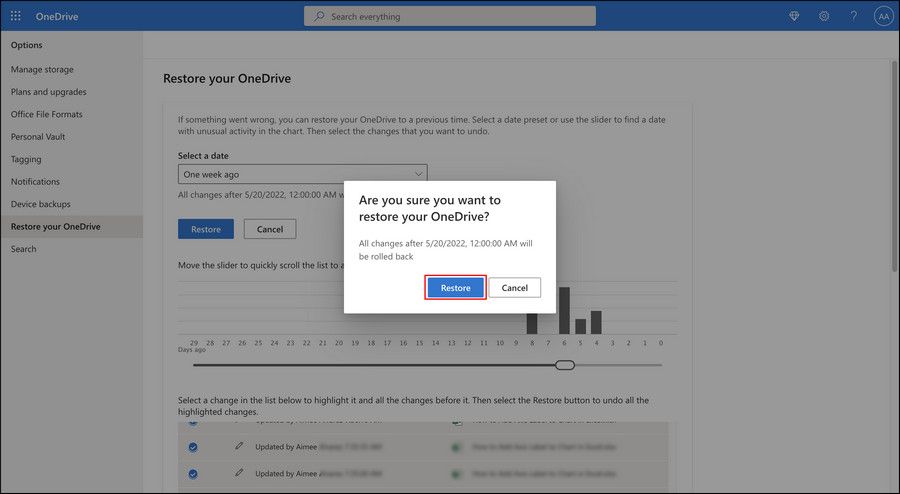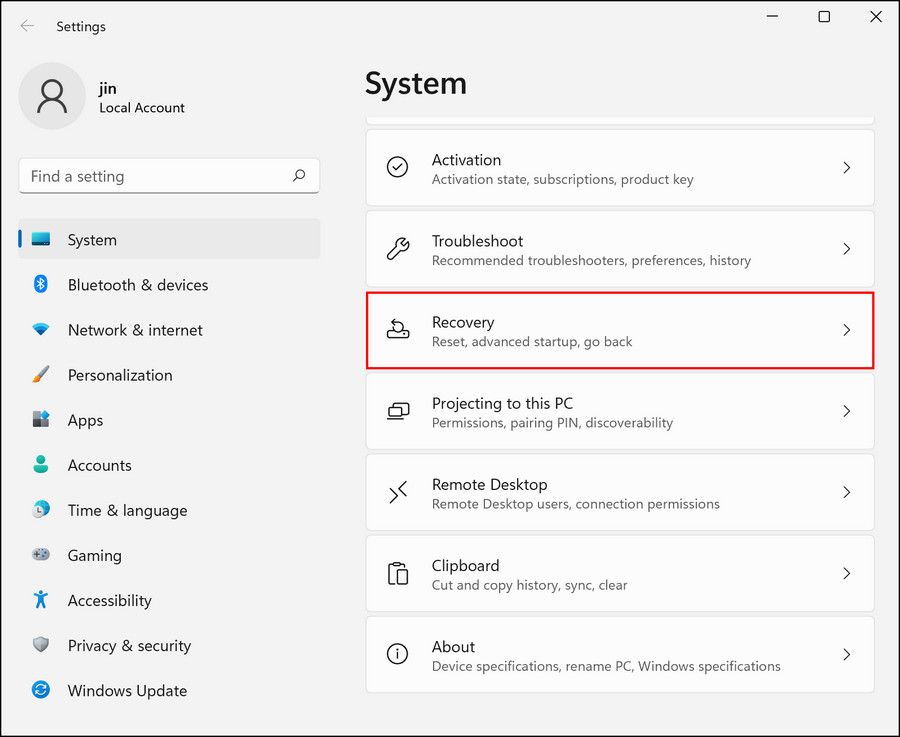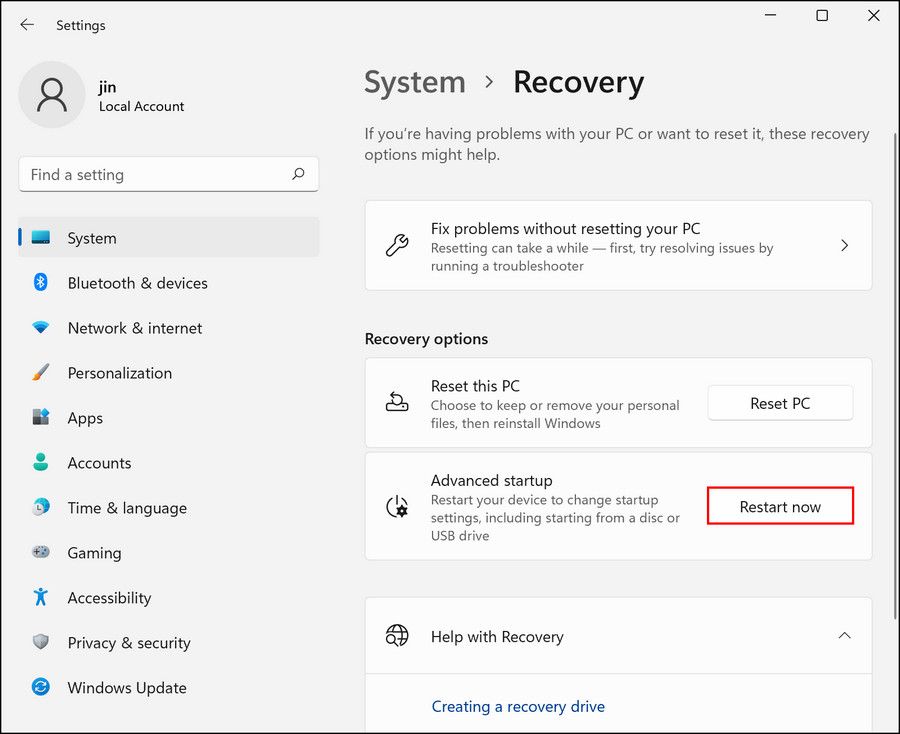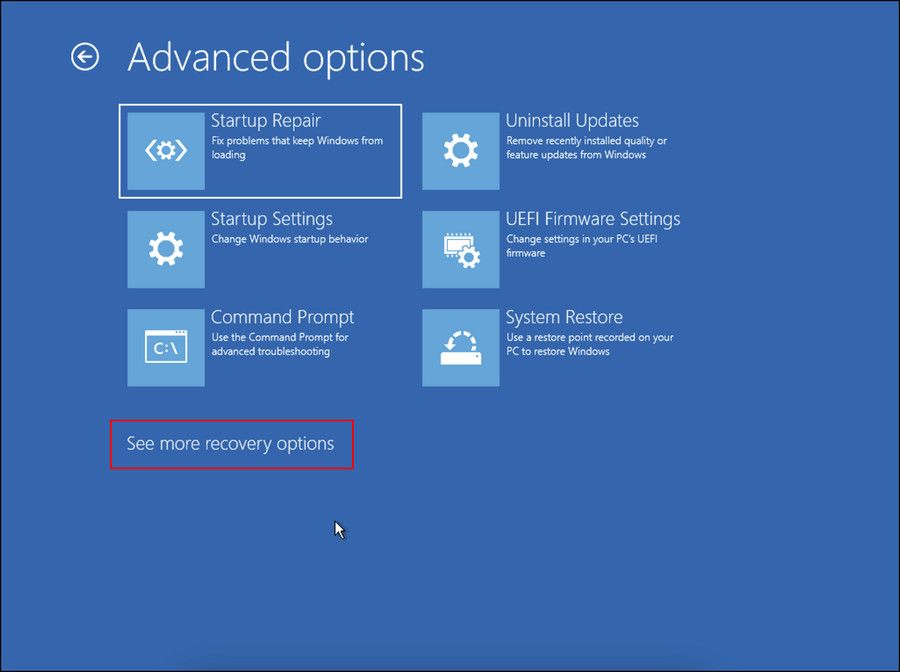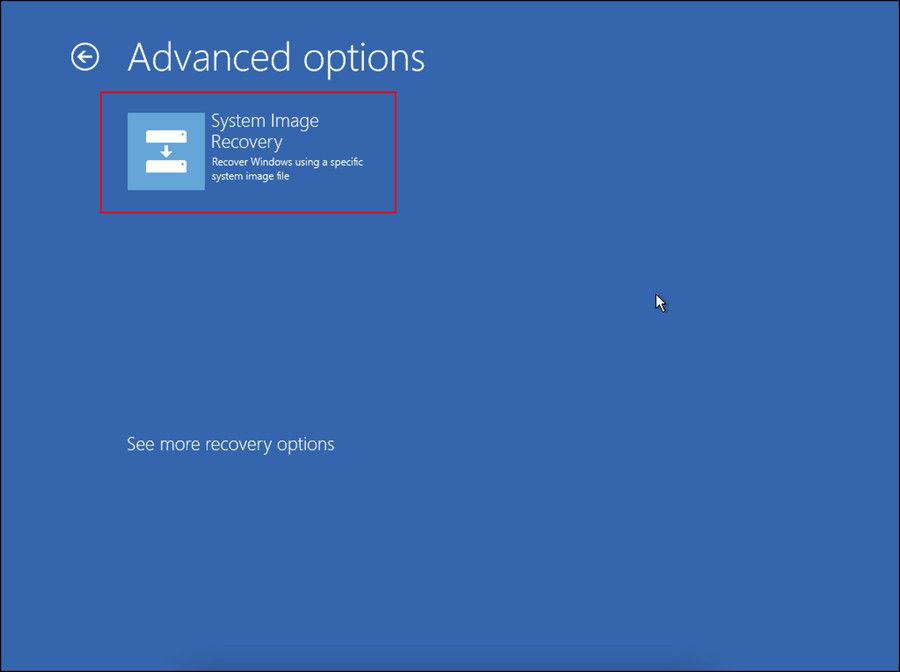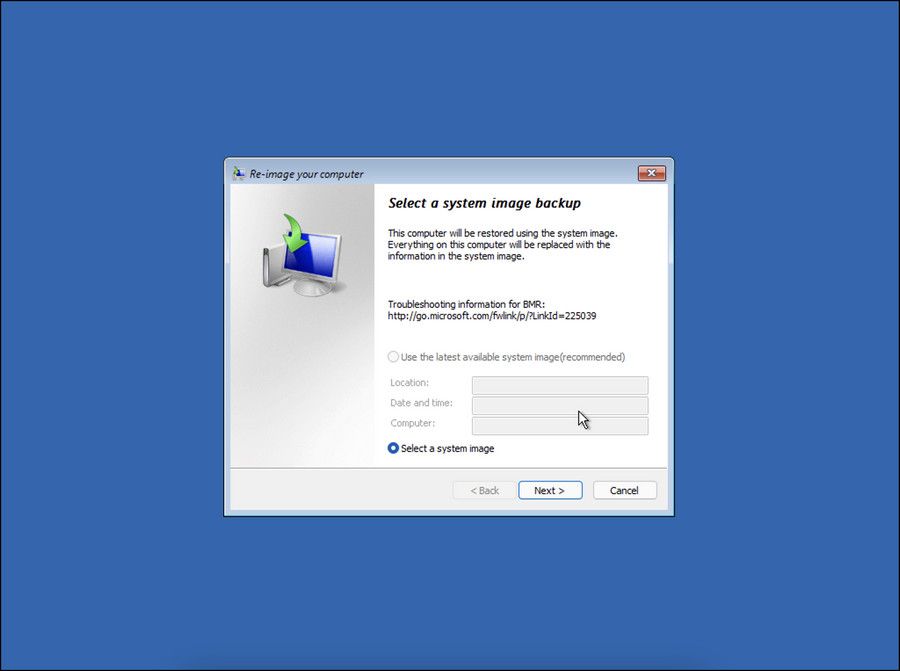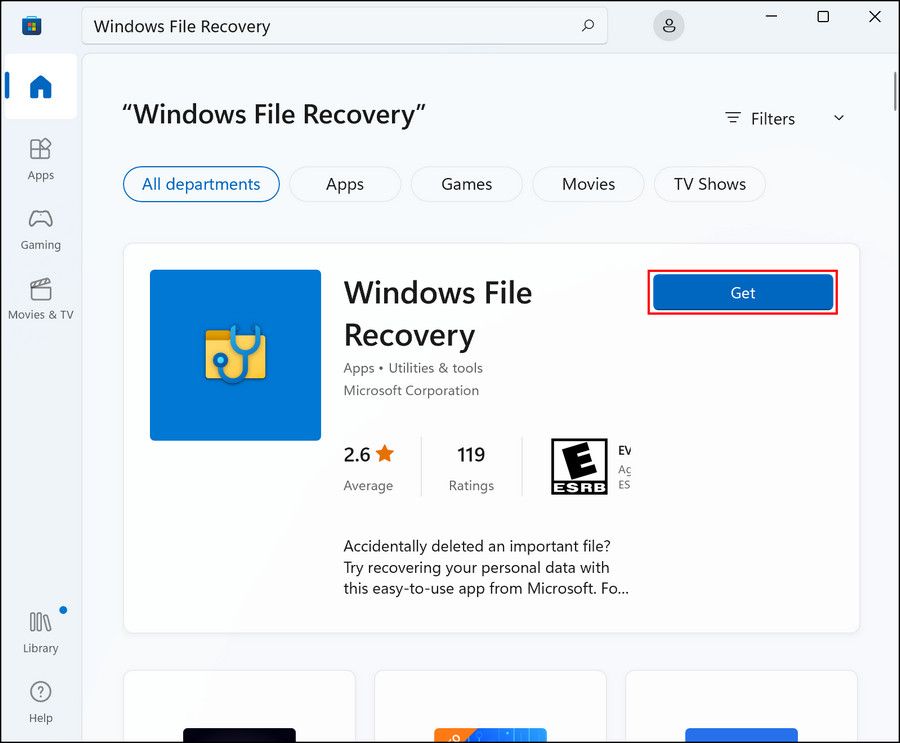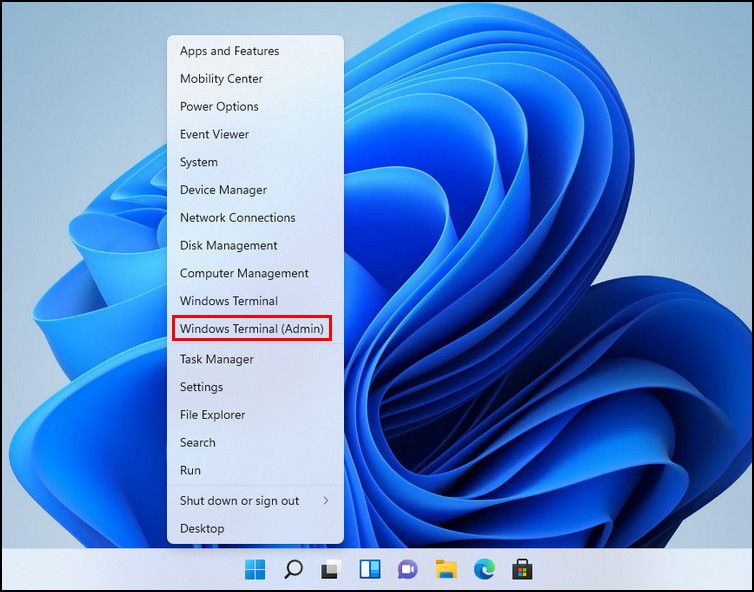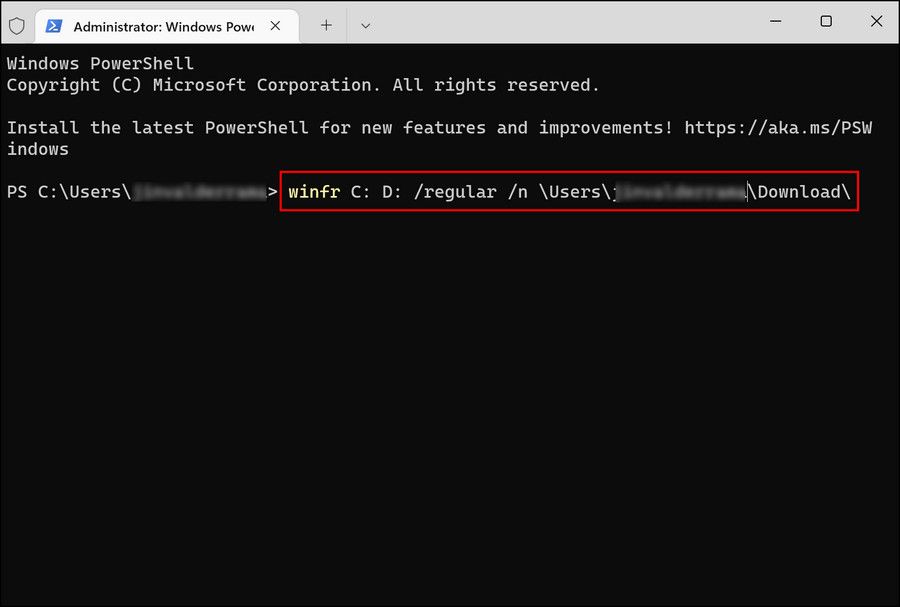So stellen Sie gelöschte Dateien unter Windows 11 wieder her
Wie alle vorherigen Windows-Versionen ist Windows 11 anfällig für Datenverlust. Abgesehen davon, dass Sie die Dateien versehentlich selbst löschen, können Sie Ihre Daten aus einer Reihe von Gründen verlieren, darunter Virenangriffe und Systemabstürze. Glücklicherweise gibt es mehrere Möglichkeiten, wie Sie verlorene Daten wiederherstellen können.
Während Anwendungen von Drittanbietern für diesen Zweck ebenfalls eine Option sind, leisten die integrierten Windows-Dienstprogramme ziemlich gute Arbeit, um Ihre verlorenen Daten innerhalb von Minuten für Sie wiederherzustellen. In diesem Handbuch werfen wir einen Blick auf die effektivsten Methoden zur Wiederherstellung von Daten in Windows 11.
1 So stellen Sie gelöschte Dateien über den Papierkorb wieder her
Diese Methode zur Wiederherstellung gelöschter Dateien gibt es schon seit wir denken können.
Wenn Sie eine Datei oder einen Ordner aus Windows löschen, wandert sie in den Papierkorb und verbleibt dort, es sei denn, Sie löschen sie nicht dauerhaft von dort. Wenn Sie die Zieldatei nicht dauerhaft aus dem Papierkorb gelöscht haben, können Sie sie mit nur wenigen Klicks wiederherstellen.
So können Sie das tun:
-
Gehen Sie zu Ihrem Desktop und klicken Sie mit der rechten Maustaste auf das Papierkorb – Symbol.
-
Wählen Sie im Kontextmenü Öffnen .
-
Suchen Sie im folgenden Fenster nach der Datei, die Sie wiederherstellen möchten. Sie können auch das Suchmenü verwenden, um die Datei zu finden.
-
Nachdem Sie die Datei gefunden haben, klicken Sie mit der rechten Maustaste darauf und wählen Sie Wiederherstellen aus dem Kontextmenü.
-
Um eine Reihe von Dateien wiederherzustellen, wählen Sie sie alle aus.
-
Klicken Sie dann auf die Option Verwalten in der Symbolleiste und wählen Sie Ausgewählte Elemente wiederherstellen oder Alle Elemente wiederherstellen aus .
Ihre Dateien können jetzt wieder verwendet werden. Wenn Sie die Dateien jedoch aus irgendeinem Grund nicht über den Papierkorb wiederherstellen können, fahren Sie mit der nächsten Methode unten fort.
2 So verwenden Sie OneDrive Backup zum Wiederherstellen gelöschter Dateien
Eine andere Möglichkeit, die gelöschten Daten abzurufen, ist die Verwendung der OneDrive-Sicherungsfunktion. Bei dieser Methode versuchen wir zunächst, in OneDrive nach den Zieldateien zu suchen und die gefundenen herunterzuladen. Wenn die Dateien auch auf OneDrive nicht mehr verfügbar sind, versuchen wir, OneDrive auf einen früheren Zeitpunkt wiederherzustellen und zu sehen, ob das einen Unterschied macht.
- Starten Sie Ihren Browser und gehen Sie zur offiziellen OneDrive-Seite.
- Wenn Sie noch nicht angemeldet sind, verwenden Sie Ihre Microsoft-E-Mail-Adresse und Ihr Kennwort, um sich anzumelden.
-
Suchen Sie die Dateien, die Sie wiederherstellen möchten, klicken Sie darauf und klicken Sie auf die Schaltfläche Herunterladen .
Wenn Sie die Dateien, die Sie wiederherstellen möchten, nicht finden können, fahren Sie mit diesen Schritten fort, um OneDrive in einem früheren Zustand wiederherzustellen.
-
Klicken Sie auf der Webseite von OneDrive auf das Zahnradsymbol in der oberen rechten Ecke und wählen Sie Optionen aus dem Kontextmenü.
-
Wählen Sie im folgenden Fenster im linken Bereich die Option OneDrive wiederherstellen.
-
Klicken Sie auf die Schaltfläche Identität bestätigen und befolgen Sie die Schritte auf dem Bildschirm, um fortzufahren.
-
Wenn Sie fertig sind, erweitern Sie das Dropdown-Menü für Daten auswählen und wählen Sie ein Datum aus, zu dem Sie wiederherstellen möchten. Sie können auch den von OneDrive empfohlenen Wiederherstellungspunkt wählen.
-
OneDrive sollte Ihnen nun eine Liste der Änderungen präsentieren, die die Wiederherstellung vornehmen wird. Sie können diejenigen deaktivieren, die Sie nicht möchten.
-
Klicken Sie abschließend auf die Schaltfläche Wiederherstellen .
-
Klicken Sie in der Bestätigungsaufforderung erneut auf Wiederherstellen, um fortzufahren.
Überprüfen Sie nach Abschluss des Vorgangs, ob Sie die erforderlichen Dateien jetzt anzeigen können. Wenn Sie können, stellen Sie sie mit den Schritten wieder her, die wir zu Beginn dieser Methode beschrieben haben. Sie können Ihre wichtigen OneDrive-Dateien auch lokal zugänglich machen, wenn Sie offline darauf zugreifen möchten.
3 So stellen Sie gelöschte Dateien mit der Sicherungs- und Wiederherstellungsfunktion wieder her
Sichern und Wiederherstellen von Windows 7, wie die Systemwiederherstellungsfunktion, ist für die Fahrt unter Windows 11 mitgekommen. Wenn Sie mit diesem Tool in der Vergangenheit irgendwo eine Sicherung erstellt haben, können Sie damit die gelöschten Dateien in der neuesten Windows-Version wiederherstellen.
-
Drücken Sie Win + I, um die Windows-Einstellungen zu starten.
-
Klicken Sie im linken Bereich auf System .
-
Klicken Sie im folgenden Fenster auf Wiederherstellung .
-
Gehen Sie zum Abschnitt Wiederherstellungsoptionen und klicken Sie auf die Schaltfläche Jetzt neu starten, die den erweiterten Optionen zugeordnet ist.
-
Gehen Sie im Menü Fehlerbehebung zu Erweiterte Optionen > Weitere Wiederherstellungsoptionen anzeigen.
-
Klicken Sie im folgenden Fenster auf System Image Recovery.
-
Wählen Sie eine Systemabbildsicherung aus und befolgen Sie die Schritte auf dem Bildschirm, um den Vorgang abzuschließen.
4 Verwenden Sie die Windows-Dateiwiederherstellungs-App von Microsoft oder ein Programm eines Drittanbieters
Bei der letzten Methode werden wir zwei weitere Möglichkeiten zur Wiederherstellung der gelöschten Dateien besprechen; mit der Windows File Recovery App von Microsoft oder einem Drittanbieterprogramm.
Fahren Sie mit einer Methode nach Ihren Wünschen fort:
1 Microsofts Windows-Dateiwiederherstellungs-App
Diese offizielle Microsoft-Anwendung kann Ihnen helfen, Ihre Daten von verschiedenen Speichermedien wie Festplatten und sogar USB-Laufwerken wiederherzustellen. Trotz seines Namens ist es keine eigentliche App, sondern ein Befehlszeilenprogramm.
So können Sie es verwenden:
-
Klicken Sie auf das Windows Store -Symbol in Ihrer Taskleiste, um den Microsoft Store zu starten. Alternativ können Sie auch Windows Store in den Suchbereich der Taskleiste eingeben und auf Öffnen klicken .
-
Geben Sie im folgenden Fenster Windows File Recovery in die Suchleiste ein und klicken Sie auf Enter.
-
Klicken Sie auf die Schaltfläche Get für Windows File Recovery, um die App herunterzuladen.
-
Sobald die App installiert ist, klicken Sie mit der rechten Maustaste auf das Windows – Symbol in Ihrer Taskleiste und wählen Sie Windows Terminal (Admin) aus dem Kontextmenü.
-
Kopieren Sie als Nächstes den unten genannten Befehl und fügen Sie ihn in das Terminalfenster ein. Dieser Befehl stellt die Dateien von Laufwerk C auf Laufwerk D wieder her. Sie können die Dateinamen und Zielordnernamen durch die gewünschten ersetzen.
winfr C: D: /regular /n Users<username>Download
Wenn Sie fertig sind, schließen Sie das Powershell-Fenster und bestätigen Sie, dass die Dateien wiederhergestellt wurden.
2 Verwendung einer Drittanbieteranwendung
Schließlich können Sie versuchen, Ihre gelöschten Dateien mit einer Drittanbieteranwendung wiederherzustellen. Es gibt sowohl kostenpflichtige als auch kostenlose Optionen auf dem Markt.
Anwendungen von Drittanbietern sind ideal für diejenigen unter Ihnen, die einige erweiterte Funktionen benötigen, um den Prozess anzupassen. Wenn Sie nur grundlegende Funktionen zum Wiederherstellen der Dateien benötigen, sind die integrierten Windows-Funktionen besser für Sie geeignet.
Hier sind einige der beliebten Anwendungen von Drittanbietern, die Sie in die Finger bekommen können:
Diese Anwendungen können Ihnen helfen, verlorene und gelöschte Dateien, E-Mails, Fotos, Videos und Musik wiederherzustellen. Einige von ihnen können sogar Kontakte und den Anrufverlauf für Sie wiederherstellen.
Holen Sie sich Ihre verlorenen Dateien zurück
Sie wissen jetzt, wie Sie wichtige Daten wiederherstellen können, wenn Sie sie aus irgendeinem Grund verlieren. Wir empfehlen Ihnen, zu diesem Zweck die in Windows integrierten Dienstprogramme zu verwenden. Wenn diese nicht funktionieren, können Sie versuchen, die Optionen von Drittanbietern gemäß Ihren Präferenzen zu verwenden.