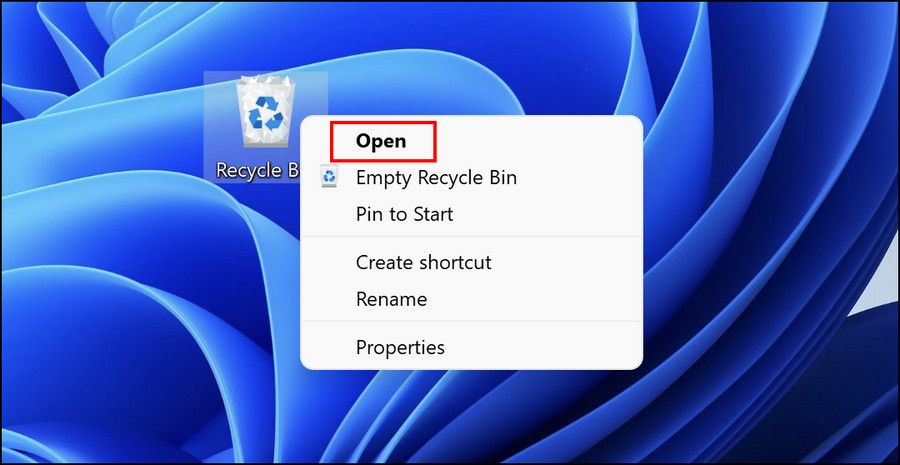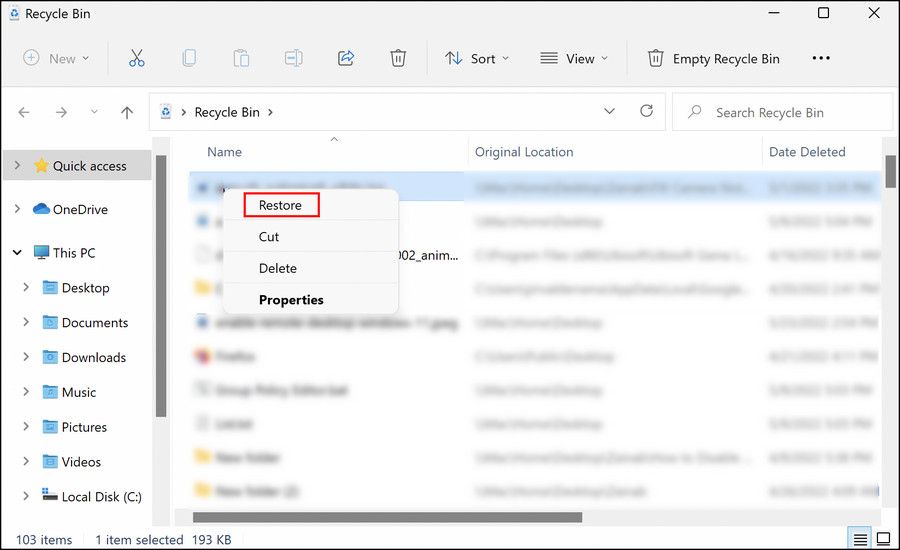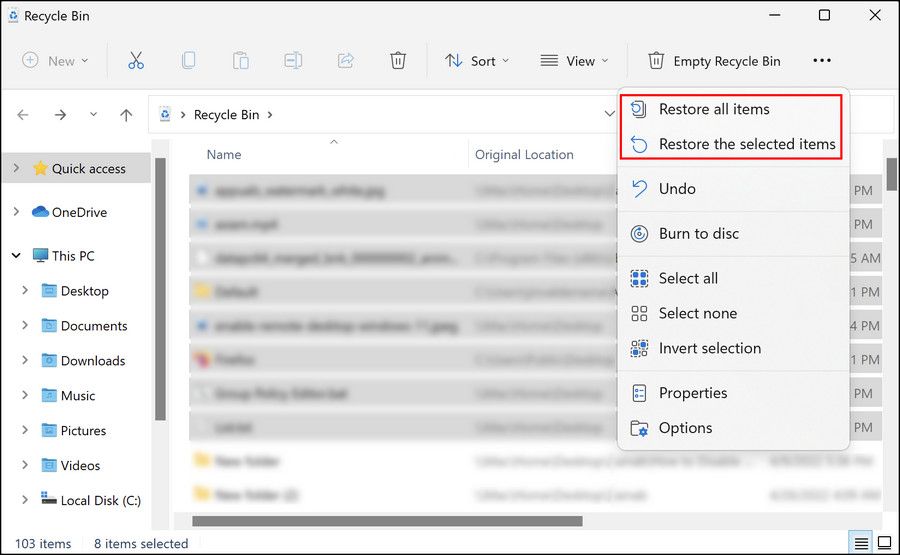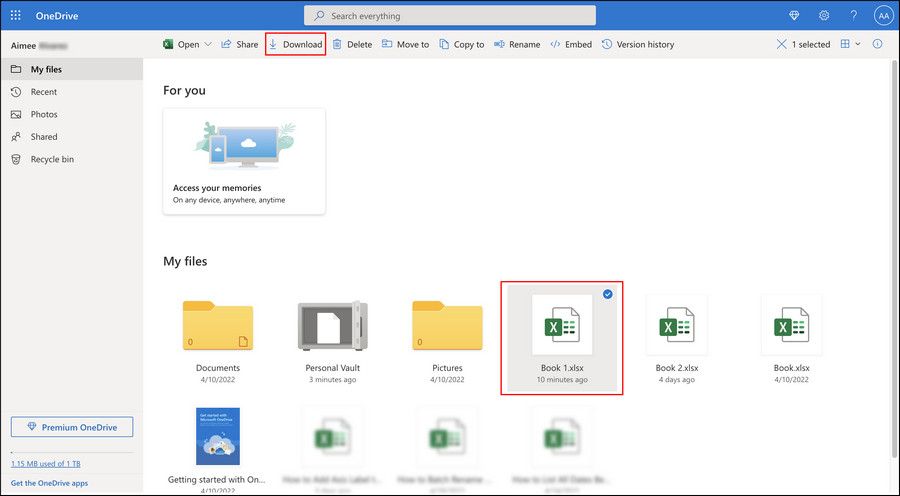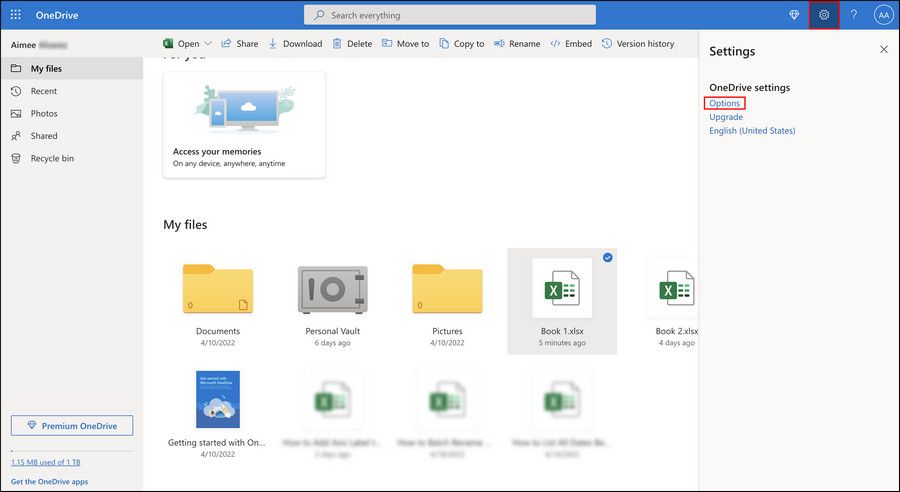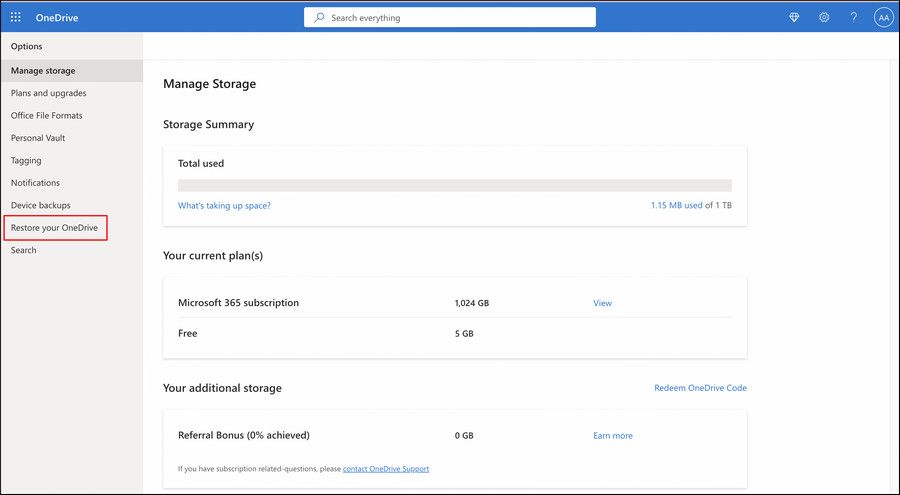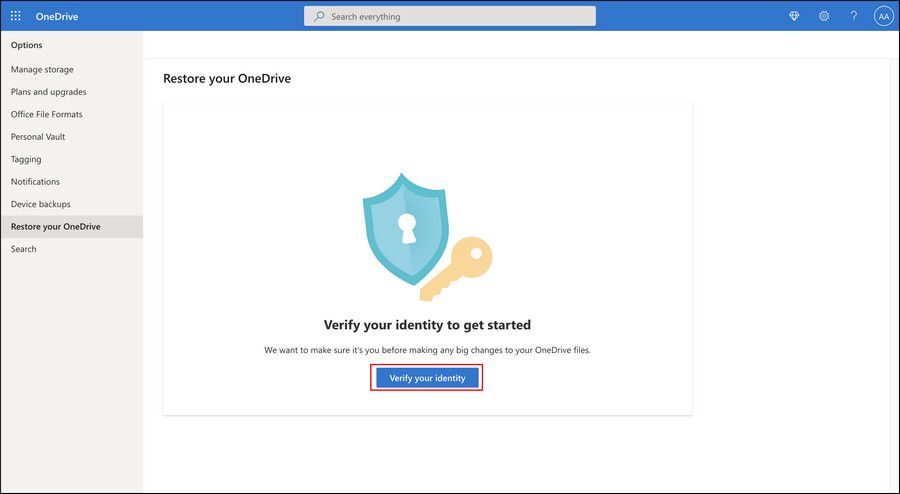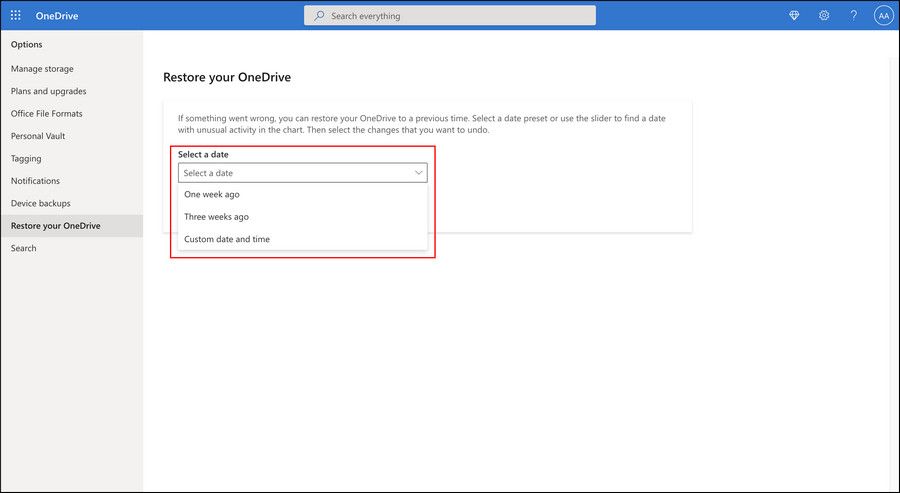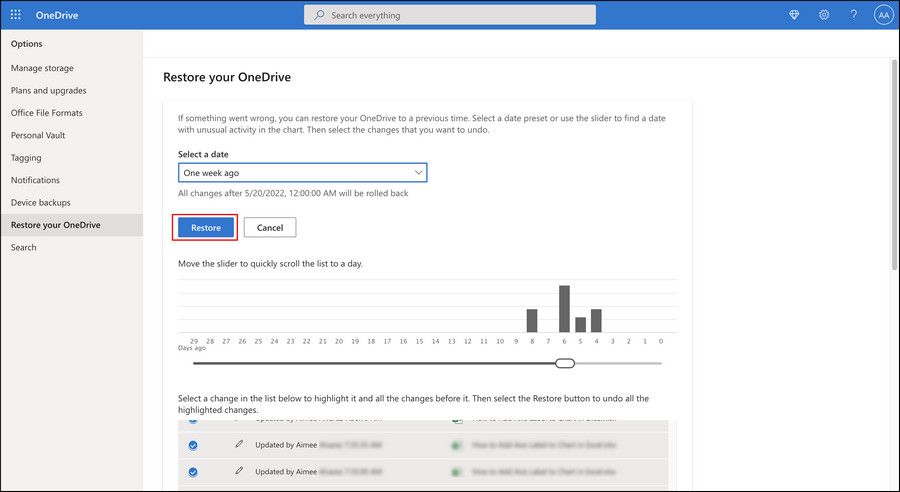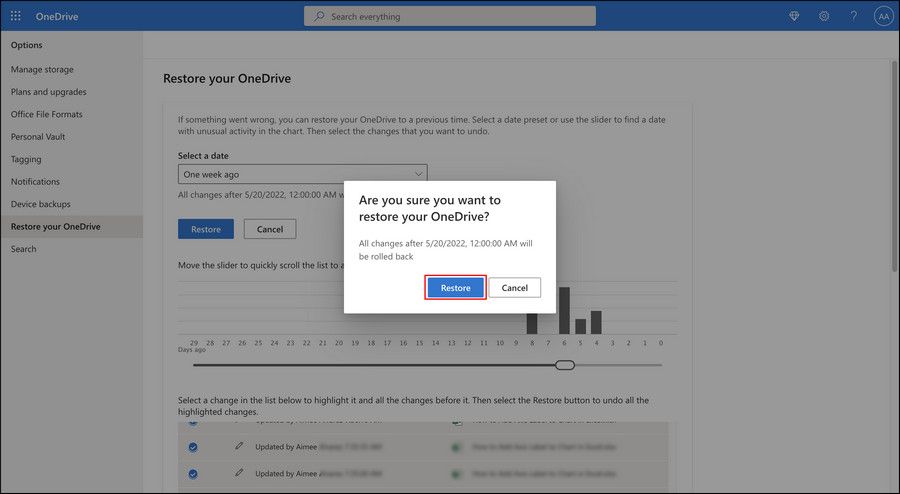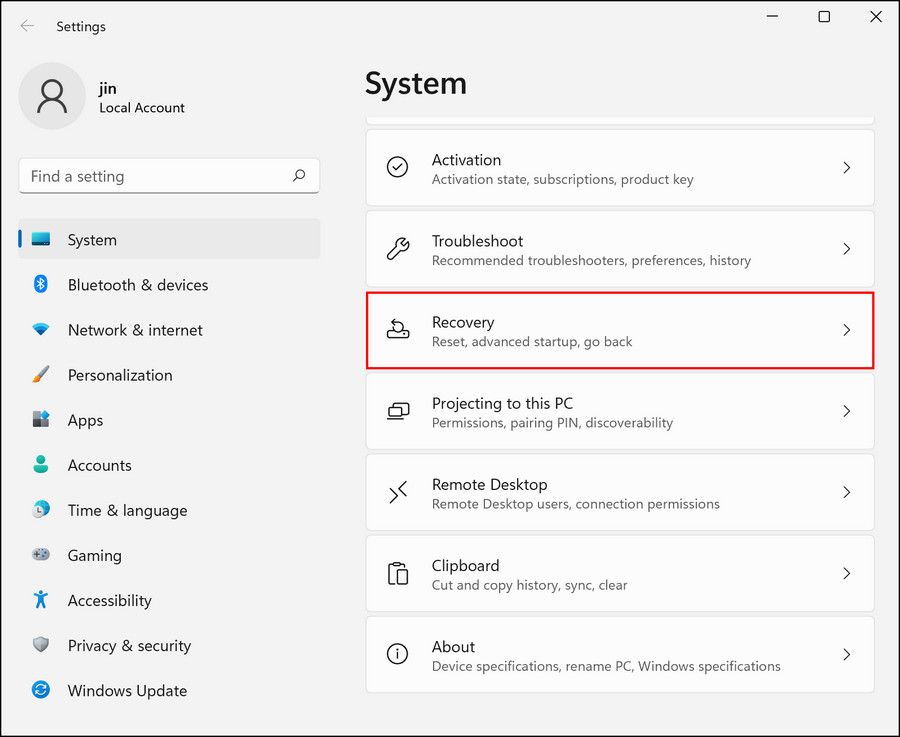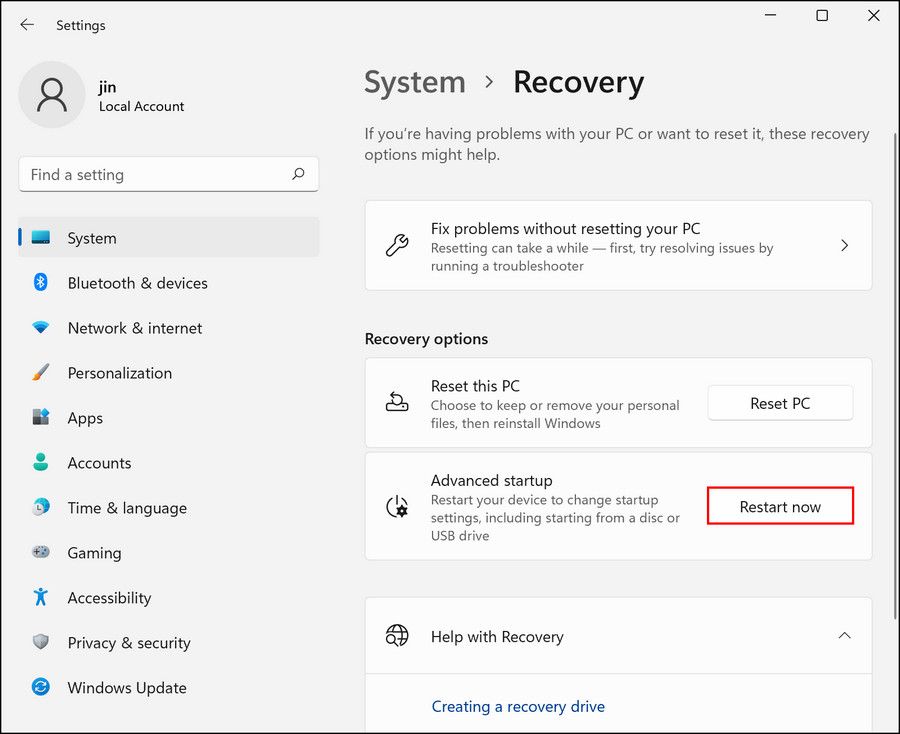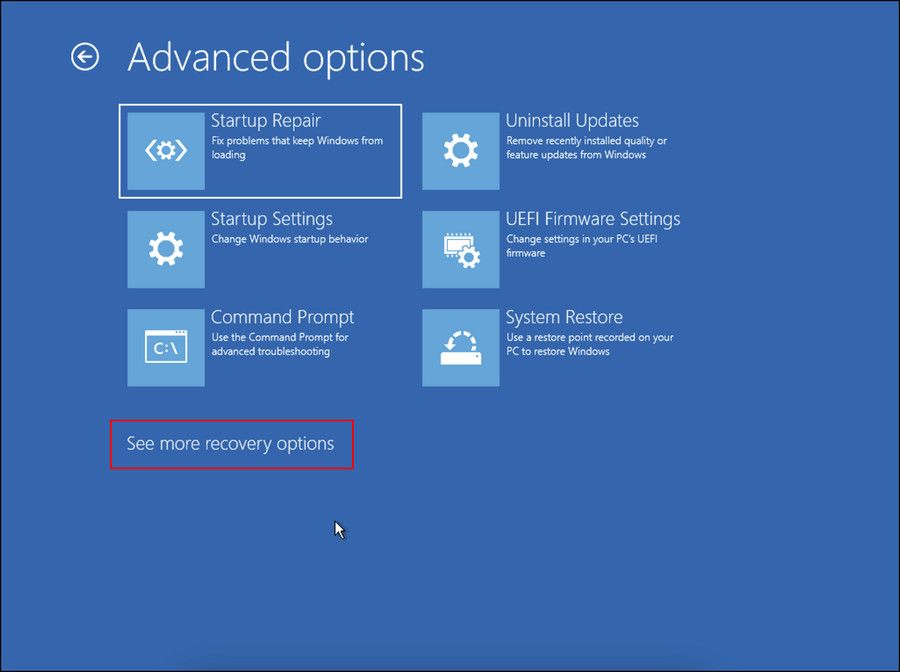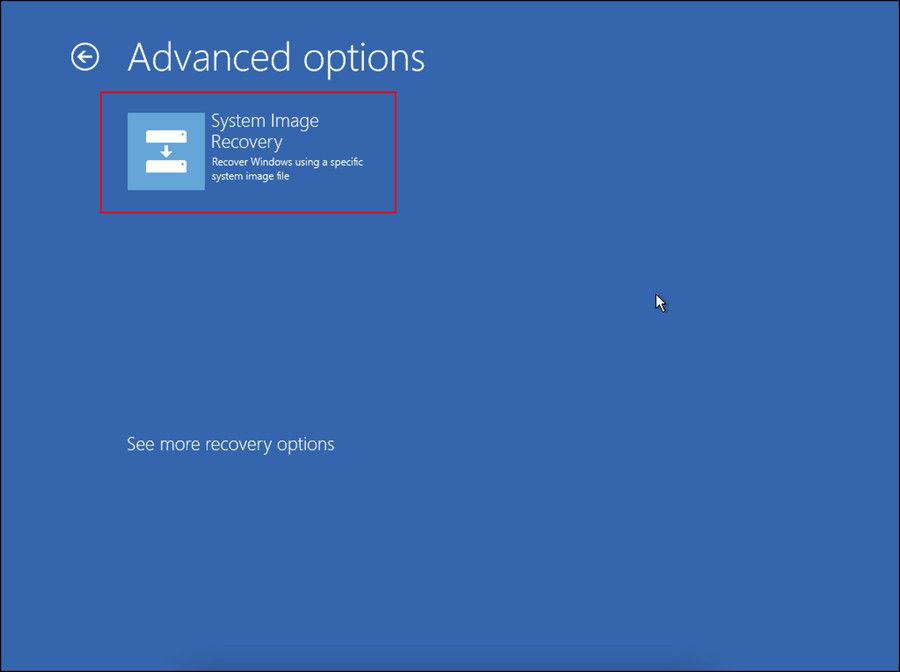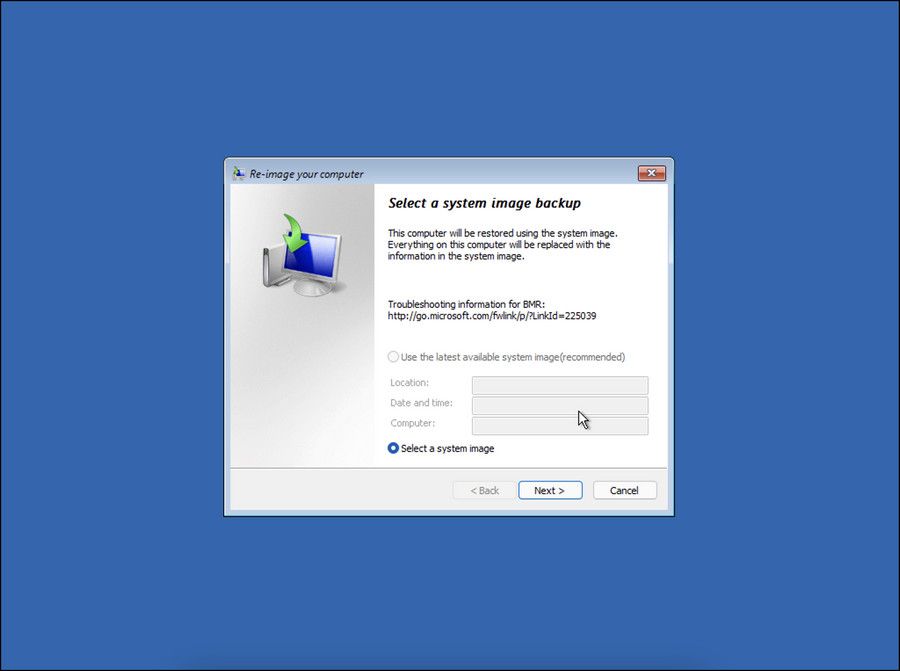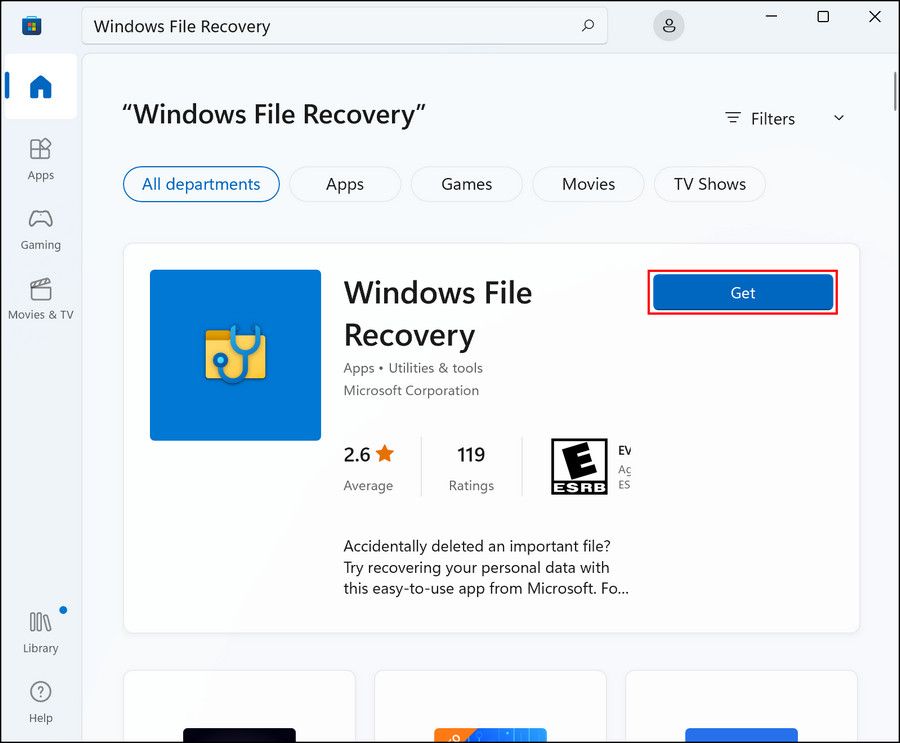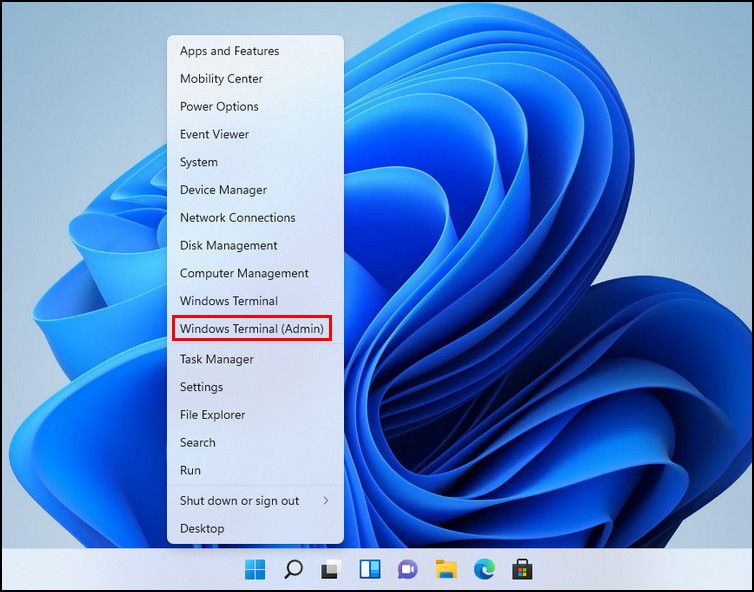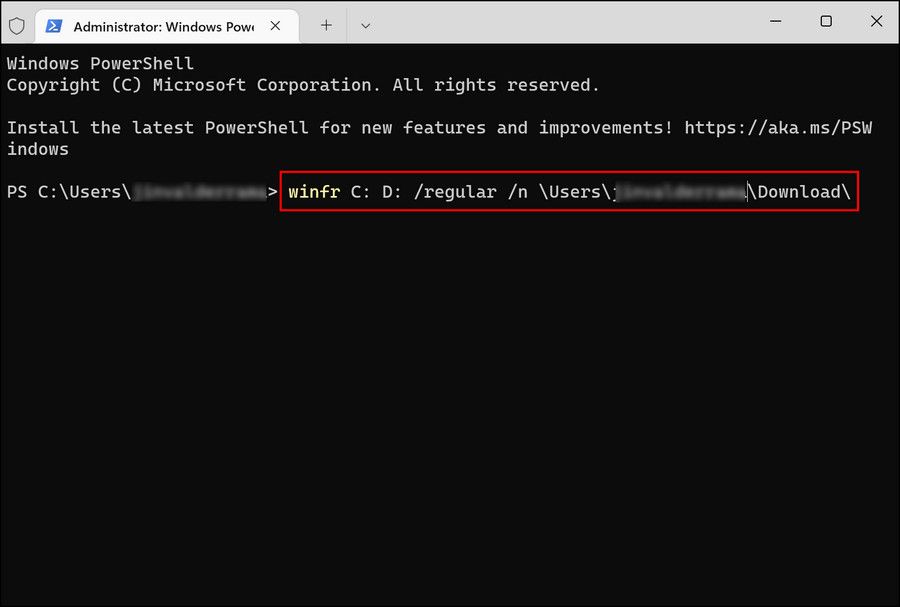Cómo recuperar archivos borrados en Windows 11
Como todas las versiones anteriores de Windows, Windows 11 es propenso a la pérdida de datos. Además de eliminar accidentalmente los archivos usted mismo, puede perder sus datos debido a una serie de razones, incluidos ataques de virus y fallas del sistema. Afortunadamente, hay varias formas de recuperar los datos perdidos.
Si bien las aplicaciones de terceros también son una opción para este propósito, las utilidades integradas de Windows hacen un buen trabajo al recuperar sus datos perdidos en cuestión de minutos. En esta guía, veremos los métodos más efectivos para recuperar datos en Windows 11.
1 Cómo recuperar archivos borrados a través de la papelera de reciclaje
Este método de recuperación de archivos eliminados existe desde que tenemos memoria.
Cuando elimina un archivo o carpeta de Windows, va a la papelera de reciclaje y permanece allí a menos que no lo elimine de allí de forma permanente. Si no ha eliminado permanentemente el archivo de destino de la Papelera de reciclaje, puede recuperarlo con solo unos pocos clics.
Así es como puedes hacer eso:
-
Dirígete a tu escritorio y haz clic derecho en el icono de la papelera de reciclaje.
-
Elija Abrir en el menú contextual.
-
En la siguiente ventana, busque el archivo que desea recuperar. También puede usar el menú de búsqueda para encontrar el archivo.
-
Después de encontrar el archivo, haga clic con el botón derecho en él y elija Restaurar en el menú contextual.
-
Para restaurar un montón de archivos, selecciónelos todos.
-
Luego, haga clic en la opción Administrar en la barra de herramientas y seleccione Restaurar los elementos seleccionados o Restaurar todos los elementos.
Sus archivos ahora están listos para ser utilizados nuevamente. Sin embargo, si no puede recuperar los archivos usando la papelera de reciclaje por algún motivo, diríjase al siguiente método a continuación.
2 Cómo usar OneDrive Backup para recuperar archivos eliminados
Otra forma de recuperar los datos eliminados es mediante la función de copia de seguridad de OneDrive. En este método, primero intentaremos buscar los archivos de destino en OneDrive y descargar los que se encuentren. Si los archivos ya no están disponibles en OneDrive, intentaremos restaurar OneDrive a un punto anterior en el tiempo y veremos si eso hace la diferencia.
- Inicie su navegador y diríjase a la página oficial de OneDrive.
- Si aún no ha iniciado sesión, use su dirección de correo electrónico y contraseña de Microsoft para iniciar sesión.
-
Localice los archivos que desea recuperar, haga clic en ellos y presione el botón Descargar.
Si no puede encontrar los archivos que desea recuperar, continúe con estos pasos para restaurar OneDrive a un estado anterior.
-
En la página web de OneDrive, haga clic en el ícono de ajustes en la esquina superior derecha y elija Opciones en el menú contextual.
-
En la siguiente ventana, elija Restaurar su OneDrive en el panel izquierdo.
-
Haga clic en el botón Verificar su identidad y siga los pasos en pantalla para continuar.
-
Una vez hecho esto, expanda el menú desplegable para Seleccionar datos y elija la fecha a la que desea restaurar. También puede ir al punto de restauración sugerido recomendado por OneDrive.
-
OneDrive ahora debería presentarle una lista de cambios que realizará la restauración. Puede desmarcar las que no desee.
-
Finalmente, haga clic en el botón Restaurar.
-
Haga clic en Restaurar nuevamente en el mensaje de confirmación para continuar.
Una vez que se complete el proceso, verifique si puede ver los archivos requeridos ahora. Si puede, restáurelos siguiendo los pasos que describimos al principio de este método. También puede hacer que sus archivos importantes de OneDrive sean accesibles localmente si desea acceder a ellos sin conexión.
3 Cómo recuperar archivos borrados usando la función de copia de seguridad y restauración
Copia de seguridad y restauración desde Windows 7, al igual que la función Restaurar sistema, ha aparecido en Windows 11. Si creó una copia de seguridad con esta herramienta en cualquier lugar en el pasado, puede usarla para recuperar los archivos eliminados en la última versión de Windows.
-
Presione Win + I para iniciar la Configuración de Windows.
-
Haga clic en Sistema en el panel izquierdo.
-
Haga clic en Recuperación en la siguiente ventana.
-
Dirígete a la sección Opciones de recuperación y haz clic en el botón Reiniciar ahora asociado con Opciones avanzadas.
-
En el menú Solucionar problemas, dirígete a Opciones avanzadas > Ver más opciones de recuperación.
-
En la siguiente ventana, haz clic en Recuperación de imagen del sistema.
-
Elija una copia de seguridad de la imagen del sistema y siga los pasos en pantalla para completar el proceso.
4 Use la aplicación de recuperación de archivos de Windows de Microsoft o un programa de terceros
En el último método, discutiremos dos formas más de recuperar los archivos eliminados; utilizando la aplicación de recuperación de archivos de Windows de Microsoft o un programa de terceros.
Proceda con un método de acuerdo a sus preferencias:
1 Aplicación de recuperación de archivos de Windows de Microsoft
Esta aplicación oficial de Microsoft puede ayudarlo a recuperar sus datos de diferentes medios de almacenamiento, como discos duros e incluso unidades USB. A pesar de su nombre, no es una aplicación real sino una utilidad de línea de comandos.
Así es como puedes usarlo:
-
Haga clic en el ícono de Windows Store en su barra de tareas para iniciar Microsoft Store. Alternativamente, también puede escribir Windows Store en el área de búsqueda de la barra de tareas y hacer clic en Abrir.
-
En la siguiente ventana, escriba Recuperación de archivos de Windows en la barra de búsqueda y haga clic en Entrar.
-
Haga clic en el botón Obtener de Recuperación de archivos de Windows para descargar la aplicación.
-
Una vez que la aplicación esté instalada, haga clic con el botón derecho en el ícono de Windows en su barra de tareas y seleccione Terminal de Windows (Administrador) en el menú contextual.
-
A continuación, copie el comando que se menciona a continuación y péguelo en la ventana de Terminal. Este comando recuperará los archivos en la unidad C a la unidad D. Puede reemplazar los nombres de los archivos y los nombres de las carpetas de destino con los que necesite.
winfr C: D: /regular /n Users<username>Download
Una vez hecho esto, cierre la ventana de Powershell y confirme que los archivos se recuperaron.
2 Uso de una aplicación de terceros
Finalmente, puede intentar usar una aplicación de terceros para recuperar sus archivos eliminados. Hay opciones pagas y gratuitas en el mercado.
Las aplicaciones de terceros son ideales para aquellos de ustedes que necesitan algunas funciones avanzadas para personalizar el proceso. Si solo necesita funciones básicas para recuperar los archivos, entonces las funciones integradas de Windows son más adecuadas para usted.
Estas son algunas de las aplicaciones populares de terceros que puede tener en sus manos:
Estas aplicaciones pueden ayudarlo a recuperar archivos, correos electrónicos, fotos, videos y música perdidos o eliminados. Algunos de ellos incluso pueden recuperar contactos e historial de llamadas por usted.
Recupere sus archivos perdidos
Ahora sabe cómo recuperar datos importantes si los pierde por algún motivo. Le recomendamos que haga uso de las utilidades integradas de Windows para este propósito. Si eso no funciona, puede intentar usar las opciones de terceros según sus preferencias.