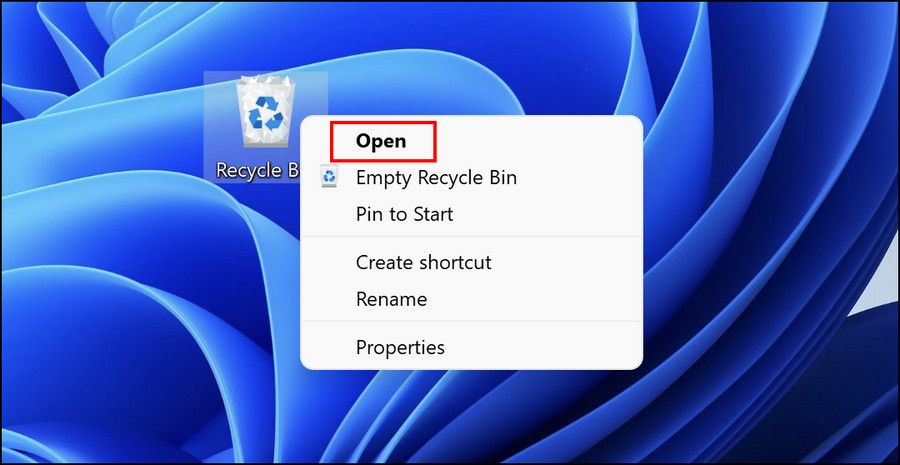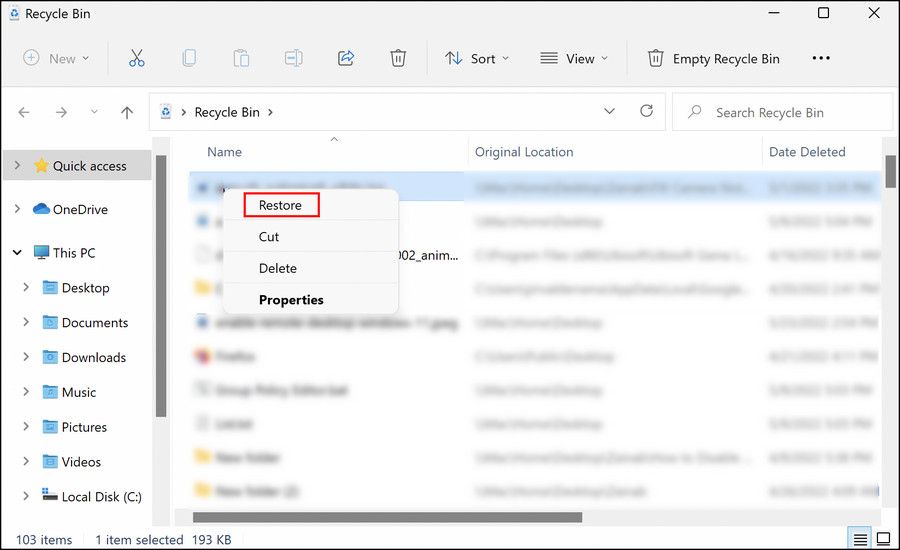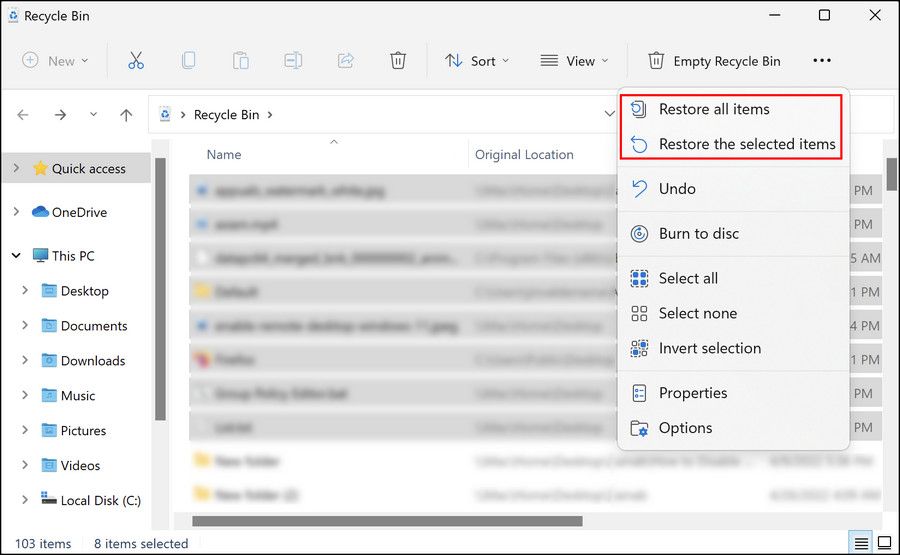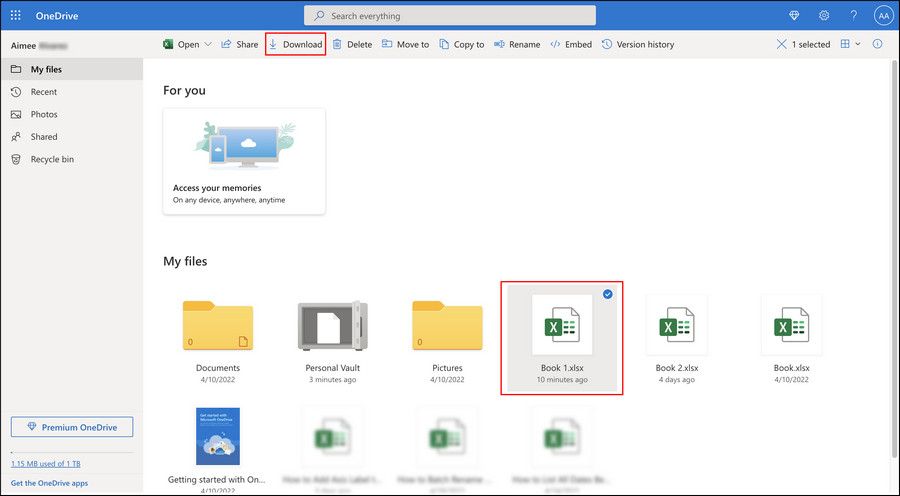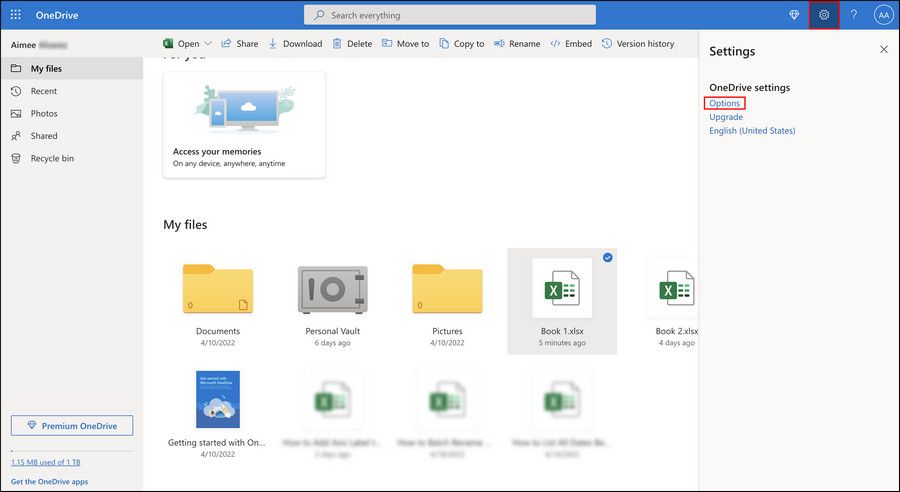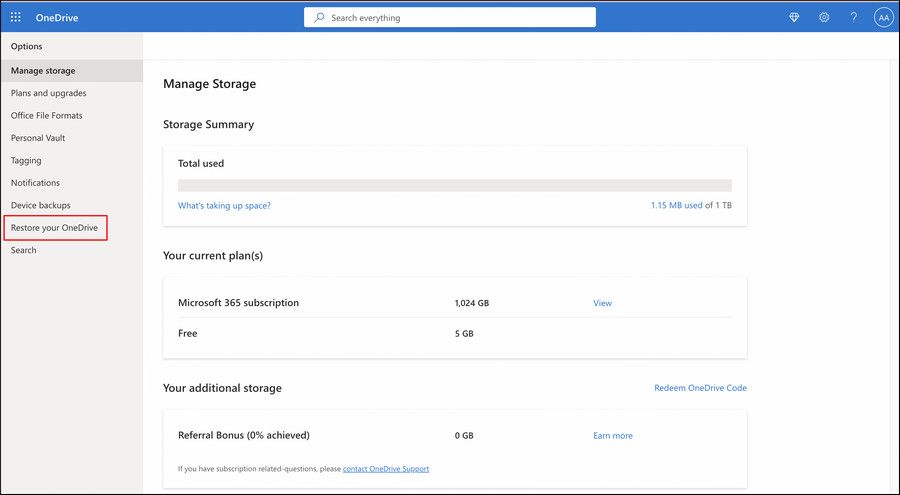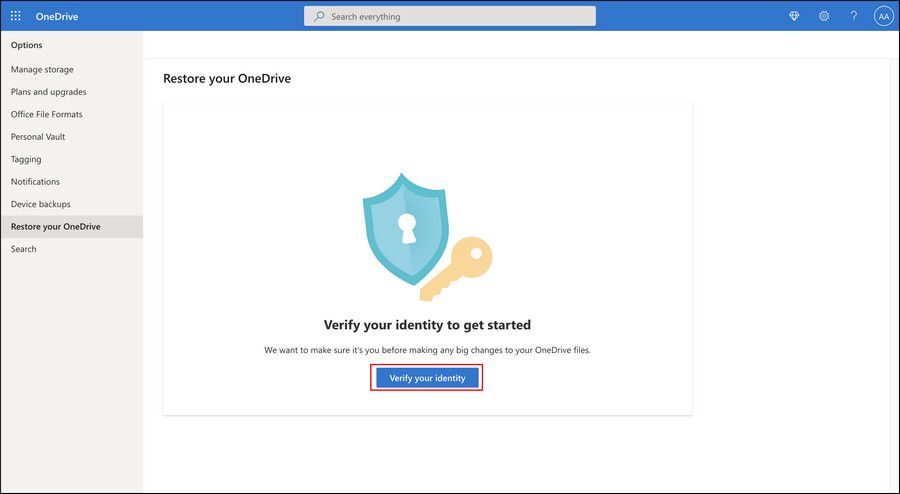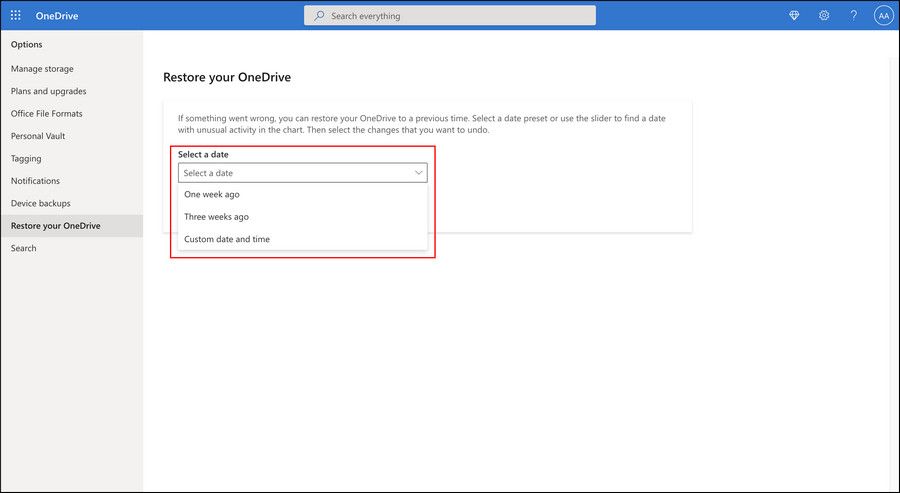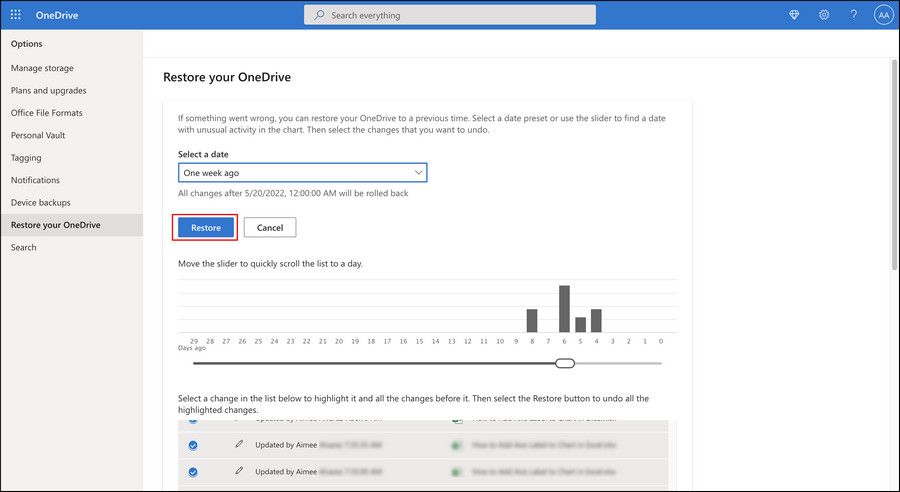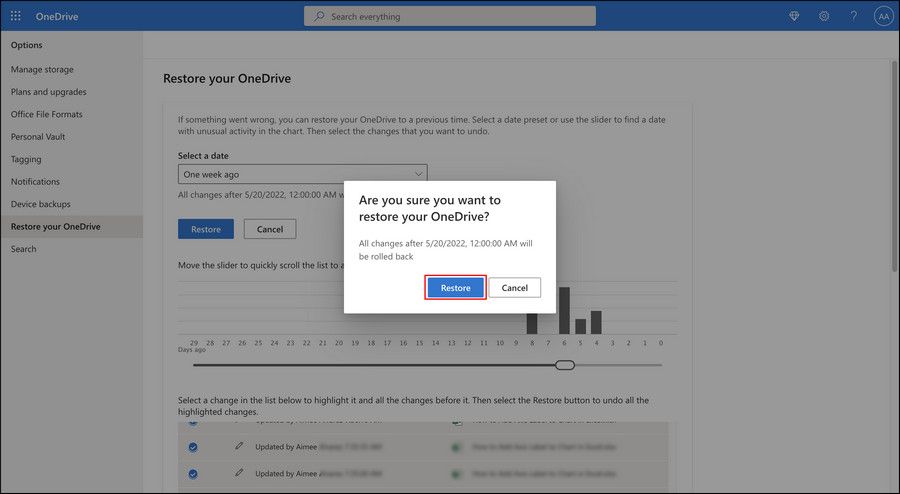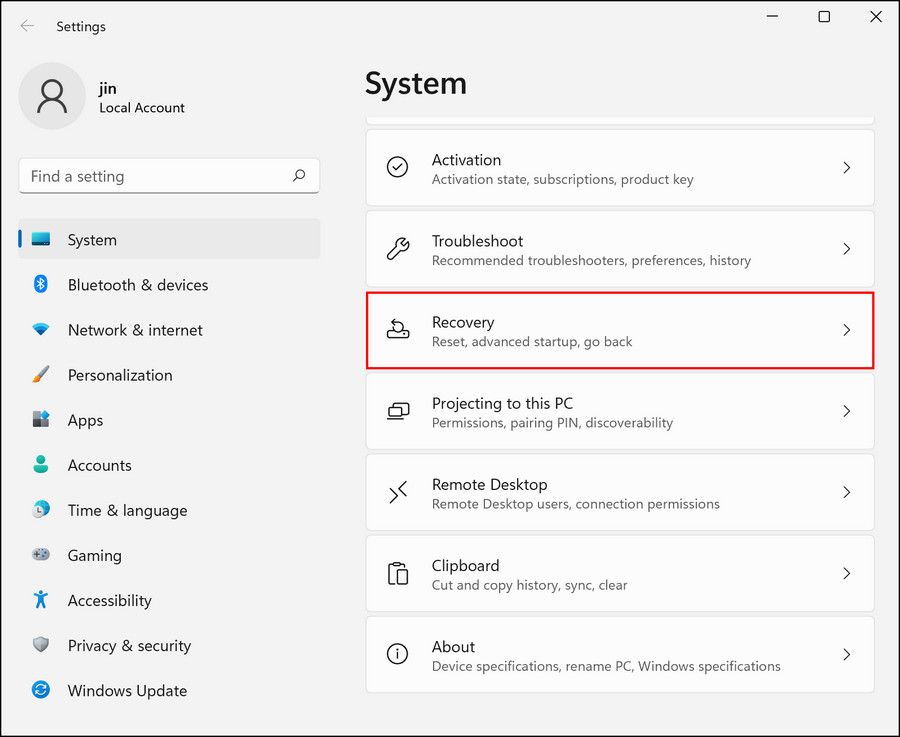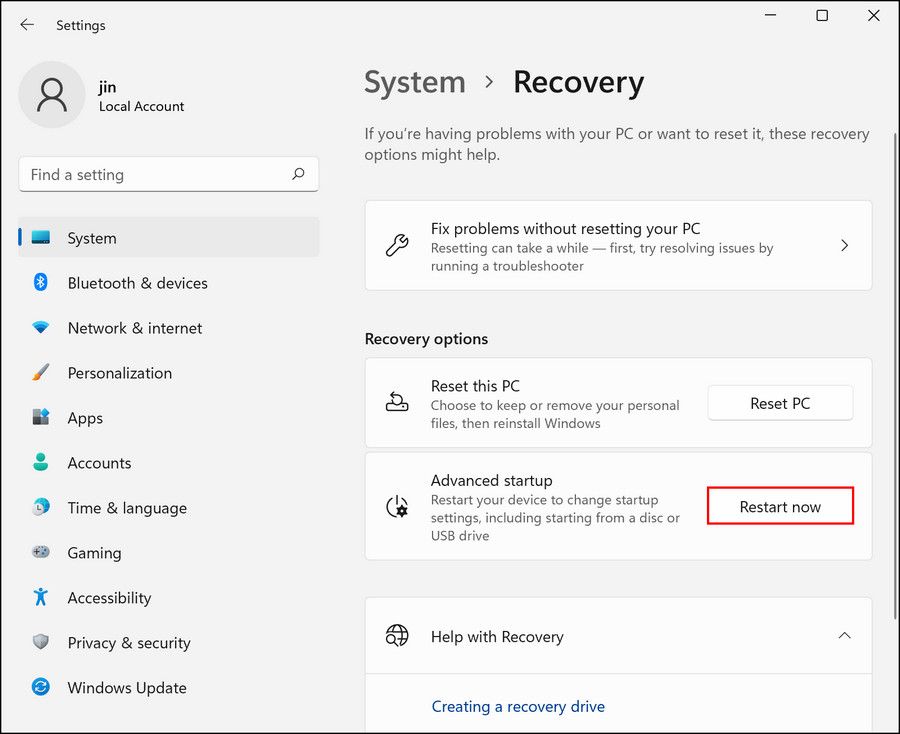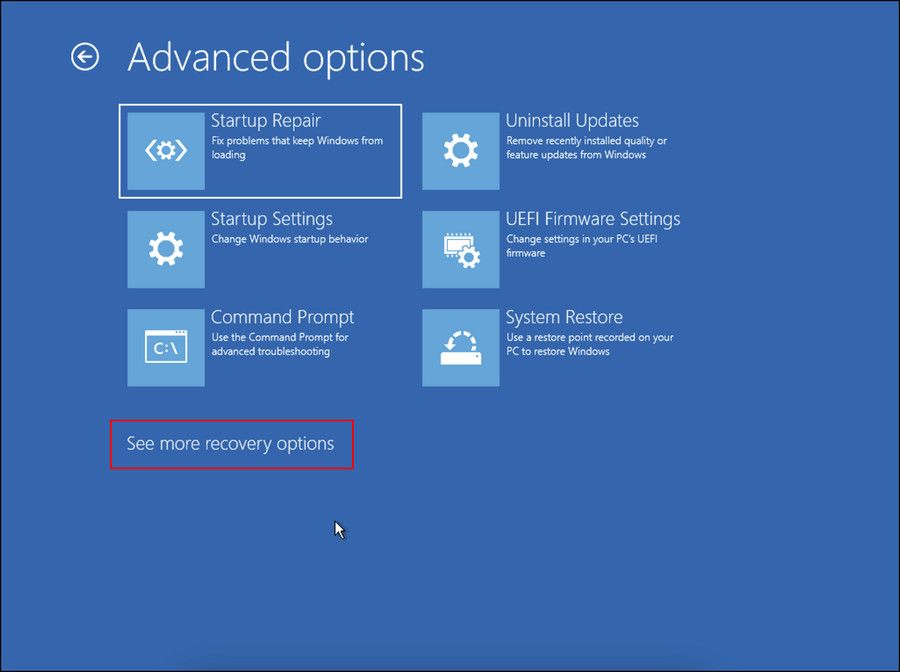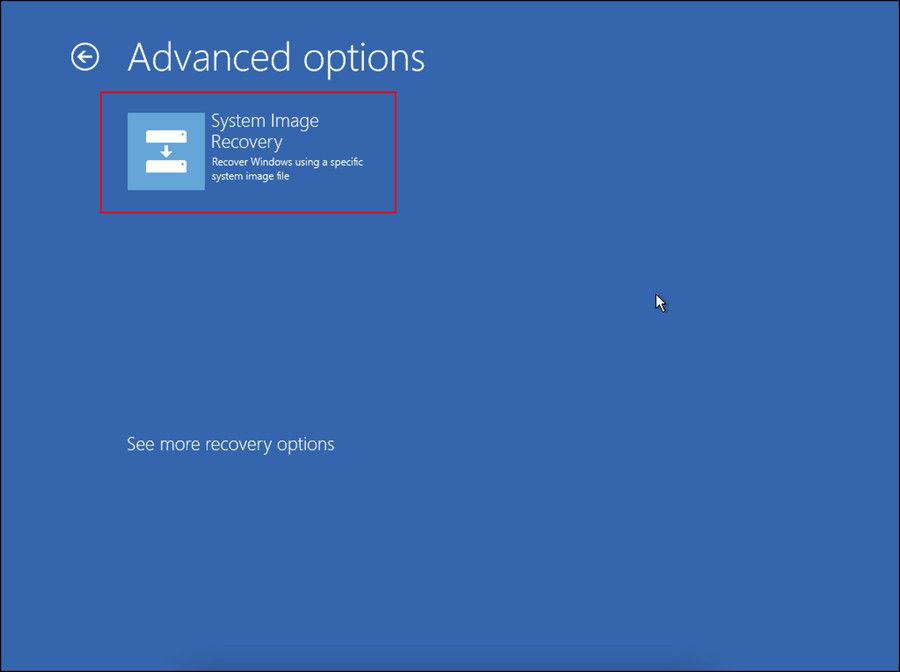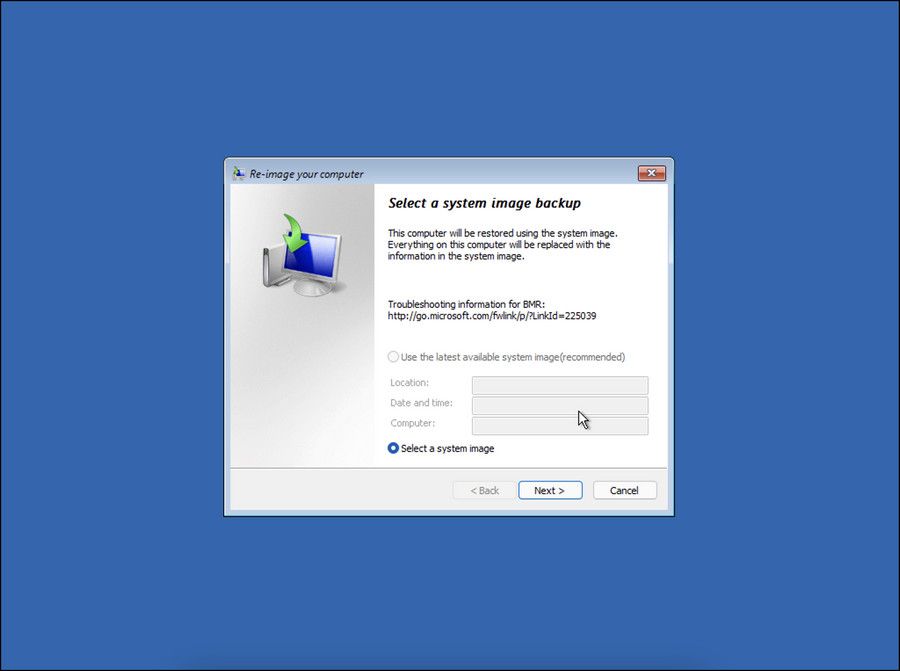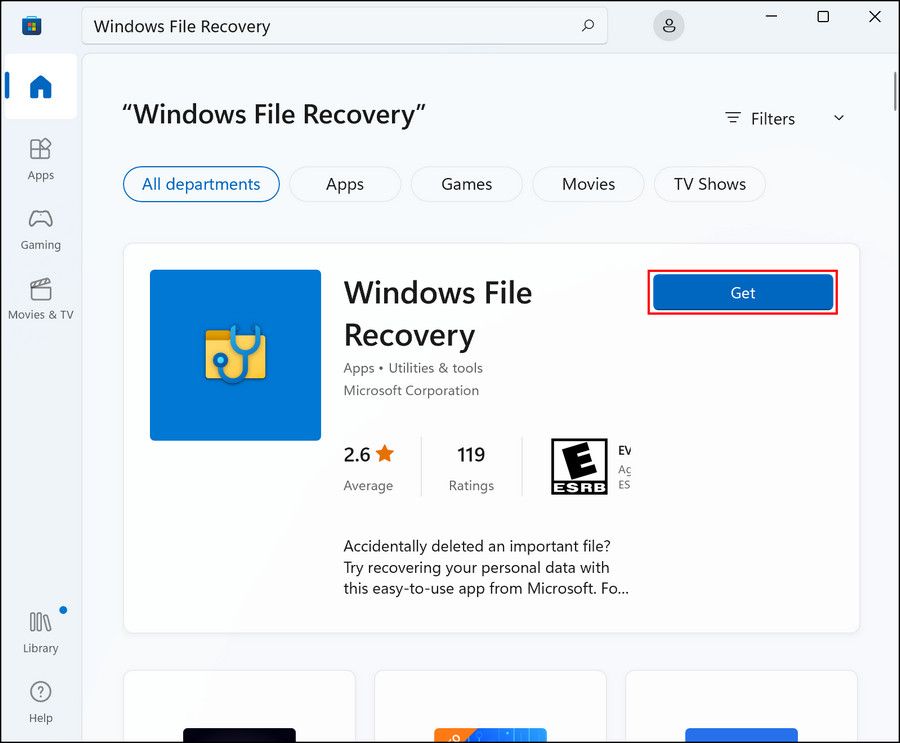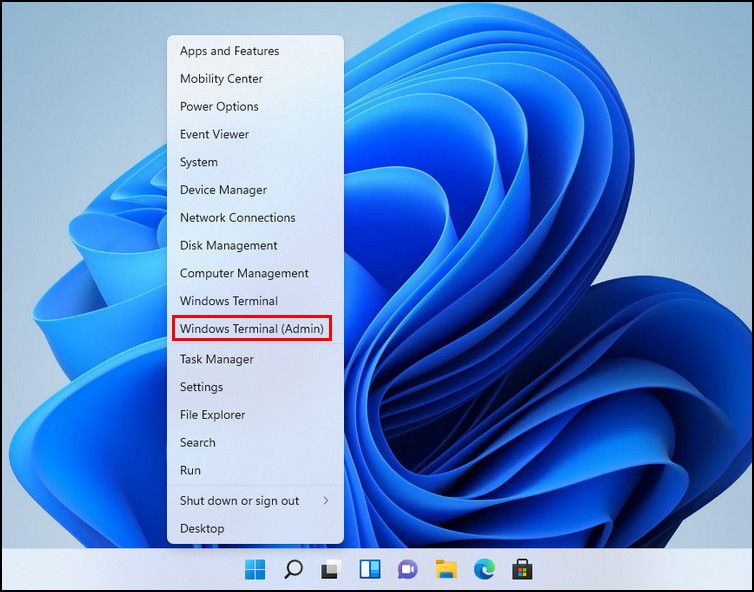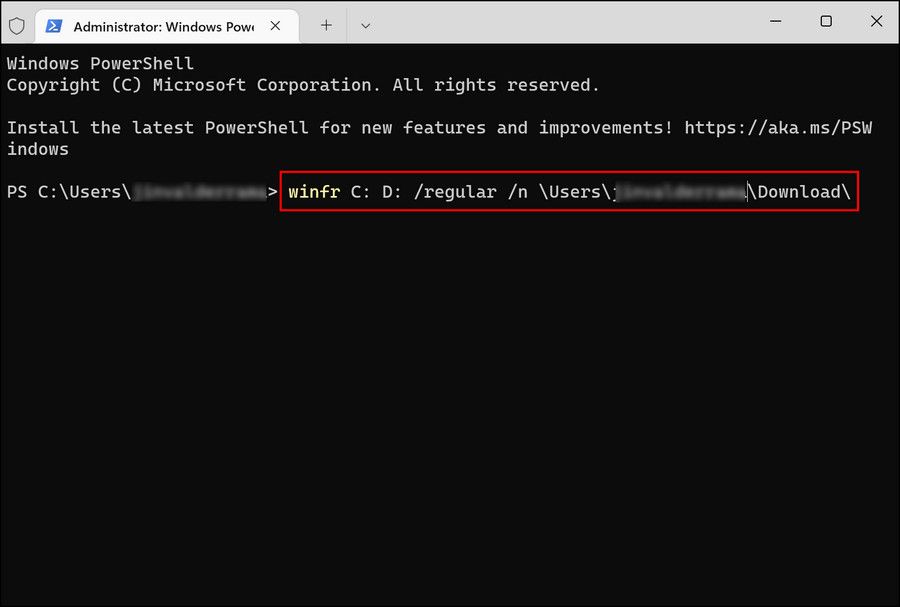Hur man återställer raderade filer i Windows 11
Liksom alla tidigare Windows-versioner är Windows 11 benäget att förlora data. Förutom att av misstag radera filerna själv, kan du förlora dina data på grund av ett antal orsaker, inklusive virusattacker och systemkrascher. Lyckligtvis finns det flera sätt du kan återställa förlorad data.
Även om tredjepartsapplikationer också är ett alternativ för detta ändamål, gör de inbyggda Windows-verktygen ett ganska bra jobb med att återställa dina förlorade data åt dig inom några minuter. I den här guiden kommer vi att ta en titt på de mest effektiva metoderna för att återställa data i Windows 11.
1 Hur man återställer raderade filer via papperskorgen
Denna metod för att återställa de raderade filerna har funnits så länge vi kan minnas.
När du tar bort en fil eller mapp från Windows, hamnar den i papperskorgen och stannar där om du inte tar bort den permanent därifrån. Om du inte permanent har tagit bort den riktade filen från papperskorgen kan du återställa den med bara några klick.
Så här kan du göra det:
-
Gå över till skrivbordet och högerklicka på papperskorgen.
-
Välj Öppna från snabbmenyn.
-
I följande fönster letar du efter filen som du vill återställa. Du kan också använda sökmenyn för att hitta filen.
-
När du har hittat filen högerklickar du på den och väljer Återställ från snabbmenyn.
-
För att återställa ett gäng filer, välj dem alla.
-
Klicka sedan på alternativet Hantera i verktygsfältet och välj Återställ de markerade objekten eller Återställ alla objekt.
Dina filer är nu redo att användas igen. Om du av någon anledning inte kan återställa filerna med papperskorgen, gå vidare till nästa metod nedan.
2 Hur man använder OneDrive Backup för att återställa raderade filer
Ett annat sätt att hämta raderade data är att använda OneDrive-säkerhetskopieringsfunktionen. I den här metoden kommer vi först att försöka leta efter de riktade filerna i OneDrive och ladda ner de som hittats. Om filerna inte längre är tillgängliga på OneDrive också, kommer vi att försöka återställa OneDrive till en tidigare tidpunkt och se om det gör någon skillnad.
- Starta din webbläsare och gå över till den officiella OneDrive-sidan.
- Om du inte redan är inloggad använder du din Microsoft-e-postadress och ditt lösenord för att logga in.
-
Leta reda på filerna som du vill återställa, klicka på dem och tryck på knappen Ladda ner .
Om du inte kan hitta filerna du vill återställa, fortsätt med dessa steg för att återställa OneDrive till ett tidigare tillstånd.
-
På OneDrives webbsida klickar du på kugghjulsikonen i det övre högra hörnet och väljer Alternativ från snabbmenyn.
-
I följande fönster väljer du Återställ din OneDrive från den vänstra rutan.
-
Klicka på knappen Verifiera din identitet och följ stegen på skärmen för att fortsätta.
-
När du är klar, expandera rullgardinsmenyn för Välj en data och välj ett datum du vill återställa till. Du kan också gå till den föreslagna återställningspunkten som rekommenderas av OneDrive.
-
OneDrive bör nu presentera en lista över ändringar som återställningen kommer att göra. Du kan avmarkera de du inte vill ha.
-
Klicka slutligen på knappen Återställ.
-
Klicka på Återställ igen i bekräftelseprompten för att fortsätta.
När processen är klar, kontrollera om du kan se de nödvändiga filerna nu. Om du kan, återställ dem med hjälp av stegen vi beskrev i början av den här metoden. Du kan också göra dina viktiga OneDrive-filer tillgängliga lokalt om du vill komma åt dem offline.
3 Så här återställer du raderade filer med funktionen Säkerhetskopiering och återställning
Säkerhetskopiering och återställning från Windows 7, liksom funktionen Systemåterställning, har kommit med på resan på Windows 11. Om du skapade en säkerhetskopia med det här verktyget någonstans tidigare, kan du använda den för att återställa de raderade filerna i den senaste Windows-versionen.
-
Tryck på Win + I för att starta Windows-inställningar.
-
Klicka på System från den vänstra rutan.
-
Klicka på Återställning i följande fönster.
-
Gå över till avsnittet Återställningsalternativ och klicka på knappen Starta om nu som är kopplad till Avancerade alternativ.
-
Gå över till Avancerade alternativ > Se fler återställningsalternativ i Felsökningsmenyn.
-
I följande fönster klickar du på System Image Recovery.
-
Välj en säkerhetskopia av systembilden och följ stegen på skärmen för att slutföra processen.
4 Använd Microsofts Windows-app för filåterställning eller ett program från tredje part
I den sista metoden kommer vi att diskutera ytterligare två sätt att återställa de raderade filerna; med hjälp av Microsofts Windows-app för filåterställning eller ett tredjepartsprogram.
Fortsätt med en metod enligt dina preferenser:
1 Microsofts Windows File Recovery-app
Denna officiella Microsoft-applikation kan hjälpa dig att återställa dina data från olika lagringsmedier som hårddiskar och till och med USB-enheter. Trots namnet är det inte en faktisk app utan ett kommandoradsverktyg.
Så här kan du använda den:
-
Klicka på Windows Store -ikonen i aktivitetsfältet för att starta Microsoft Store. Alternativt kan du också skriva Windows Store i sökområdet i aktivitetsfältet och klicka på Öppna.
-
I följande fönster skriver du Windows File Recovery i sökfältet och klickar på Enter.
-
Klicka på knappen Hämta för Windows File Recovery för att ladda ner appen.
-
När appen är installerad högerklickar du på Windows – ikonen i aktivitetsfältet och väljer Windows Terminal (Admin) från snabbmenyn.
-
Kopiera sedan kommandot nedan och klistra in det i terminalfönstret. Detta kommando återställer filerna på enhet C till enhet D. Du kan ersätta filnamnen och målmappnamnen med de du behöver.
winfr C: D: /regular /n Users<username>Download
När du är klar, stäng Powershell-fönstret och bekräfta att filerna är återställda.
2 Använda ett program från tredje part
Slutligen kan du prova att använda ett tredjepartsprogram för att återställa dina raderade filer. Det finns både betalda och gratisalternativ på marknaden.
Tredjepartsapplikationer är idealiska för dig som behöver några avancerade funktioner för att anpassa processen. Om du bara behöver grundläggande funktioner för att återställa filerna är de inbyggda Windows-funktionerna mer lämpliga för dig.
Här är några av de populära tredjepartsapplikationerna du kan lägga vantarna på:
Dessa applikationer kan hjälpa dig att återställa förlorade och raderade filer, e-postmeddelanden, foton, videor och musik. Vissa av dem kan till och med återställa kontakter och samtalshistorik åt dig.
Få tillbaka dina förlorade filer
Du vet nu hur du återställer viktig data om du förlorar den av någon anledning. Vi rekommenderar att du använder de inbyggda Windows-verktygen för detta ändamål. Om de inte fungerar kan du prova att använda tredjepartsalternativen enligt dina preferenser.