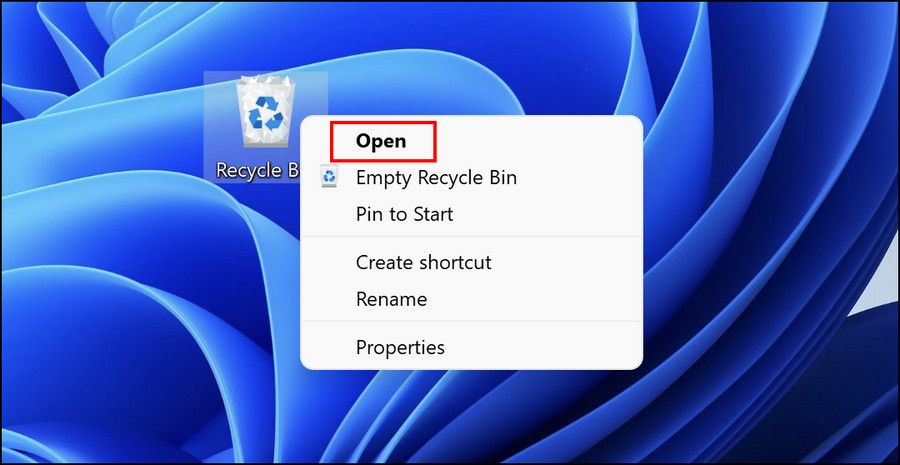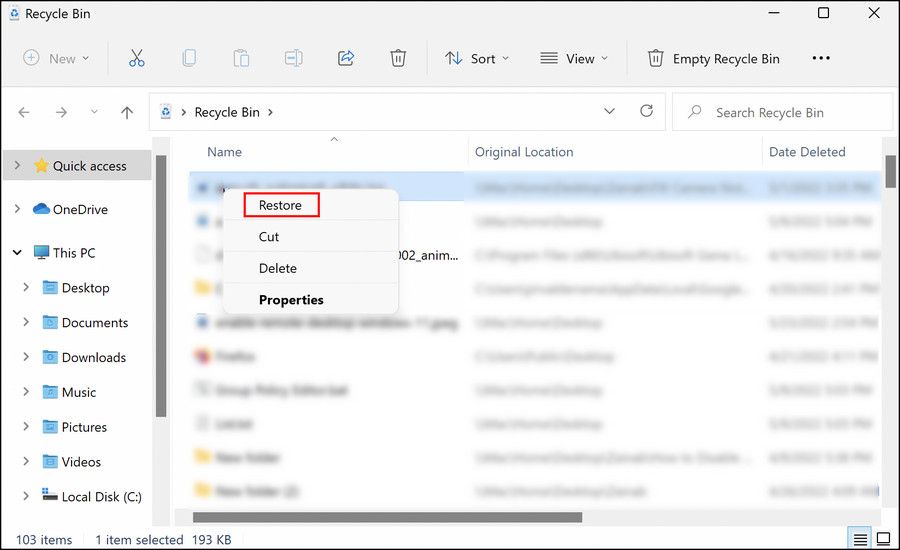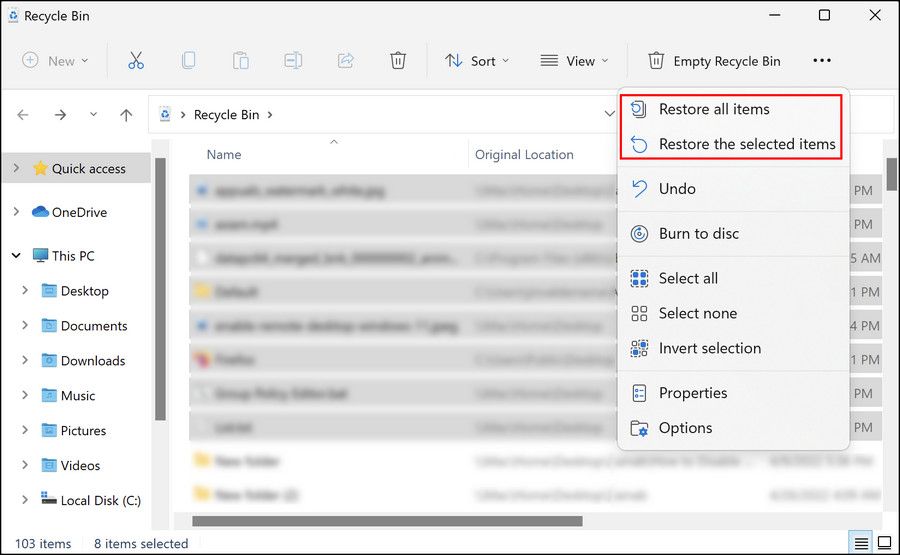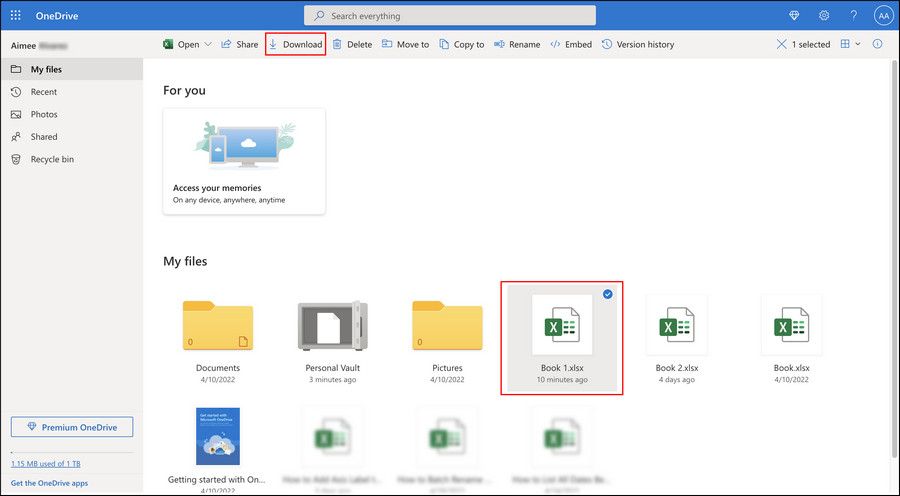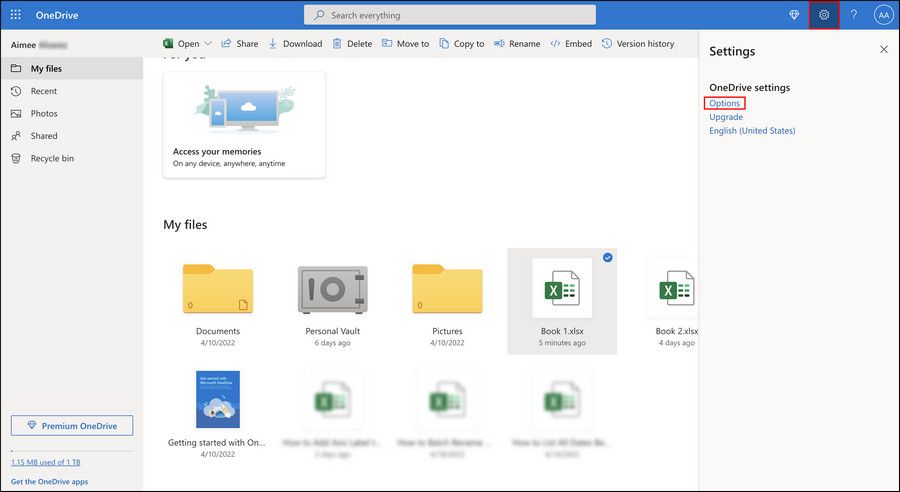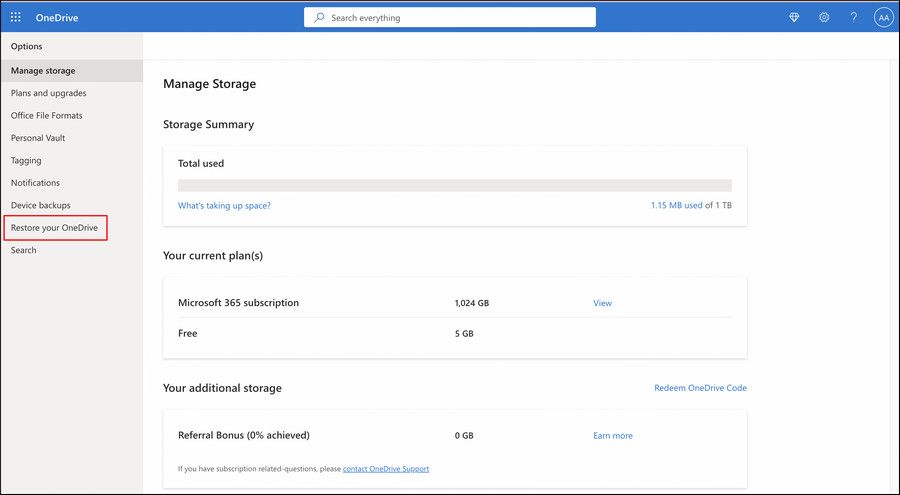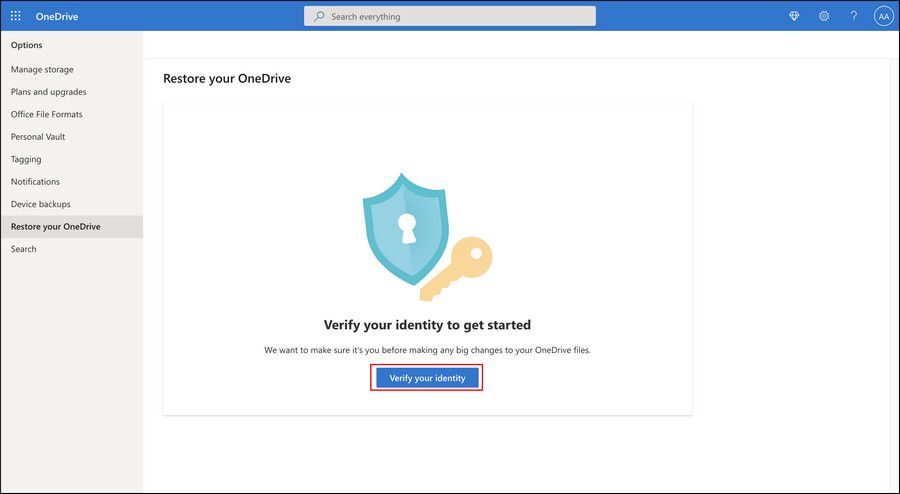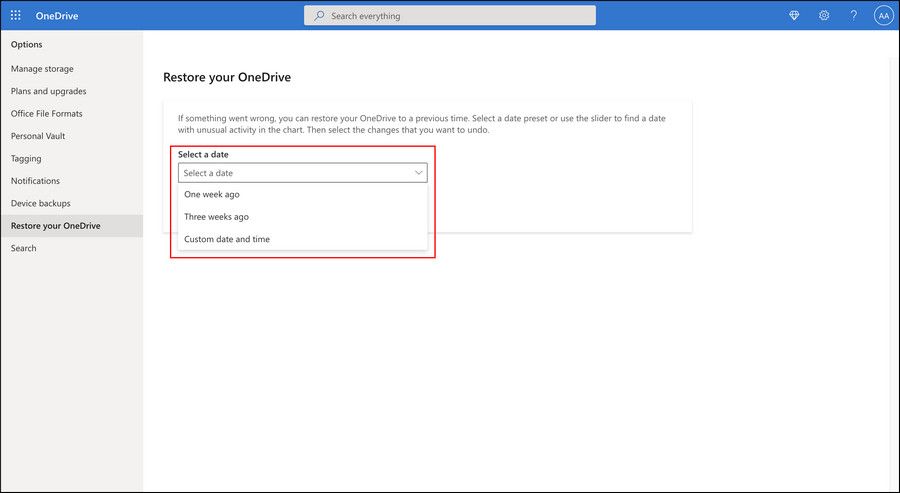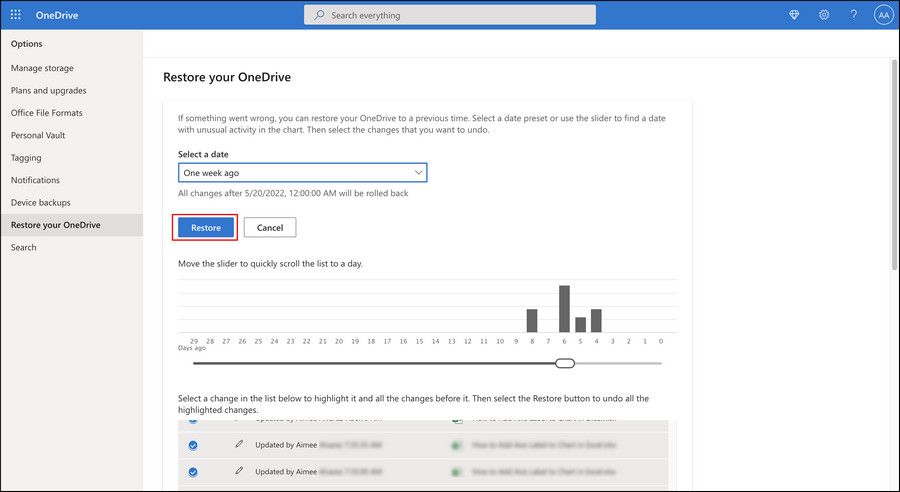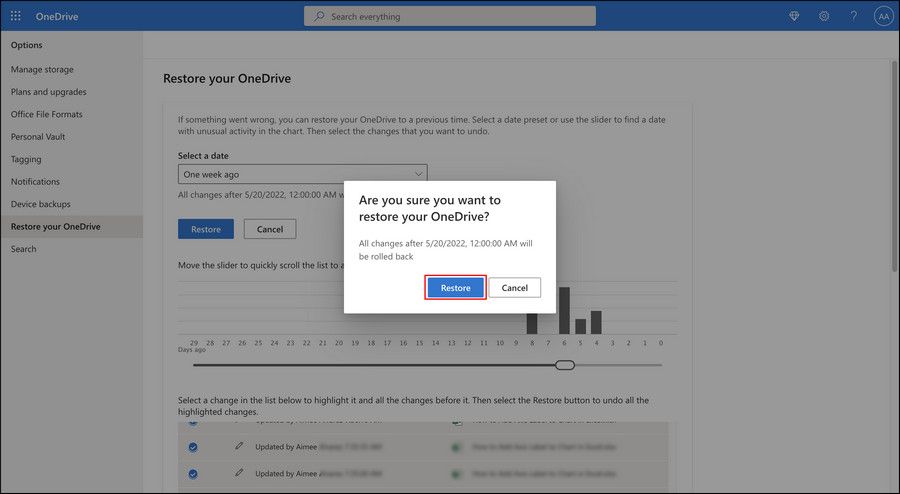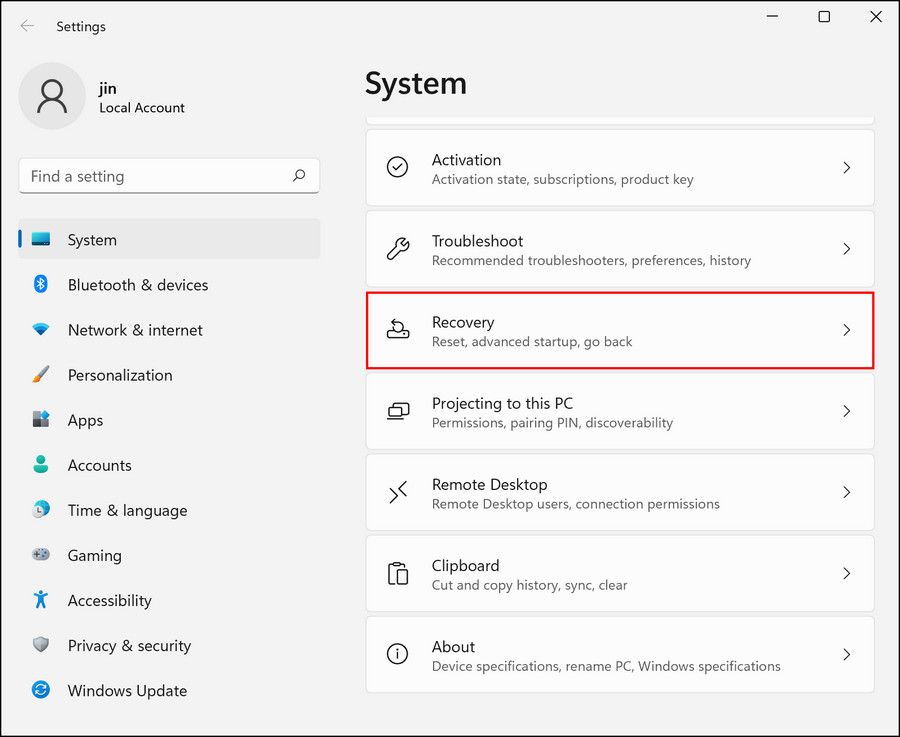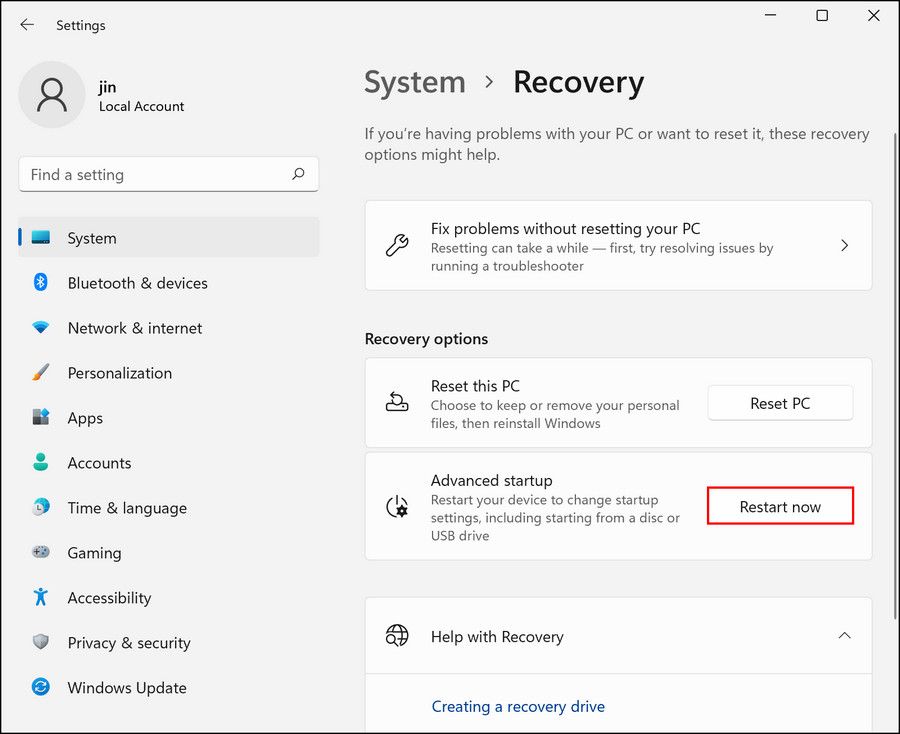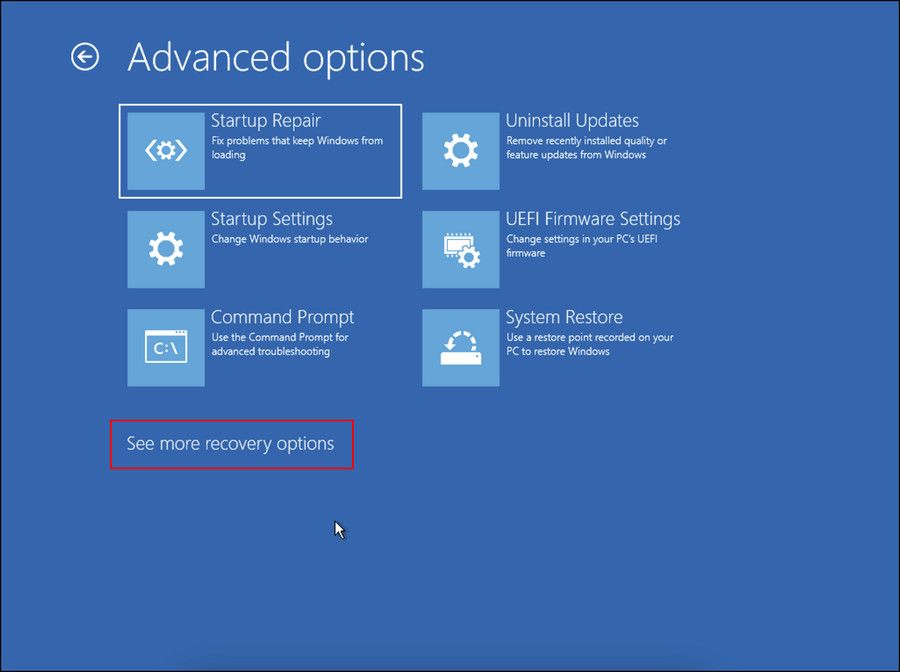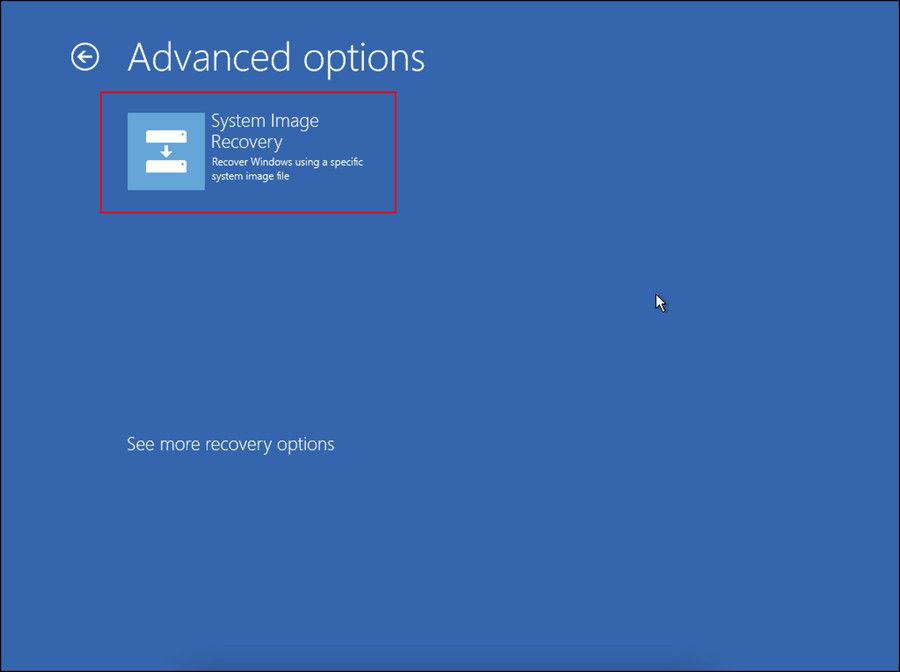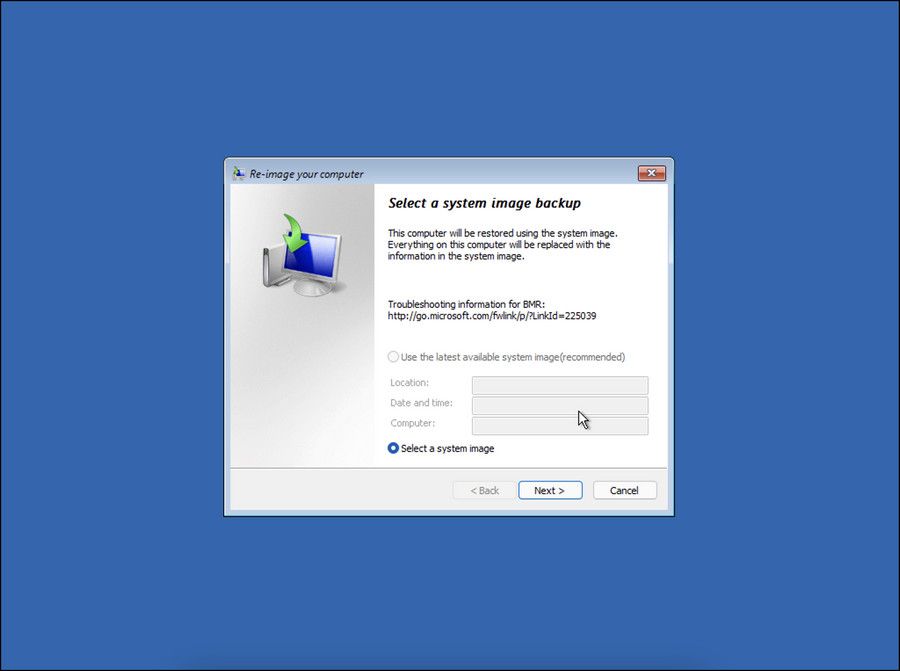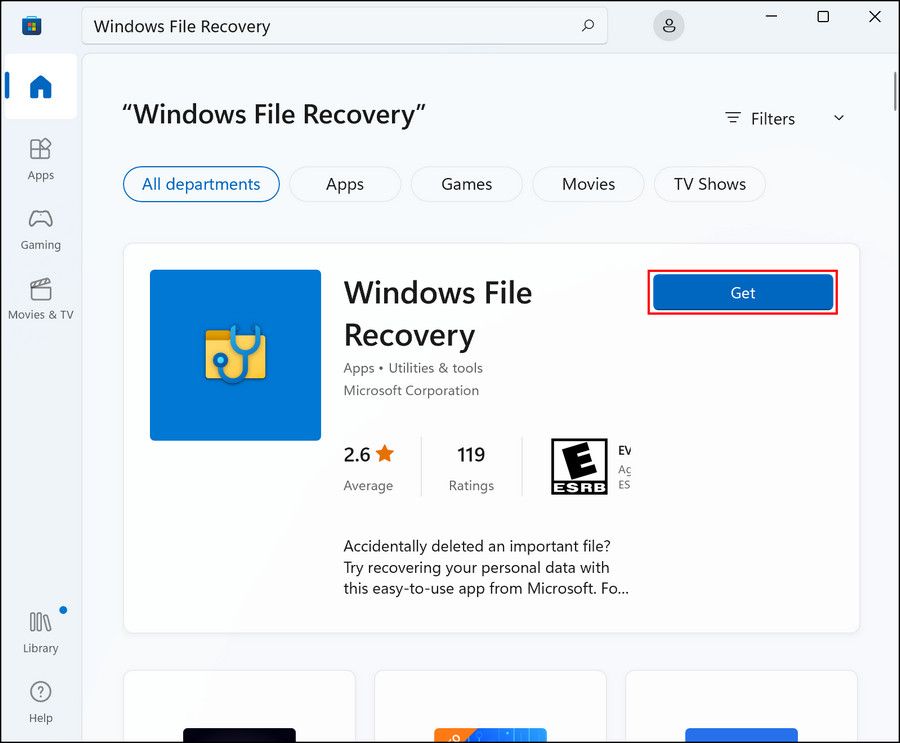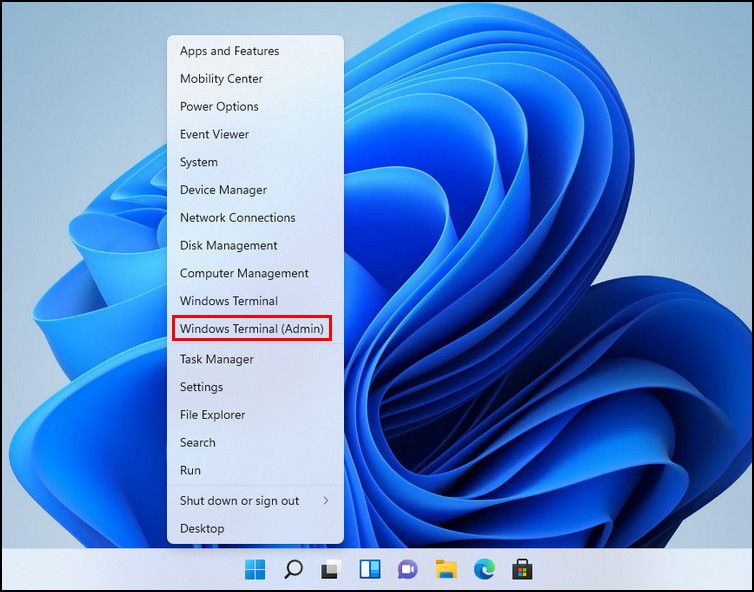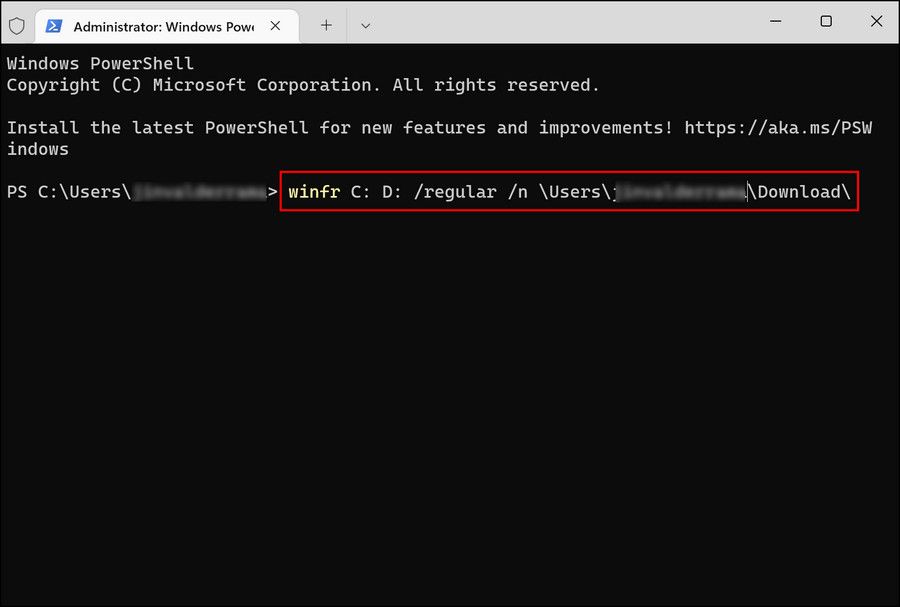Como recuperar arquivos excluídos no Windows 11
Como todas as versões anteriores do Windows, o Windows 11 é propenso a perda de dados. Além de excluir acidentalmente os arquivos, você pode perder seus dados devido a vários motivos, incluindo ataques de vírus e falhas no sistema. Felizmente, existem várias maneiras de recuperar dados perdidos.
Embora os aplicativos de terceiros também sejam uma opção para essa finalidade, os utilitários internos do Windows fazem um bom trabalho ao recuperar seus dados perdidos para você em minutos. Neste guia, veremos os métodos mais eficazes de recuperação de dados no Windows 11.
1 Como recuperar arquivos excluídos através da Lixeira
Esse método de recuperar os arquivos excluídos existe desde que nos lembramos.
Quando você exclui um arquivo ou pasta do Windows, ele vai para a Lixeira e permanece lá, a menos que você não o exclua permanentemente de lá. Se você não excluiu permanentemente o arquivo de destino da Lixeira, você pode recuperá-lo com apenas alguns cliques.
Aqui está como você pode fazer isso:
-
Vá para a área de trabalho e clique com o botão direito do mouse no ícone da Lixeira .
-
Escolha Abrir no menu de contexto.
-
Na janela a seguir, procure o arquivo que você deseja recuperar. Você também pode usar o menu de pesquisa para encontrar o arquivo.
-
Depois de encontrar o arquivo, clique com o botão direito nele e escolha Restaurar no menu de contexto.
-
Para restaurar vários arquivos, selecione-os todos.
-
Em seguida, clique na opção Gerenciar na barra de ferramentas e selecione Restaurar os itens selecionados ou Restaurar todos os itens.
Seus arquivos agora estão prontos para serem usados novamente. Se, no entanto, você não conseguir recuperar os arquivos usando a lixeira por algum motivo, vá para o próximo método abaixo.
2 Como usar o backup do OneDrive para recuperar arquivos excluídos
Outra maneira de recuperar os dados excluídos é usando o recurso de backup do OneDrive. Nesse método, primeiro tentaremos procurar os arquivos de destino no OneDrive e baixar os encontrados. Se os arquivos também não estiverem mais disponíveis no OneDrive, tentaremos restaurar o OneDrive para um ponto anterior no tempo e ver se isso faz diferença.
- Inicie seu navegador e vá para a página oficial do OneDrive.
- Se você ainda não estiver conectado, use seu endereço de email e senha da Microsoft para fazer login.
-
Localize os arquivos que você deseja recuperar, clique neles e pressione o botão Download.
Se você não conseguir encontrar os arquivos que deseja recuperar, prossiga com estas etapas para restaurar o OneDrive para um estado anterior.
-
Na página da Web do OneDrive, clique no ícone de engrenagem no canto superior direito e escolha Opções no menu de contexto.
-
Na janela a seguir, escolha Restaurar seu OneDrive no painel esquerdo.
-
Clique no botão Verificar sua identidade e siga as etapas na tela para prosseguir.
-
Uma vez feito, expanda a lista suspensa para Selecionar um dado e escolha uma data para a qual deseja restaurar. Você também pode ir para o ponto de restauração sugerido recomendado pelo OneDrive.
-
O OneDrive agora deve apresentar uma lista de alterações que a restauração fará. Você pode desmarcar os que não deseja.
-
Por fim, clique no botão Restaurar.
-
Clique em Restaurar novamente no prompt de confirmação para continuar.
Após a conclusão do processo, verifique se você pode visualizar os arquivos necessários agora. Se puder, restaure-os usando as etapas descritas no início deste método. Você também pode tornar seus arquivos importantes do OneDrive acessíveis localmente se quiser acessá-los offline.
3 Como recuperar arquivos excluídos usando o recurso de backup e restauração
Backup e restauração do Windows 7, como o recurso Restauração do sistema, veio para o Windows 11. Se você criou um backup usando essa ferramenta em algum lugar no passado, pode usá-la para recuperar os arquivos excluídos na versão mais recente do Windows.
-
Pressione Win + I para iniciar as Configurações do Windows.
-
Clique em Sistema no painel esquerdo.
-
Clique em Recuperação na janela a seguir.
-
Vá para a seção de opções de recuperação e clique no botão Reiniciar agora associado às opções avançadas.
-
No menu Solução de problemas, vá para Opções avançadas > Veja mais opções de recuperação.
-
Na janela a seguir, clique em Recuperação de imagem do sistema.
-
Escolha um backup de imagem do sistema e siga as etapas na tela para concluir o processo.
4 Use o aplicativo de recuperação de arquivos do Windows da Microsoft ou um programa de terceiros
No último método, discutiremos mais duas maneiras de recuperar os arquivos excluídos; usando o aplicativo de recuperação de arquivos do Windows da Microsoft ou um programa de terceiros.
Prossiga com um método de acordo com suas preferências:
1 aplicativo de recuperação de arquivos do Windows da Microsoft
Este aplicativo oficial da Microsoft pode ajudá-lo a recuperar seus dados de diferentes mídias de armazenamento, como discos rígidos e até unidades USB. Apesar do nome, não é um aplicativo real, mas um utilitário de linha de comando.
Aqui está como você pode usá-lo:
-
Clique no ícone da Windows Store na barra de tarefas para iniciar a Microsoft Store. Como alternativa, você também pode digitar Windows Store na área de pesquisa da barra de tarefas e clicar em Abrir.
-
Na janela a seguir, digite Windows File Recovery na barra de pesquisa e clique em Enter.
-
Clique no botão Obter para Windows File Recovery para baixar o aplicativo.
-
Depois que o aplicativo estiver instalado, clique com o botão direito do mouse no ícone do Windows na barra de tarefas e selecione Windows Terminal (Admin) no menu de contexto.
-
Em seguida, copie o comando mencionado abaixo e cole-o na janela do Terminal. Este comando irá recuperar os arquivos da unidade C para a unidade D. Você pode substituir os nomes dos arquivos e das pastas de destino pelos que você precisa.
winfr C: D: /regular /n Users<username>Download
Uma vez feito, feche a janela do Powershell e confirme se os arquivos foram recuperados.
2 Usando um aplicativo de terceiros
Por fim, você pode tentar usar um aplicativo de terceiros para recuperar seus arquivos excluídos. Existem opções pagas e gratuitas no mercado.
Os aplicativos de terceiros são ideais para aqueles que precisam de alguns recursos avançados para personalizar o processo. Se você precisar apenas de recursos básicos para recuperar os arquivos, os recursos internos do Windows são mais adequados para você.
Aqui estão alguns dos aplicativos populares de terceiros que você pode colocar em suas mãos:
Esses aplicativos podem ajudá-lo a recuperar arquivos, e-mails, fotos, vídeos e músicas perdidos e excluídos. Alguns deles podem até recuperar contatos e histórico de chamadas para você.
Recupere seus arquivos perdidos
Agora você sabe como recuperar dados importantes se os perder por qualquer motivo. Recomendamos que você use os utilitários internos do Windows para essa finalidade. Se isso não funcionar, você pode tentar usar as opções de terceiros de acordo com suas preferências.