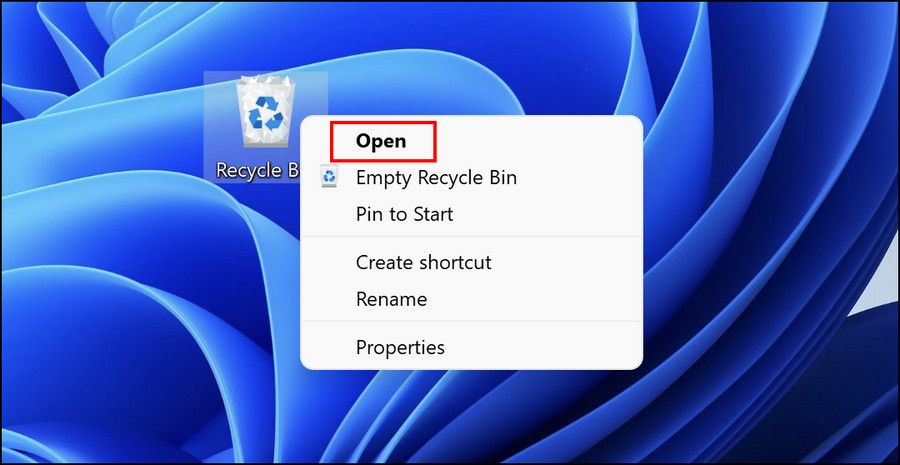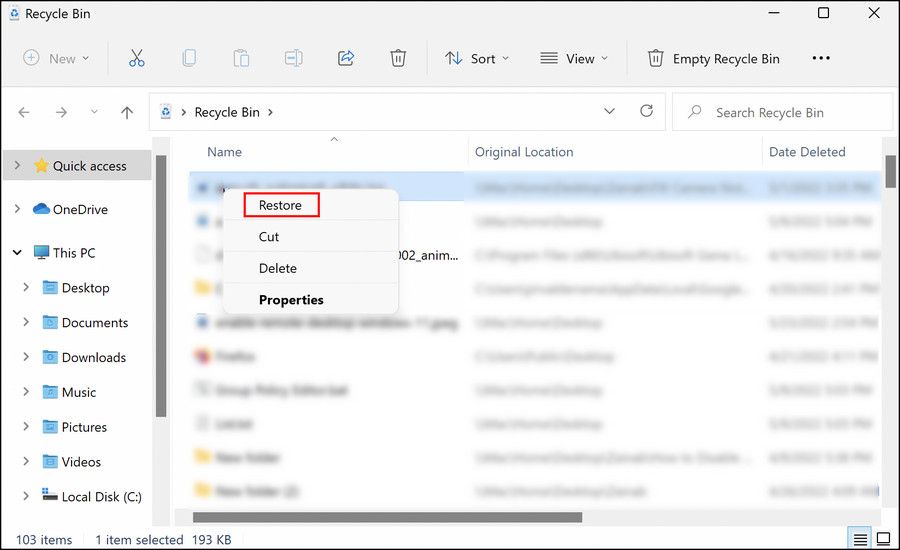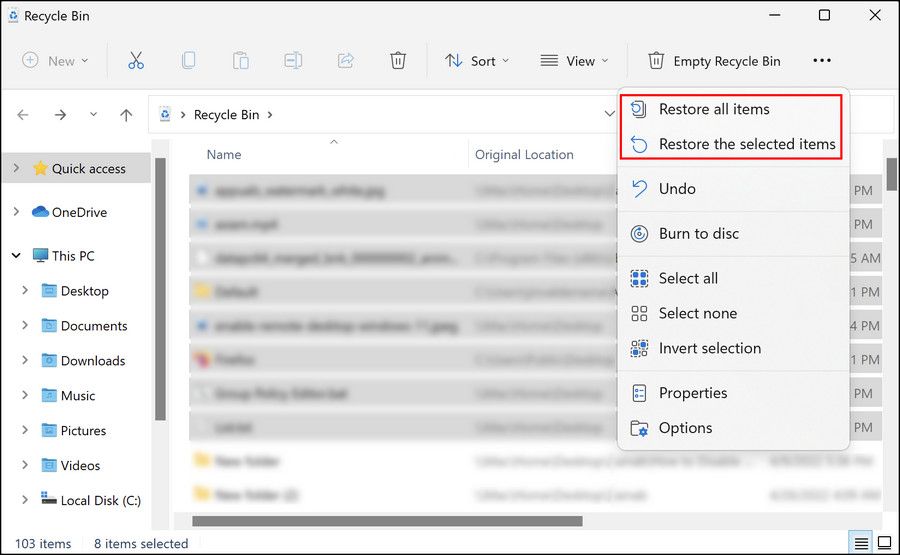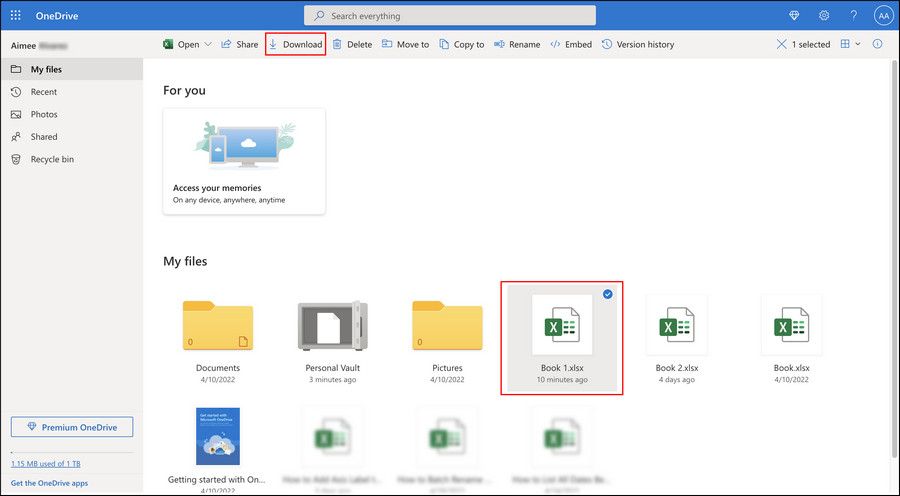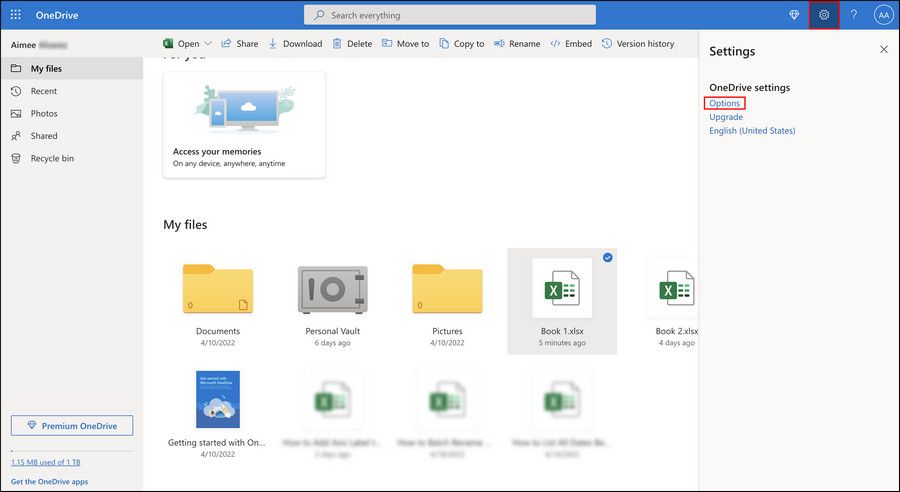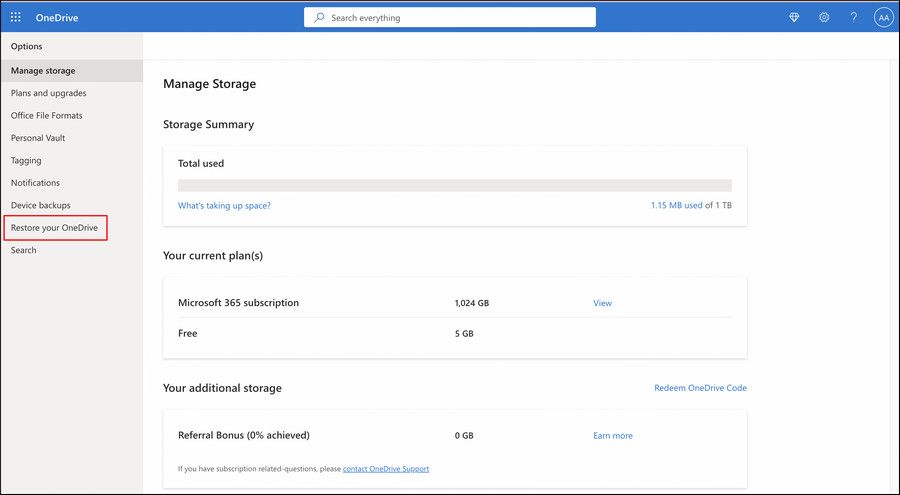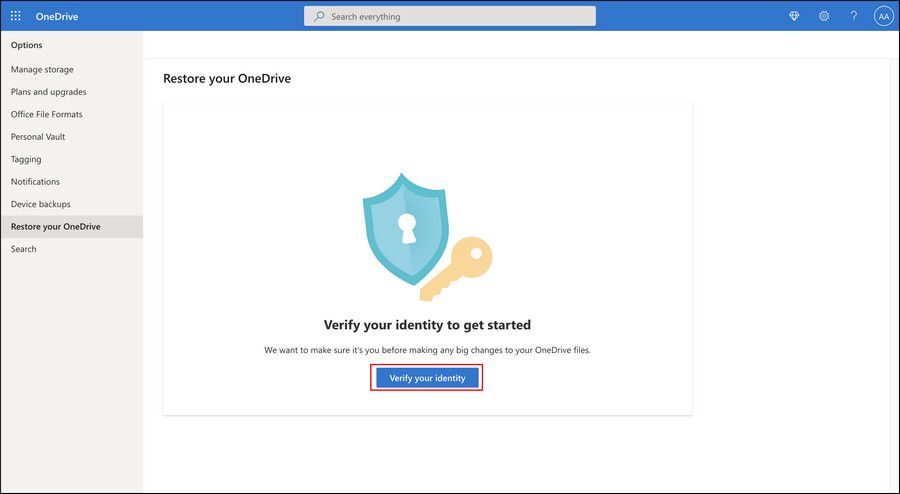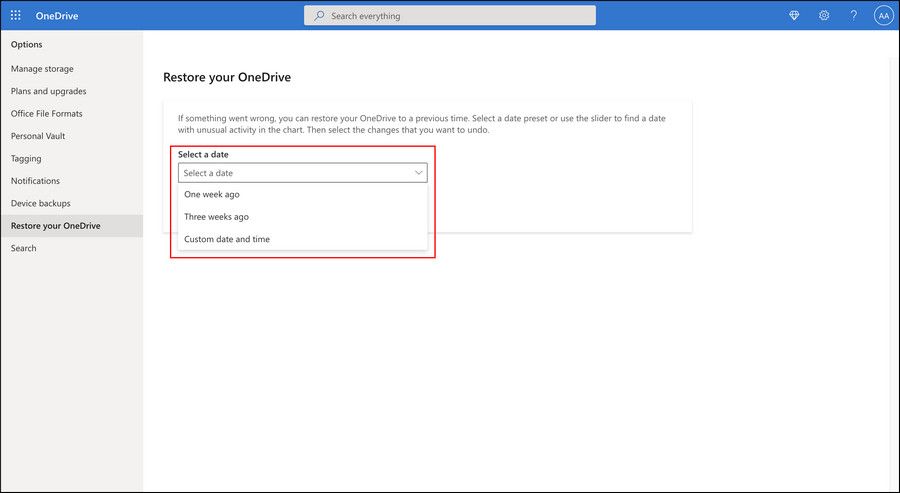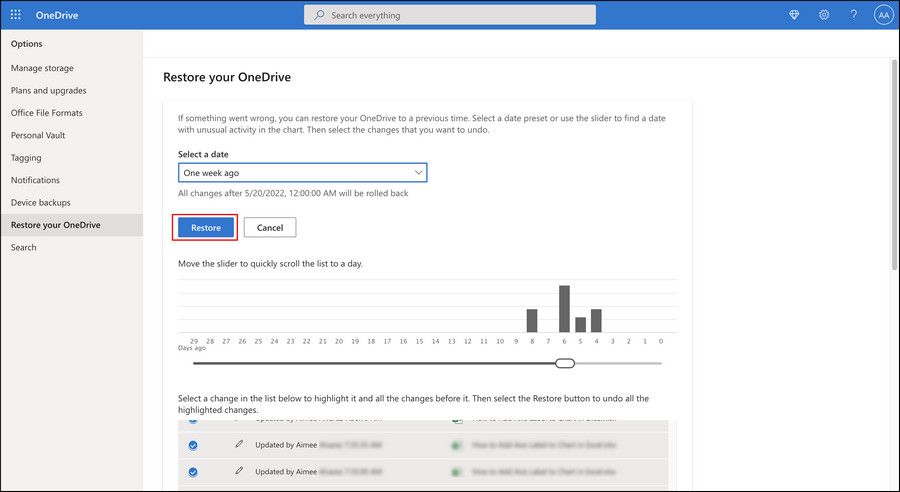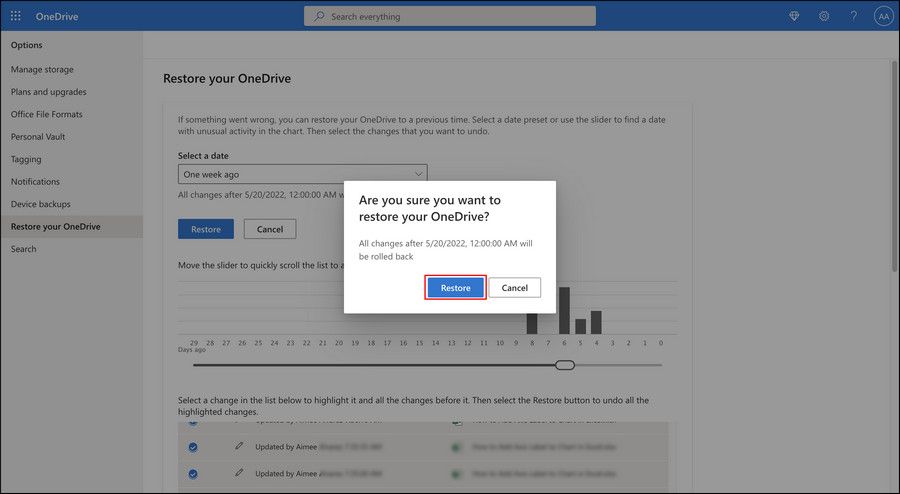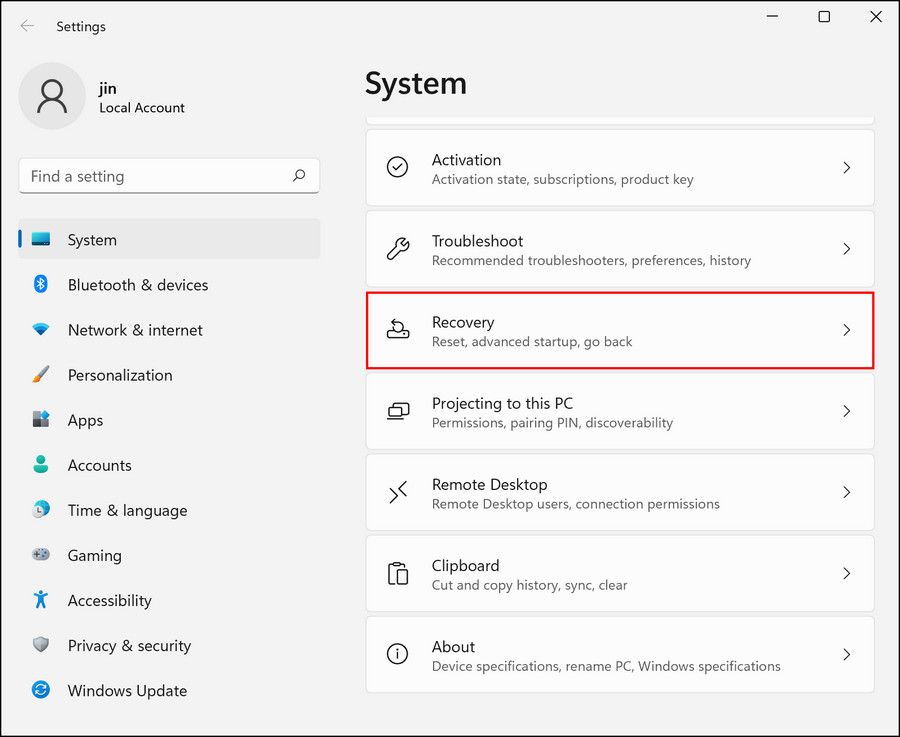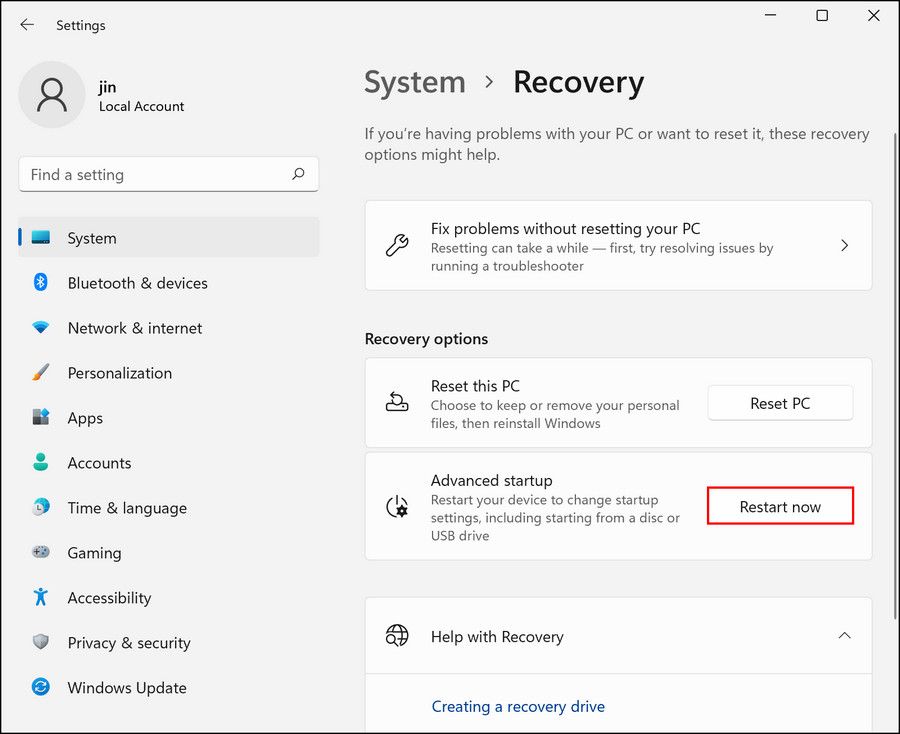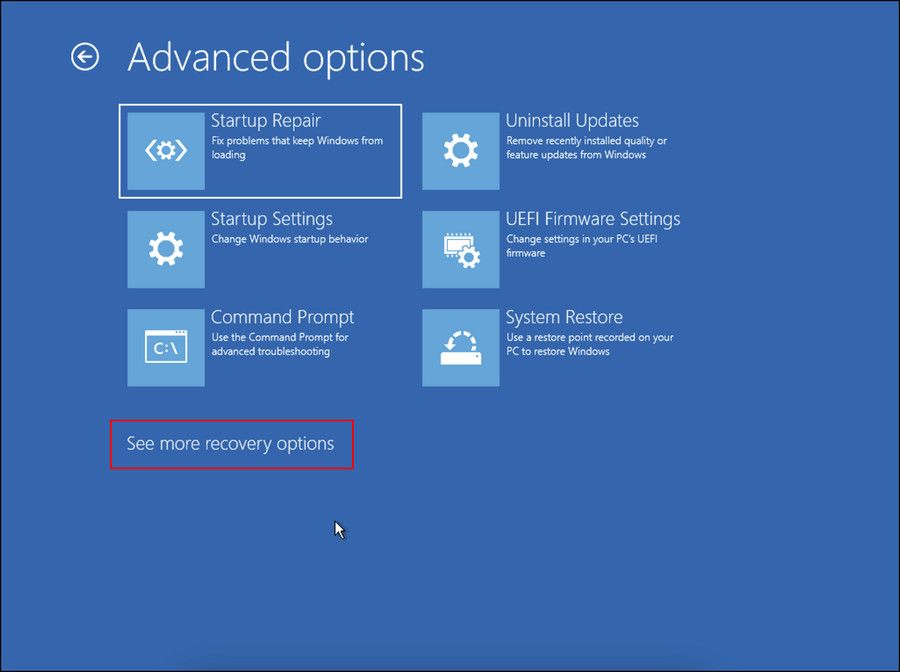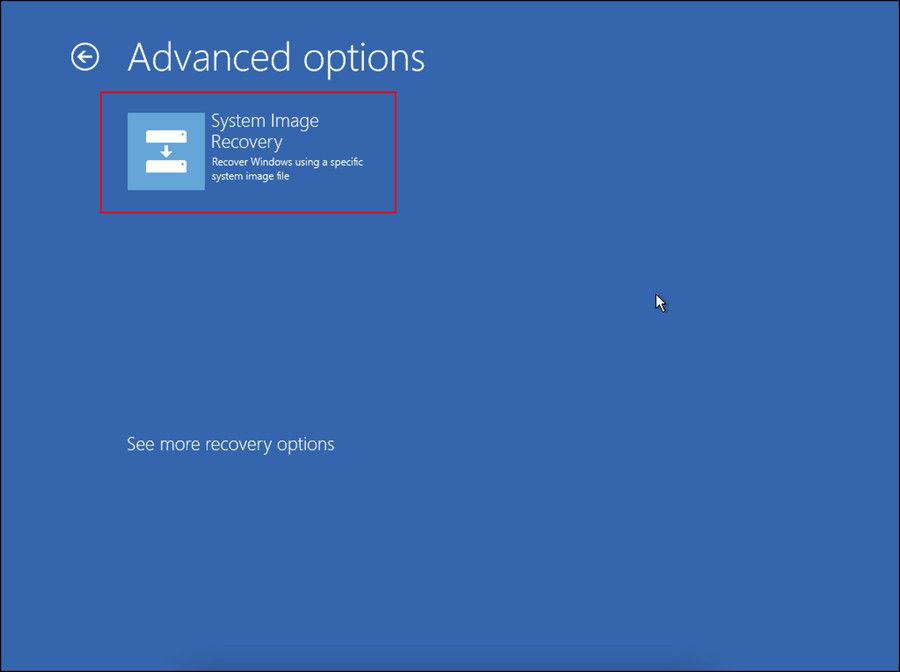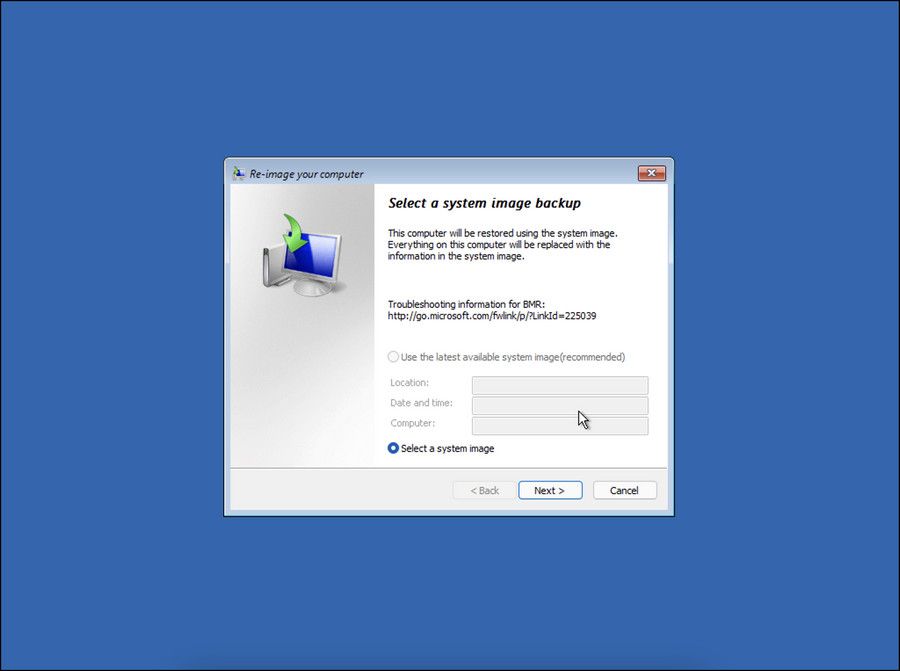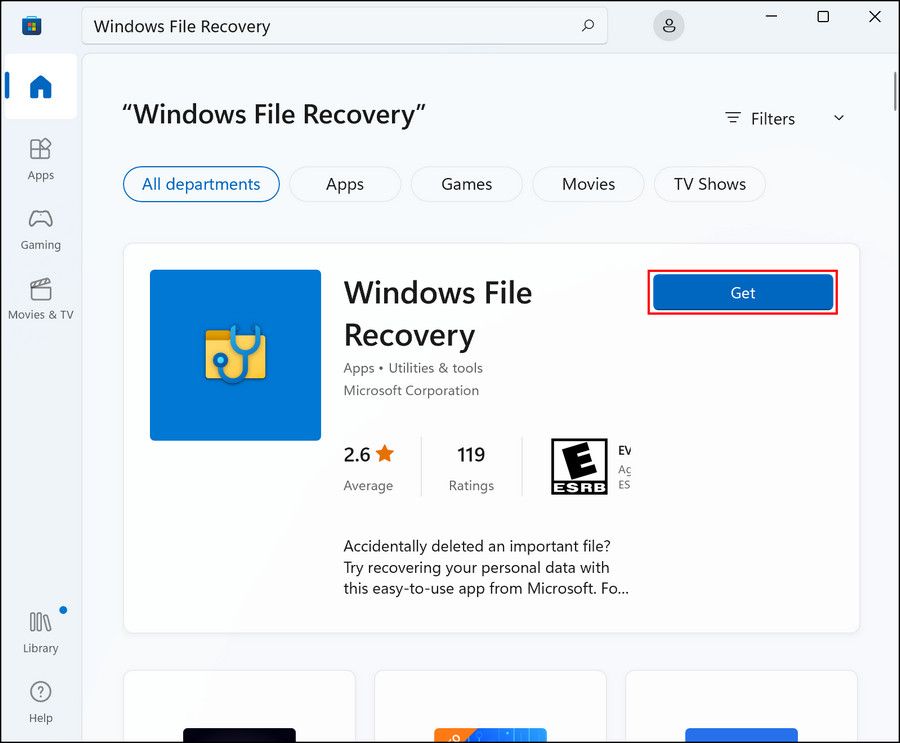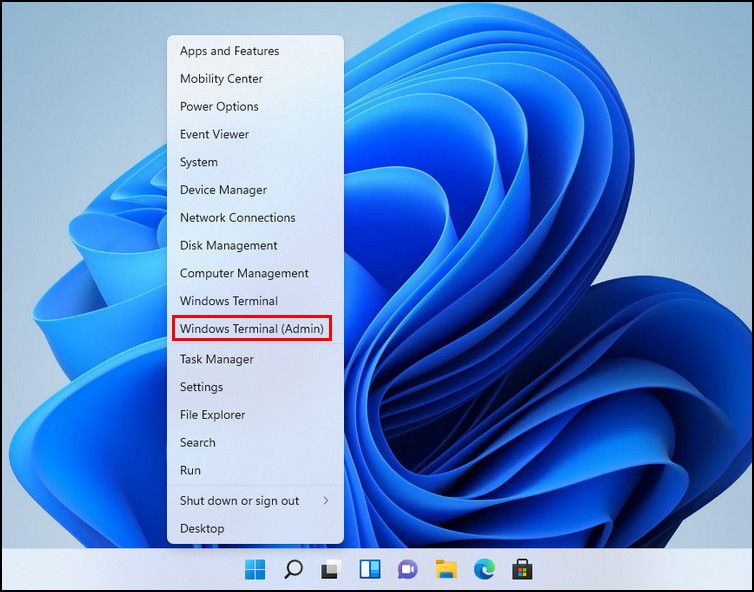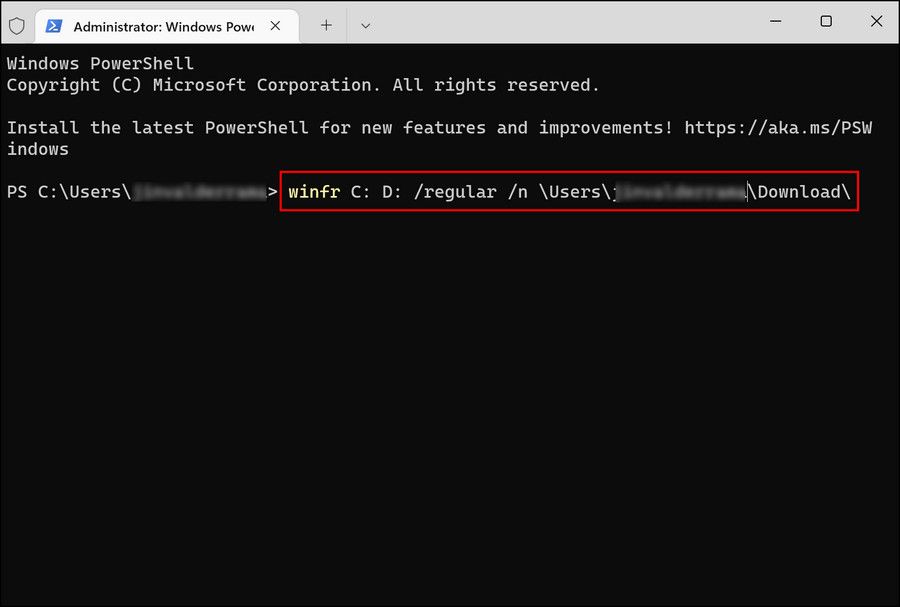Як відновити видалені файли в Windows 11
Як і всі попередні версії Windows, Windows 11 схильна до втрати даних. Окрім випадкового видалення файлів самостійно, ви можете втратити свої дані через низку причин, включаючи вірусні атаки та збої системи. На щастя, є кілька способів відновлення втрачених даних.
Хоча програми сторонніх розробників також є варіантом для цієї мети, вбудовані утиліти Windows досить добре справляються з відновленням втрачених даних за лічені хвилини. У цьому посібнику ми розглянемо найефективніші методи відновлення даних у Windows 11.
1 Як відновити видалені файли за допомогою кошика
Цей метод відновлення видалених файлів існує, скільки ми себе пам’ятаємо.
Коли ви видаляєте файл або папку з Windows, вони потрапляють у кошик і залишаються там, доки ви не видалите їх звідти назавжди. Якщо ви не видалили цільовий файл із кошика назавжди, ви можете відновити його лише кількома клацаннями.
Ось як ви можете це зробити:
-
Перейдіть на робочий стіл і клацніть правою кнопкою миші значок кошика.
-
У контекстному меню виберіть Відкрити .
-
У наступному вікні знайдіть файл, який потрібно відновити. Ви також можете скористатися меню пошуку, щоб знайти файл.
-
Знайшовши файл, клацніть його правою кнопкою миші та виберіть у контекстному меню «Відновити ».
-
Щоб відновити кілька файлів, виберіть їх усі.
-
Потім натисніть опцію «Керувати» на панелі інструментів і виберіть «Відновити вибрані елементи» або «Відновити всі елементи».
Тепер ваші файли готові до повторного використання. Якщо з якоїсь причини ви не можете відновити файли за допомогою кошика, перейдіть до наступного способу, наведеного нижче.
2 Як використовувати OneDrive Backup для відновлення видалених файлів
Ще один спосіб отримати видалені дані — скористатися функцією резервного копіювання OneDrive. У цьому методі ми спочатку спробуємо знайти цільові файли в OneDrive та завантажити знайдені. Якщо файли також більше не доступні в OneDrive, ми спробуємо відновити OneDrive до попереднього моменту часу та перевіримо, чи це має значення.
- Запустіть браузер і перейдіть на офіційну сторінку OneDrive.
- Якщо ви ще не ввійшли, використовуйте свою електронну адресу Microsoft і пароль для входу.
-
Знайдіть файли, які потрібно відновити, клацніть їх і натисніть кнопку Завантажити.
Якщо ви не можете знайти файли, які потрібно відновити, виконайте ці дії, щоб відновити OneDrive до попереднього стану.
-
На веб-сторінці OneDrive клацніть значок шестірні у верхньому правому куті та виберіть «Параметри» в контекстному меню.
-
У наступному вікні виберіть «Відновити OneDrive» на лівій панелі.
-
Натисніть кнопку «Підтвердити свою особу» та виконайте вказівки на екрані, щоб продовжити.
-
Закінчивши, розгорніть спадне меню Виберіть дані та виберіть дату, до якої потрібно відновити. Ви також можете скористатися запропонованою точкою відновлення, рекомендованою OneDrive.
-
Тепер OneDrive має надати вам список змін, які внесе відновлення. Ви можете зняти прапорці з тих, які вам не потрібні.
-
Нарешті натисніть кнопку Відновити.
-
Натисніть «Відновити» ще раз у вікні підтвердження, щоб продовжити.
Після завершення процесу перевірте, чи можете ви зараз переглянути потрібні файли. Якщо можете, відновіть їх, виконавши кроки, описані на початку цього методу. Ви також можете зробити ваші важливі файли OneDrive доступними локально, якщо ви хочете отримати до них доступ у режимі офлайн.
3 Як відновити видалені файли за допомогою функції резервного копіювання та відновлення
Резервне копіювання та відновлення з Windows 7, як і функція відновлення системи, з’явилася для Windows 11. Якщо ви створили резервну копію за допомогою цього інструменту десь раніше, ви можете використовувати його для відновлення видалених файлів в останній версії Windows.
-
Натисніть Win + I, щоб запустити налаштування Windows.
-
Натисніть «Система» на лівій панелі.
-
Натисніть Recovery у наступному вікні.
-
Перейдіть до розділу Параметри відновлення та натисніть кнопку Перезапустити зараз, пов’язану з Додатковими параметрами.
-
У меню «Усунення несправностей» перейдіть до «Додаткові параметри» > «Додаткові параметри відновлення».
-
У наступному вікні натисніть Відновлення образу системи.
-
Виберіть резервну копію образу системи та дотримуйтеся вказівок на екрані, щоб завершити процес.
4 Скористайтеся програмою Windows File Recovery від Microsoft або програмою стороннього виробника
В останньому методі ми обговоримо ще два способи відновлення видалених файлів; за допомогою програми Windows File Recovery від Microsoft або сторонньої програми.
Виконайте спосіб відповідно до ваших уподобань:
1 Програма Microsoft Windows File Recovery
Ця офіційна програма Microsoft може допомогти вам відновити дані з різних носіїв, таких як жорсткі диски та навіть USB-накопичувачі. Незважаючи на свою назву, це не справжня програма, а утиліта командного рядка.
Ось як його можна використовувати:
-
Натисніть піктограму Windows Store на панелі завдань, щоб запустити Microsoft Store. Крім того, ви також можете ввести Windows Store в області пошуку на панелі завдань і натиснути «Відкрити».
-
У наступному вікні введіть Windows File Recovery у рядку пошуку та натисніть Enter.
-
Щоб завантажити програму, натисніть кнопку «Отримати» для відновлення файлів Windows.
-
Після встановлення програми клацніть правою кнопкою миші значок Windows на панелі завдань і виберіть у контекстному меню «Термінал Windows (Адміністратор) ».
-
Потім скопіюйте наведену нижче команду та вставте її у вікно терміналу. Ця команда відновить файли з диска C на диск D. Ви можете замінити імена файлів і цільових папок на потрібні.
winfr C: D: /regular /n Users<username>Download
Після цього закрийте вікно Powershell і підтвердьте, що файли відновлено.
2 Використання програми стороннього розробника
Нарешті, ви можете спробувати скористатися сторонньою програмою для відновлення видалених файлів. На ринку є як платні, так і безкоштовні варіанти.
Програми сторонніх розробників ідеально підходять для тих із вас, кому потрібні розширені функції для налаштування процесу. Якщо вам потрібні лише базові функції для відновлення файлів, то вам більше підійдуть вбудовані функції Windows.
Ось деякі з популярних програм сторонніх розробників, які ви можете отримати:
Ці програми можуть допомогти вам відновити втрачені та видалені файли, електронні листи, фотографії, відео та музику. Деякі з них можуть навіть відновити для вас контакти та історію дзвінків.
Поверніть свої втрачені файли
Тепер ви знаєте, як відновити важливі дані, якщо ви їх з будь-якої причини втратили. Ми рекомендуємо вам використовувати для цього вбудовані утиліти Windows. Якщо вони не працюють, ви можете спробувати скористатися опціями сторонніх розробників відповідно до ваших уподобань.