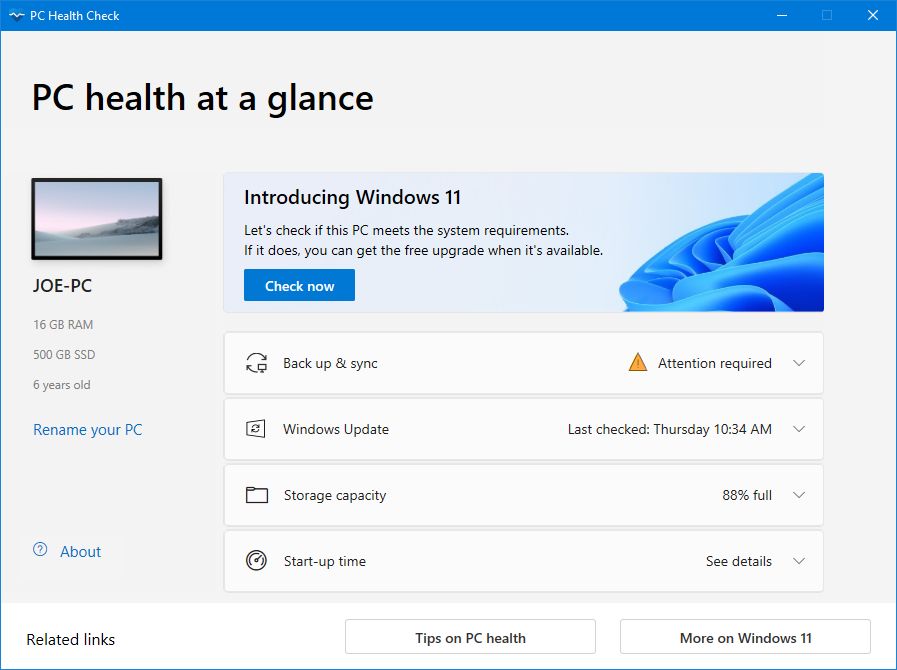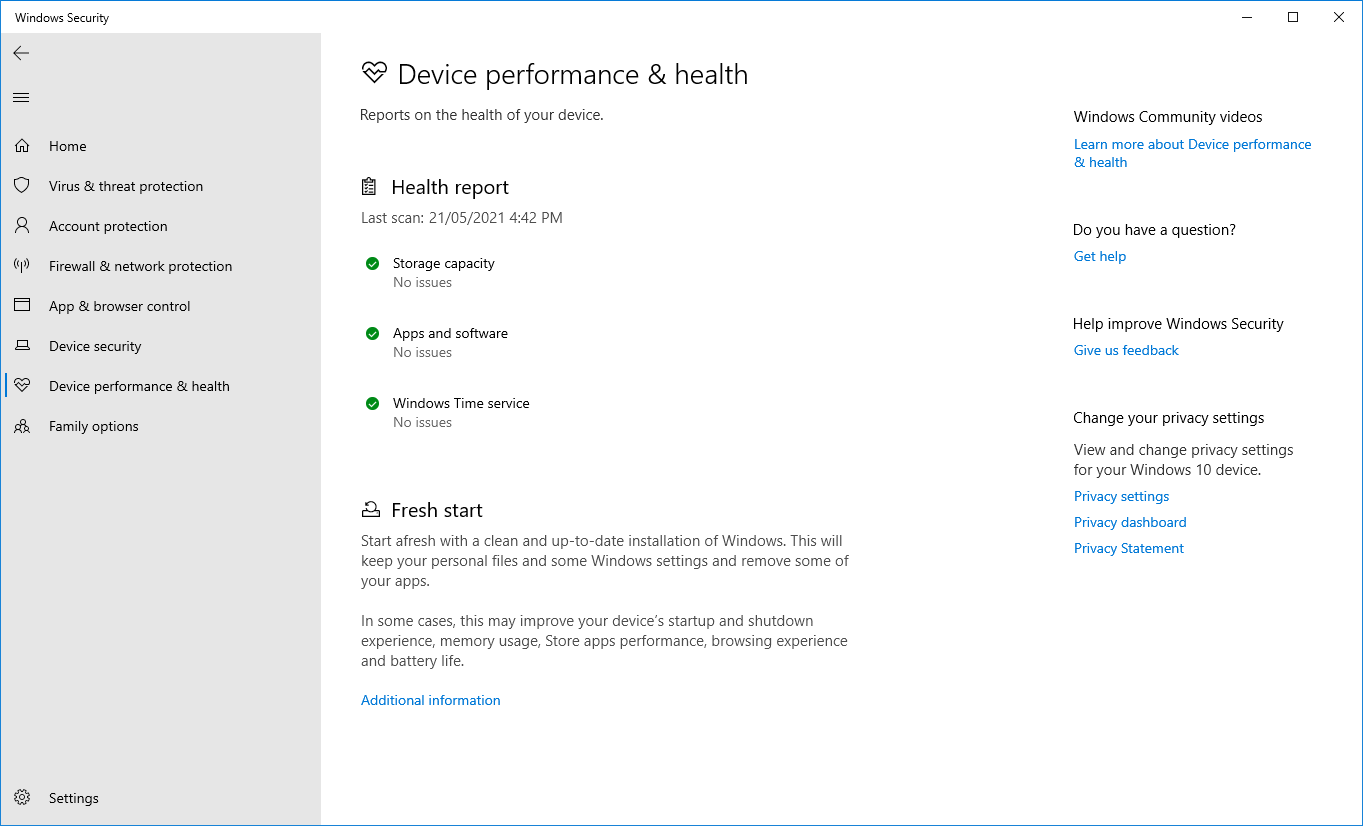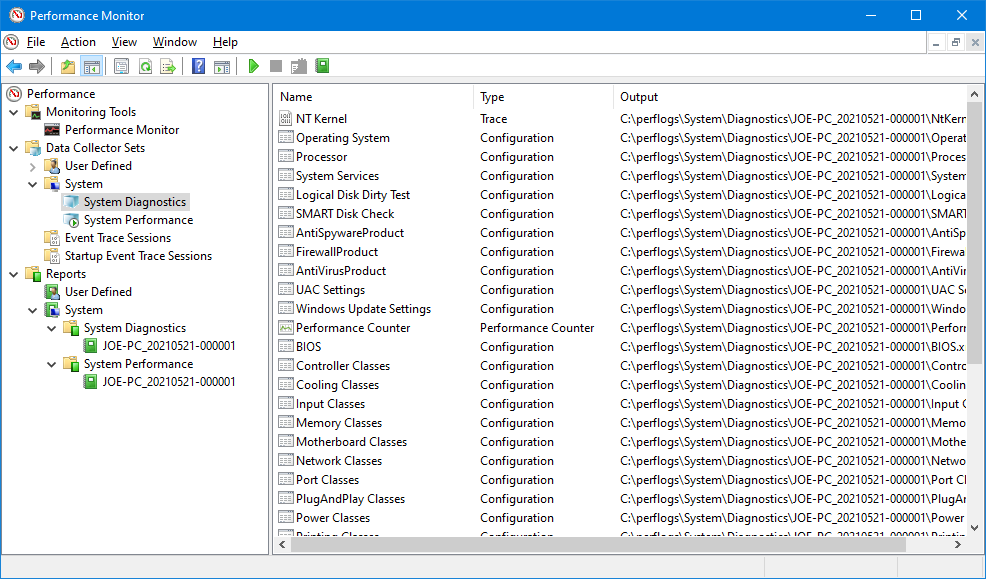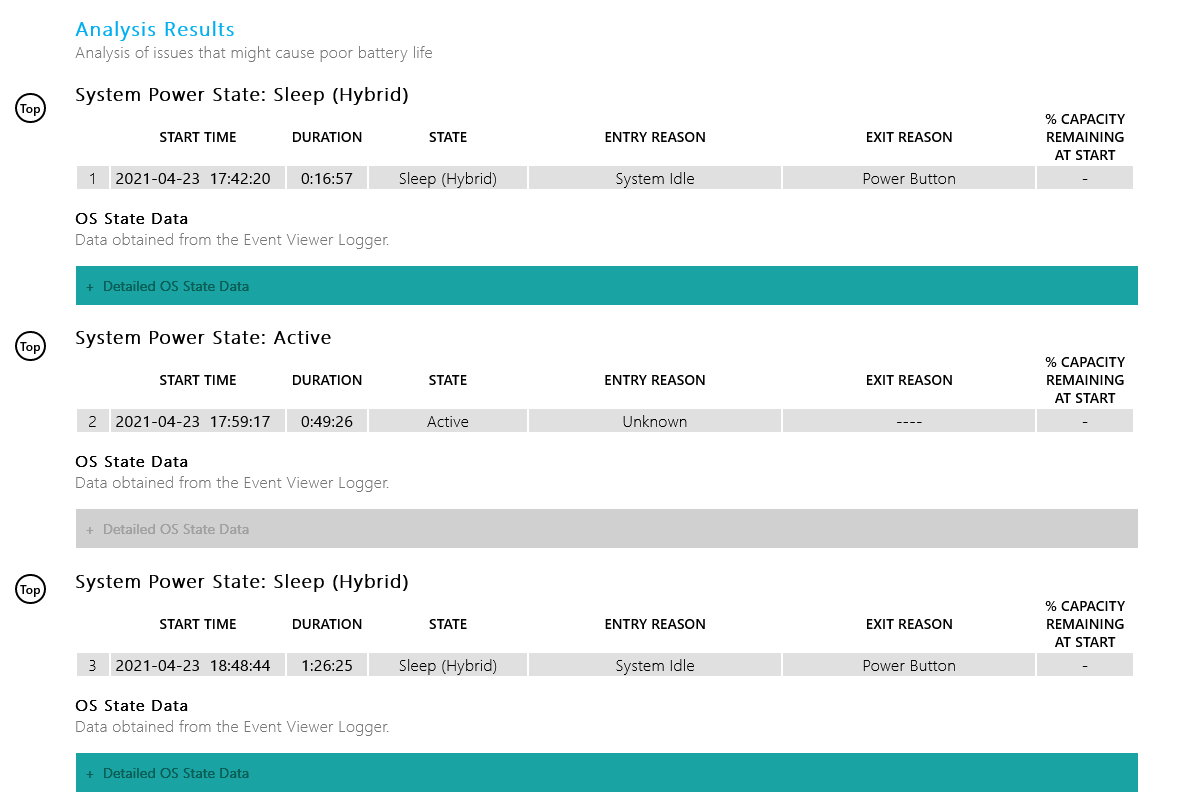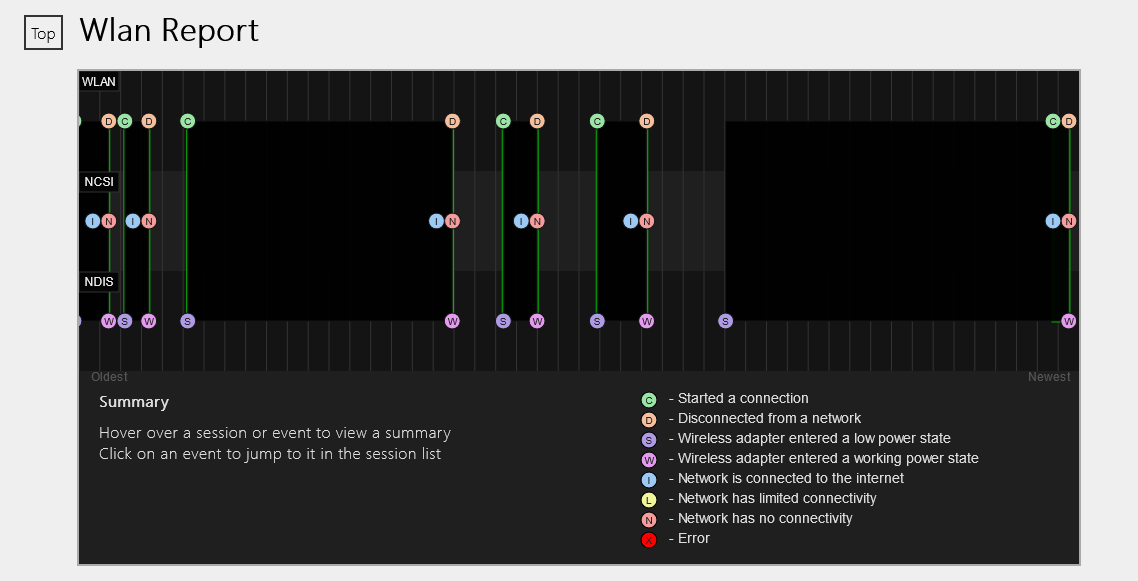Як перевірити справність ПК або ноутбука з Windows 10/11
Так само, як ви дбаєте про власний добробут, важливо піклуватися про свій комп’ютер з Windows 10 або Windows 11. Найкращий спосіб визначити працездатність вашого комп’ютера – запустити різні звіти, наприклад звіти, створені Монітором безпеки та продуктивності Windows.
Ось як ви можете запустити повну перевірку працездатності ПК, а потім використовувати ці звіти, щоб дізнатися, як працює ваше обладнання, разом із деякими порадами та способами вирішення конкретних проблем, які, можливо, потребують усунення.
Як використовувати програму перевірки стану ПК
З анонсом Windows 11 Microsoft представила додаток PC Health Check. Цілком ймовірно, що це автоматично встановлено у вашій системі через Windows Update. Якщо ні, ви можете завантажити його з Microsoft.
Основне призначення програми «Перевірка стану ПК» — перевірити, чи можна оновити вашу систему Windows 10 до Windows 11. Але ви також можете використовувати її в обох системах для швидкого огляду стану свого пристрою.
Щоб запустити програму після її встановлення, знайдіть її за допомогою системного пошуку PC Health Check. Додаток заохочує вас створити резервну копію даних у OneDrive, перевіряє, чи оновлено ваш пристрій, показує, скільки вільного місця у вас залишилося, і пропонує поради щодо часу автономної роботи та часу запуску.
Щоб отримати загальну пораду, натисніть «Поради щодо працездатності ПК» у нижній частині програми. Ці поради не обов’язково стосуються вашої системи, але їх варто знати.
Як перевірити працездатність ПК за допомогою безпеки Windows
Якщо вам потрібен швидкий і зручний огляд стану вашої системи, служба безпеки Windows може це надати. Щоб запустити програму, виконайте пошук у системі Безпека Windows.
Після відкриття натисніть «Продуктивність і справність пристрою ». Розділ звіту про стан здоров’я поділено на різні області, де позначаються будь-які проблеми та способи вирішення.
Безпека Windows періодично сканує у фоновому режимі, як показано в даті останнього сканування, тому немає необхідності запускати це вручну.
Звіт про стан здоров’я охоплює:
- Ємність пам’яті : Якщо у вашій системі достатньо дискового простору для виконання таких завдань, як оновлення Windows.
- Термін служби батареї: якщо щось скорочує час роботи батареї, наприклад налаштування яскравості.
- Програми та програмне забезпечення: якщо щось встановлене потребує оновлення або виходить з ладу.
- Служба часу Windows: якщо ваш годинник не синхронізовано або вимкнено, це може вплинути на підключення до Інтернету та спричинити інші проблеми.
Якщо все в порядку, їх буде позначено зеленою галочкою. В іншому випадку жовта галочка вказуватиме на те, що ви можете натиснути, щоб дізнатися, у чому полягає конкретна проблема та як її вирішити (у деяких випадках можна запустити автоматичний засіб усунення несправностей).
Як перевірити працездатність ПК за допомогою монітора продуктивності
Утиліта Performance Monitor постачається з Windows 10/11 і є вдосконаленим інструментом для відстеження таких елементів, як використання диска, пам’яті та мережі. Ви можете запустити його, виконавши системний пошук Performance Monitor.
Ви можете створити два звіти за допомогою Performance Monitor: System Diagnostics і System Performance.
Щоб створити їх:
- На панелі ліворуч розгорніть Набори збирачів даних > Система.
- Клацніть правою кнопкою миші « Діагностика системи» та «Продуктивність системи» та натисніть «Пуск».
- Заповнення кожного звіту може тривати близько хвилини. Коли ви будете готові, ви зможете отримати до них доступ через Звіти > Система. Назви звітів містять дату їх створення.
Щоб отримати вказівки щодо читання цих звітів та інші додаткові поради щодо використання цієї утиліти, перегляньте нашу статтю про те, як використовувати Performance Monitor як досвідчений користувач.
Як перевірити стан батареї за допомогою дослідження сну
Якщо ваша система підтримує режим сну, ви можете створити звіт, щоб оцінити стан акумулятора та зрозуміти, як він використовується. Це корисно для виявлення програм або пристроїв, які споживають багато енергії, можливо, без потреби.
Ви можете запустити його на настільному комп’ютері, щоб перевірити цикл живлення комп’ютера, але, очевидно, він кращий для користувачів ноутбуків. Для цих людей звіт може бути корисним, щоб проілюструвати , скільки циклів пройшла ваша батарея, тобто скільки разів батарея переходила від розрядженого до повного заряду.
Для початку вам потрібно відкрити командний рядок з підвищеними правами. Натисніть клавішу Windows + X і натисніть «Командний рядок (адміністратор)».
Дослідження сну не існує як доступна утиліта на вашому комп’ютері, тому ми можемо використати команду для створення HTML-файлу звіту. Для цього введіть це в командний рядок:
powercfg /SleepStudy /output %USERPROFILE%Desktopmysleepstudy.htmlЦе призведе до виведення файлу на робочий стіл під назвою thinkepstudy.html. Не соромтеся налаштувати команду на інший шлях до файлу або ім’я файлу.
За замовчуванням дослідження сну охоплює останні три дні. Щоб вказати кількість днів, введіть таку команду, перемикаючи DAYS для цифри до 28:
powercfg /SleepStudy /output %USERPROFILE%Desktopmysleepstudy.html /Duration DAYSПерейдіть на робочий стіл і відкрийте файл, щоб переглянути звіт про сон у веб-браузері.
Звіт містить інформацію про вашу машину та батарею, діаграму розряду батареї та подробиці кожного сеансу очікування. Ви можете побачити, скільки часу тривав кожен сеанс, споживану енергію та скільки часу було проведено в стані низького енергоспоживання.
У звіті наведено п’ять найпоширеніших порушників розрядки акумулятора, але інтерпретуйте це уважно. Високе використання не обов’язково є проблемою, оскільки це залежить від того, що ви робили під час цього сеансу. Наприклад, якщо ви встановлюєте оновлення Windows, відтворюєте музику або під’єднуєте пристрої Bluetooth, усе потребує заряду акумулятора.
Як перевірити стан бездротової мережі за допомогою звіту про мережу
Ви можете створити звіт про бездротову мережу в Windows 10 і Windows 11, щоб переглянути історію бездротового підключення вашої системи за останні три дні. Це хороший спосіб дізнатися, як використовується ваше з’єднання та що може спричиняти проблеми.
Натисніть клавішу Windows + X і натисніть «Командний рядок (адміністратор)».
Введіть наступне в командний рядок:
netsh wlan show wlanreportЦе виведе файл HTML. Щоб переглянути його, натисніть клавіші Windows + R, щоб відкрити Run, введіть наступне та натисніть OK :
%ProgramData%MicrosoftWindowsWlanReportwlan-report-latest.htmlЦе відкриє звіт у вашому веб-браузері.
Діаграма вгорі містить підсумок сеансів підключення, доступних у звіті. Ви можете натиснути літеру, щоб перейти до певного розділу. Найактуальніші — червоні, які вказують на помилку.
Також перегляньте таблицю причин відключення, щоб зрозуміти, чому ваша мережа відключилася. Це може бути тому, що ви від’єднали його, і це добре, але тут можуть бути перелічені інші проблеми, наприклад, якщо драйвер вийшов з ладу або мережа була недоступна.
Якщо у вас постійно виникають проблеми з Інтернетом, перегляньте наш посібник про те, як вирішити проблеми з домашньою мережею.
Як діагностувати інші проблеми Windows 10 або 11
Вам не потрібно запускати ці звіти про перевірку працездатності ПК весь час. Якщо ви стикаєтеся з постійними помилками або помічаєте, що ваш комп’ютер сповільнюється, це може бути через збій у вашому апаратному забезпеченні, тому може бути корисним запустити ці звіти, щоб визначити проблему. Пам’ятайте, що безпека Windows активно сповіщатиме вас про загальні проблеми зі здоров’ям.