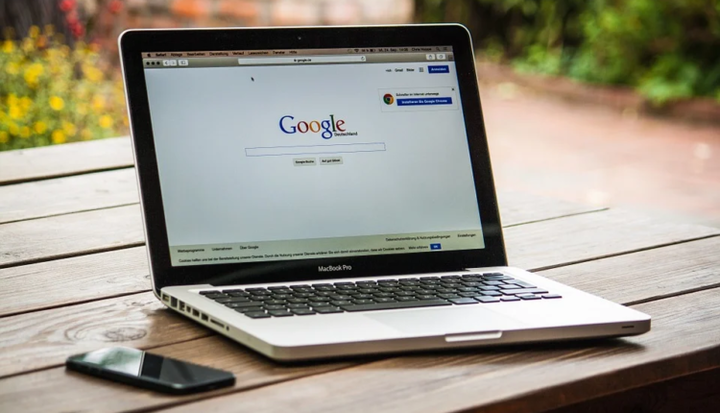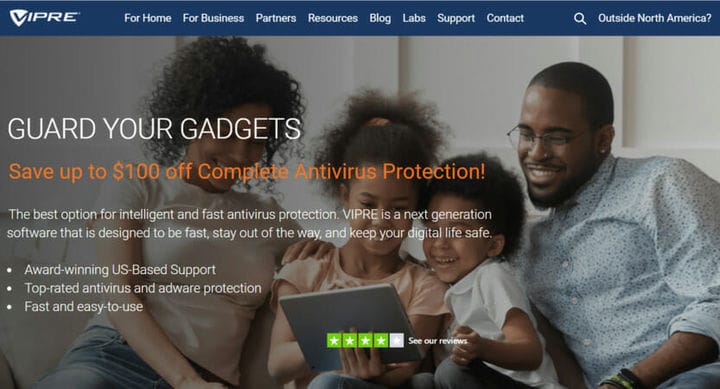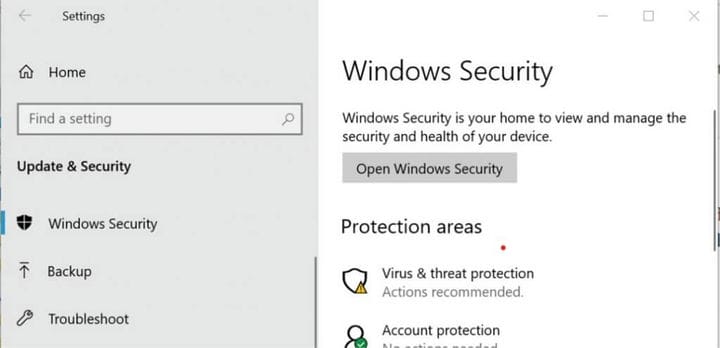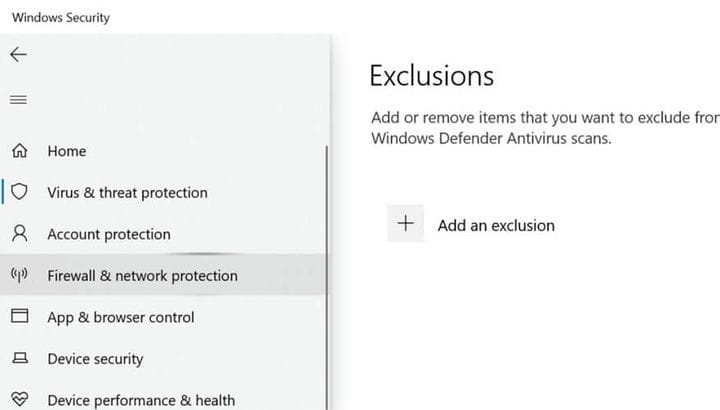Як дозволити Chrome отримати доступ до мережі у вашому брандмауері
Останнє оновлення: 3 січня 2021 року
- Одна з найпоширеніших проблем в Інтернеті – це коли мережевий брандмауер блокує браузер Chrome.
- Наша стаття пропонує вам найкращі рішення щодо того, як можна вирішити цю постійну проблему.
- Перевірте іншу важливу інформацію про цей популярний браузер, завітавши до наших посібників Chrome.
- Перегляньте інші корисні поради щодо усунення помилок у пошукових системах, подивившись наш Центр браузерів.
Щоб виправити різні проблеми з ПК, ми рекомендуємо DriverFix: це програмне забезпечення буде підтримувати ваші драйвери та працювати, тим самим захищаючи вас від поширених помилок комп’ютера та відмови обладнання. Перевірте всі свої драйвери зараз у 3 простих кроки:
- Завантажте DriverFix (перевірений файл для завантаження).
- Клацніть «Почати сканування», щоб знайти всі проблемні драйвери.
- Клацніть «Оновити драйвери», щоб отримати нові версії та уникнути несправностей системи.
- DriverFix цього місяця завантажили 503 476 читачів.
Якщо ви випадково використовуєте Google Chrome як основний браузер, ви можете періодично стикатися з деякими помилками, пов’язаними з мережею. Однією з таких помилок є Дозволити Chrome доступу до мережі у налаштуваннях брандмауера або антивірусу.
Ця помилка може статися через проблеми, пов’язані з мережею, і причина може різнитися залежно від користувача. Однак ваш веб-браузер відображає помилку, якщо виявляє антивірус або брандмауер, що блокує з’єднання.
Якщо вас також турбує ця проблема, ось кілька порад щодо усунення несправностей, які допоможуть вирішити проблему Дозволити Chrome доступу до мережі у вашому брандмауері або помилку налаштувань антивіруса в Windows.
Як я можу дозволити Chrome отримати доступ до мережі в налаштуваннях мого брандмауера?
1 Додайте Chrome до брандмауера Windows
- Натисніть клавішу Windows R, щоб відкрити Виконати.
- Введіть control і натисніть OK. Після цього відкриється Панель управління.
- Клацніть на Система та безпека.
- Клацніть на Брандмауер Windows Defender.
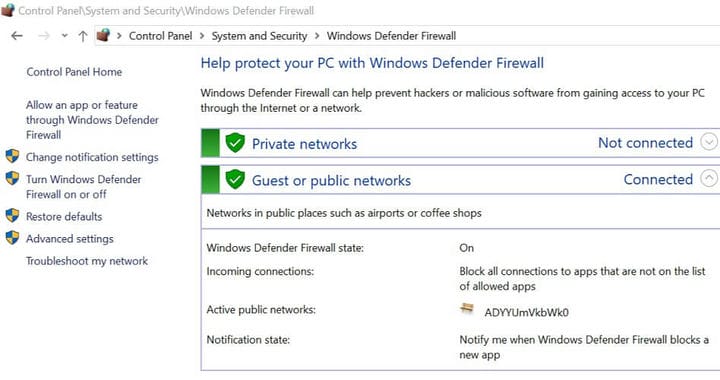
- На лівій панелі натисніть Дозволити програму чи функцію через параметр Брандмауер Windows Defender.
- Натисніть кнопку Змінити налаштування. Клацніть Так, якщо на запит UAC.
- В кінці натисніть кнопку Дозволити іншу програму.
- У вікні Додати вікно програми натискає Огляд.
- Перейдіть до такого місця:
C:Program Files (x86)GoogleChromeApplication - Виберіть chrome.exe та натисніть на Відкрити.
![Як дозволити Chrome отримати доступ до мережі у вашому брандмауері]()
- Натисніть Додати.
- Обов’язково встановіть прапорці «Приватний» та «Загальнодоступний».
- Натисніть OK, щоб зберегти зміни.
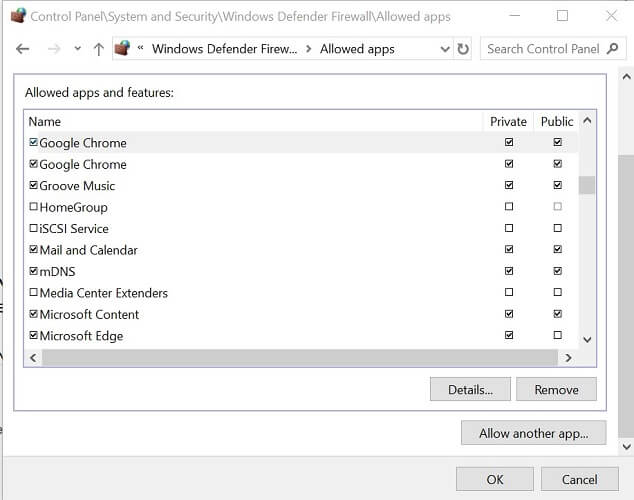
- Запустіть Google Chrome і спробуйте скористатися браузером.
- Якщо помилка сталася через те, що брандмауер Windows блокує з’єднання, зараз ви зможете підключитися без помилок.
2 Використовуйте Vipre
Vipre – це нове рішення для захисту ПК від шкідливих програм та будь-яких небезпечних загроз.
Це високоякісне антивірусне програмне забезпечення розроблено, щоб максимально захистити ваш досвід роботи в Інтернеті. Він оснащений захистом від спаму, вбудованим брандмауером та необмеженою VPN.
Однією з найбільш помітних функцій є інструмент захисту від відстеження, який захищає вас від викрадення особистих даних та фішингу персональних даних.
За допомогою цієї програми вам більше не доведеться турбуватися про те, щоб вас підглядали через веб-камеру вашого ноутбука, оскільки Vipre надає вам потрібні цифрові інструменти, які захищають вас від подібних проблем.
3 Додайте виняток до антивірусного брандмауера
- Запустіть Avast Antivirus, якщо він не запущений, або запустіть його із прихованого меню панелі завдань.
- Клацніть на Налаштування Avast.
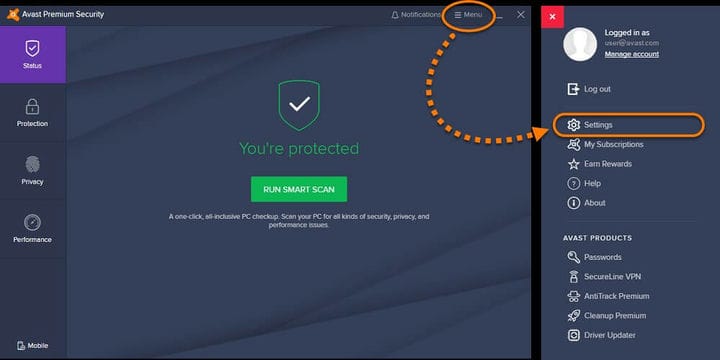
- Виберіть Захист Avast.
- Клацніть на посилання Налаштування, розміщене поруч із Web Shield. Це відкриє нове вікно.
- На лівій панелі натисніть опцію Виключення.
- Введіть URL-адресу веб-сайту, який заблокований антивірусом, що призводить до помилки в URL-адресах, щоб виключити поле.
- Натисніть Додати, щоб додати URL-адресу.
- Натисніть OK, щоб зберегти зміни.
- Відкрийте Chrome і спробуйте отримати доступ до веб-сайту та перевірити наявність покращень.
Якщо проблема не зникає, тимчасово вимкніть Web Shield, а потім перевірте наявність покращень. Щоб вимкнути Web Shield, перейдіть до пункту Active Protection та встановіть перемикач для Web Shield, щоб вимкнути захист.
4 Додайте виняток до Windows Defender
- Клацніть на Пуск і виберіть Налаштування.
- Клацніть на Оновлення та безпека.
- Натисніть кнопку Відкрити безпеку Windows.
![Як дозволити Chrome отримати доступ до мережі у вашому брандмауері]()
- У вікні безпеки Windows натисніть на вкладці Вірус та загроза на лівій панелі.
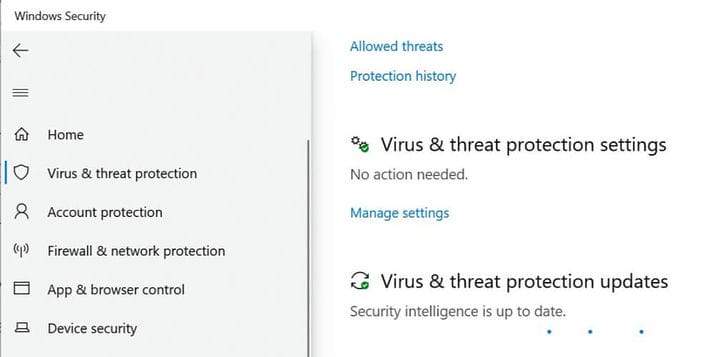
- Прокрутіть вниз до Вірус та захист від загроз і натисніть Керувати налаштуваннями.
- Знову прокрутіть вниз розділ Виключення.
- Клацніть на опцію Додати або видалити виключення.
![Як дозволити Chrome отримати доступ до мережі у вашому брандмауері]()
- Далі натисніть кнопку Додати виключення та виберіть Папка.
- Перейдіть до такого розташування C: Програмні файли (x86)
- Виберіть папку Google і натисніть Вибрати папку.
- Натисніть OK, щоб зберегти зміни.
Дозволити Chrome доступу до мережі у налаштуваннях брандмауера або антивірусу не є загальним, але коли це відбувається, це пов’язано з блокуванням з’єднання вашою програмою безпеки.
Ми віримо, що наші рішення допомогли вам вирішити цю проблему. Якщо у вас є інші запитання чи пропозиції, не соромтеся залишати їх у розділі коментарів нижче.