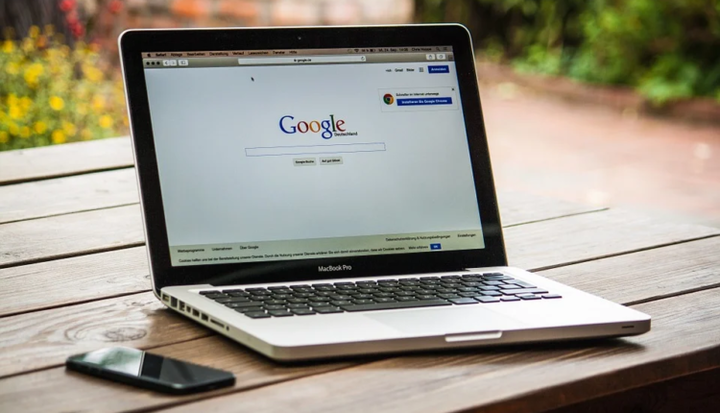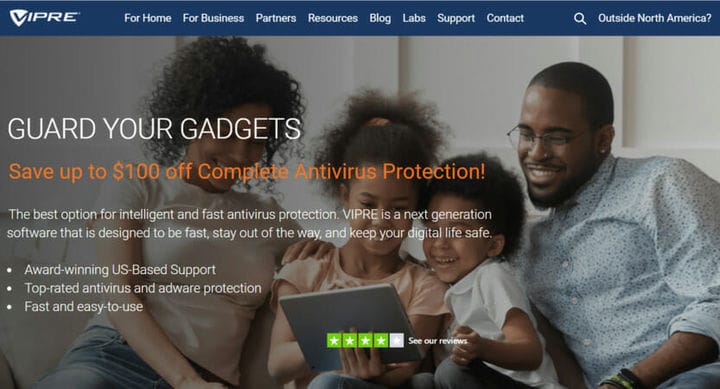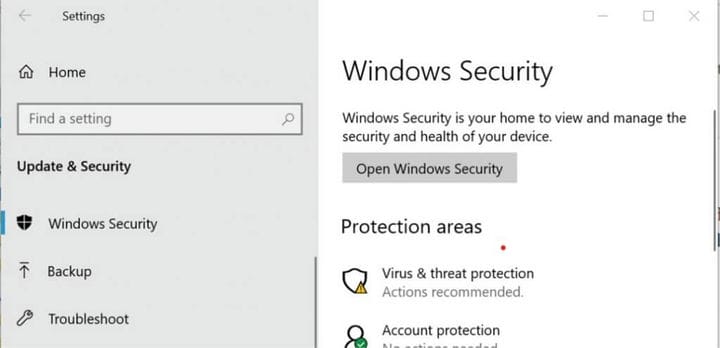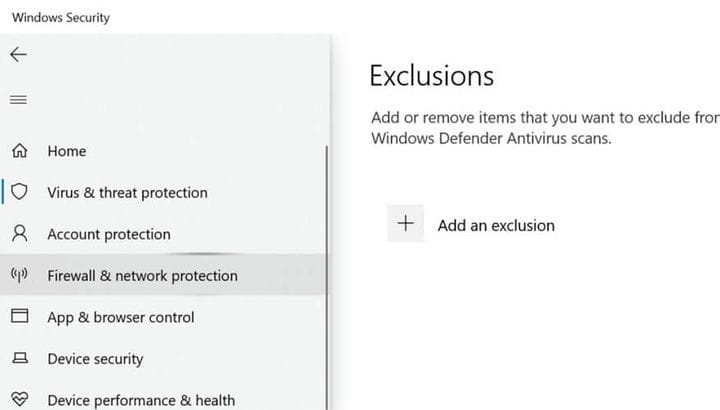So ermöglichen Sie Chrome den Zugriff auf das Netzwerk in Ihrer Firewall
Letzte Aktualisierung: 3. Januar 2021
- Eines der häufigsten Internetprobleme ist, wenn Ihre Netzwerk-Firewall den Chrome-Browser blockiert.
- Unser Artikel bietet Ihnen die besten Lösungen, wie Sie dieses wiederkehrende Problem lösen können.
- Weitere wichtige Informationen zu diesem beliebten Browser finden Sie in unseren Chrome-Handbüchern.
- Weitere nützliche Tipps zur Fehlerbehebung bei Suchmaschinenfehlern finden Sie in unserem Browsers Hub.
Um verschiedene PC-Probleme zu beheben, empfehlen wir DriverFix: Diese Software hält Ihre Treiber am Laufen und schützt Sie so vor häufigen Computerfehlern und Hardwarefehlern. Überprüfen Sie jetzt alle Ihre Treiber in 3 einfachen Schritten:
- Laden Sie DriverFix herunter (verifizierte Download-Datei).
- Klicken Sie auf Scan starten, um alle problematischen Treiber zu finden.
- Klicken Sie auf Treiber aktualisieren, um neue Versionen abzurufen und Systemstörungen zu vermeiden.
- DriverFix wurde diesen Monat von 503.476 Lesern heruntergeladen.
Wenn Sie Google Chrome als primären Browser verwenden, können gelegentlich Netzwerkfehler auftreten. Ein solcher Fehler ist, dass Chrome in Ihren Firewall- oder Antivireneinstellungen auf das Netzwerk zugreifen darf.
Dieser Fehler kann aufgrund von Netzwerkproblemen auftreten und der Grund kann je nach Benutzer variieren. Ihr Webbrowser zeigt den Fehler jedoch an, wenn er feststellt, dass Ihr Antivirenprogramm oder Ihre Firewall die Verbindung blockiert.
Wenn Sie ebenfalls von diesem Problem betroffen sind, finden Sie hier einige Tipps zur Fehlerbehebung, mit denen Sie den Fehler “Chrome erlauben, auf das Netzwerk in Ihrer Firewall zuzugreifen, oder Antivirus-Einstellungen” in Windows beheben können.
Wie kann ich Chrome in meinen Firewall-Einstellungen auf das Netzwerk zugreifen lassen?
1 Fügen Sie Chrome zur Windows-Firewall hinzu
- Drücken Sie die Windows-Taste R, um Ausführen zu öffnen.
- Geben Sie control ein und klicken Sie auf OK. Dadurch wird die Systemsteuerung geöffnet.
- Klicken Sie auf System und Sicherheit.
- Klicken Sie auf Windows Defender Firewall.
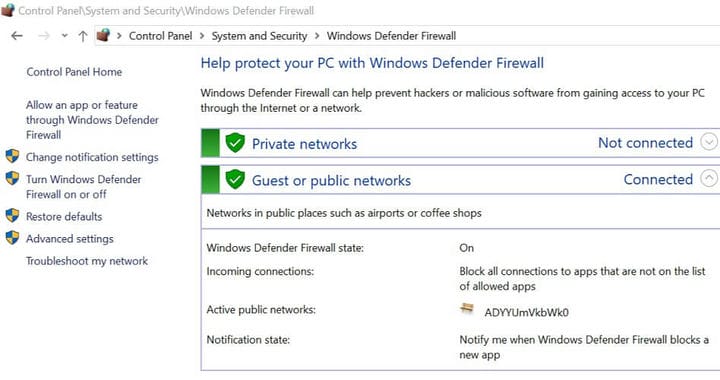
- Klicken Sie im linken Bereich auf die Option App oder Funktion über Windows Defender Firewall zulassen.
- Klicken Sie auf die Schaltfläche Einstellungen ändern. Klicken Sie auf Ja, wenn Sie von der Benutzerkontensteuerung dazu aufgefordert werden.
- Klicken Sie am Ende auf die Schaltfläche Weitere App zulassen.
- Im Add ein App Fenster klickt auf Durchsuchen.
- Navigieren Sie zu folgendem Speicherort:
C:Program Files (x86)GoogleChromeApplication - Wählen Sie chrome.exe und klicken Sie auf Öffnen.
![So ermöglichen Sie Chrome den Zugriff auf das Netzwerk in Ihrer Firewall]()
- Klicken Sie auf Hinzufügen.
- Stellen Sie sicher, dass Sie sowohl private als auch öffentliche Kontrollkästchen aktivieren.
- Klicken Sie auf OK, um die Änderungen zu speichern.
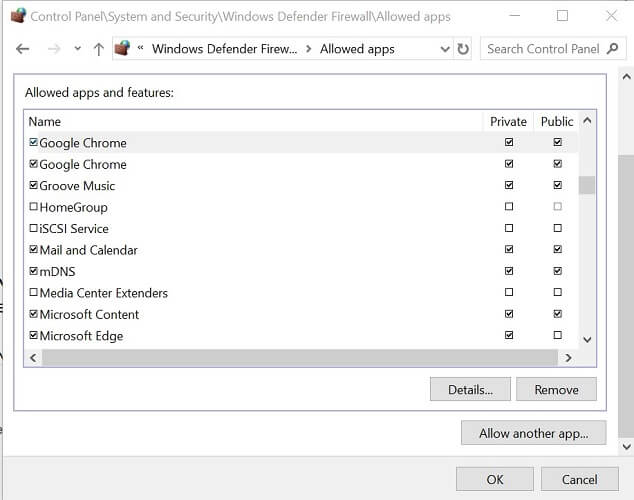
- Starten Sie Google Chrome und versuchen Sie, den Browser zu verwenden.
- Wenn der Fehler aufgetreten ist, weil die Windows-Firewall die Verbindung blockiert, sollten Sie jetzt eine fehlerfreie Verbindung herstellen können.
2 Verwenden Sie Vipre
Vipre ist Ihre neue Lösung, wenn es darum geht, Ihren PC vor Malware und gefährlichen Bedrohungen jeglicher Art zu schützen.
Diese hochwertige Antivirensoftware wurde entwickelt, um Ihre Online-Erfahrung so sicher wie möglich zu machen. Es kommt mit Anti-Spam-Schutz, einer integrierten Firewall und unbegrenztem VPN.
Eine der bemerkenswertesten Funktionen ist das Anti-Tracking-Tool, das Sie vor Identitätsdiebstahl und Phishing persönlicher Daten schützt.
Mit dieser App müssen Sie sich keine Sorgen mehr machen, dass Sie über Ihre Laptop-Webkamera ausspioniert werden, da Vipre Ihnen die richtigen digitalen Tools zur Verfügung stellt, die Sie vor solchen Problemen schützen.
3 Fügen Sie der Antiviren-Firewall eine Ausnahme hinzu
- Starten Sie Avast Antivirus, wenn es nicht ausgeführt wird, oder starten Sie es über das versteckte Menü der Taskleiste.
- Klicken Sie auf Avast-Einstellungen.
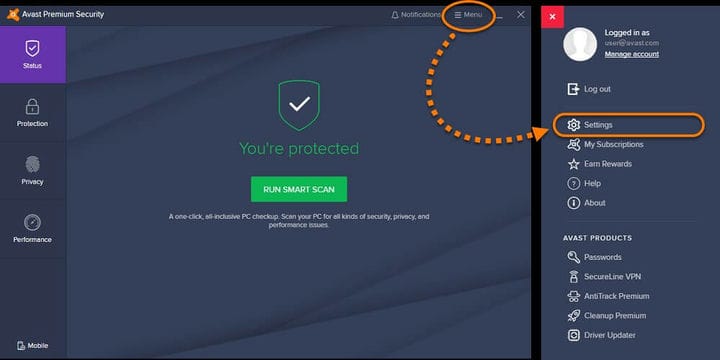
- Wählen Sie Avast Protections.
- Klicken Sie auf den Link Anpassung neben Web Shield. Dies öffnet ein neues Fenster.
- Klicken Sie im linken Bereich auf die Option Ausschlüsse.
- Geben Sie die URL der Website ein, die vom Antivirenprogramm blockiert wird, was zu einem Fehler im Feld URLs zum Ausschließen führt.
- Klicken Sie auf Hinzufügen, um die URL hinzuzufügen.
- Klicken Sie auf OK, um die Änderungen zu speichern.
- Öffnen Sie Chrome und versuchen Sie, auf die Website zuzugreifen und nach Verbesserungen zu suchen.
Wenn das Problem weiterhin besteht, deaktivieren Sie das Web Shield vorübergehend und suchen Sie nach Verbesserungen. Um Web Shield zu deaktivieren, gehen Sie zu Active Protection und schalten Sie den Schalter für Web Shield um, um den Schutz zu deaktivieren.
4 Fügen Sie Windows Defender eine Ausnahme hinzu
- Klicken Sie auf Start und wählen Sie Einstellungen.
- Klicken Sie auf Update und Sicherheit.
- Klicken Sie auf die Schaltfläche Windows-Sicherheit öffnen.
![So ermöglichen Sie Chrome den Zugriff auf das Netzwerk in Ihrer Firewall]()
- Klicken Sie im Windows-Sicherheitsfenster im linken Bereich auf die Registerkarte Viren- und Bedrohungsschutz.
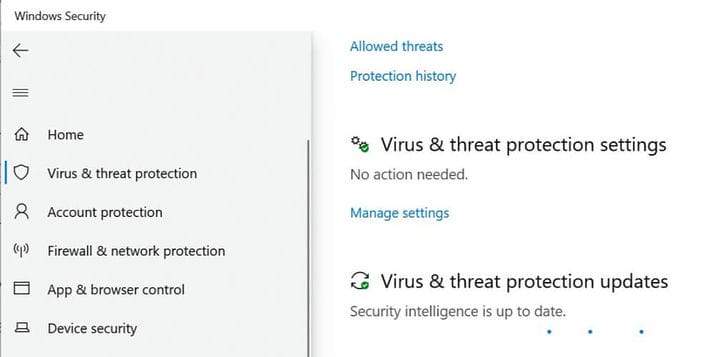
- Scrollen Sie nach unten zu Viren- und Bedrohungsschutz und klicken Sie auf Einstellungen verwalten.
- Scrollen Sie erneut im Abschnitt Ausschluss nach unten .
- Klicken Sie auf die Option Ausschluss hinzufügen oder entfernen.
![So ermöglichen Sie Chrome den Zugriff auf das Netzwerk in Ihrer Firewall]()
- Klicken Sie anschließend auf die Schaltfläche Ausschluss hinzufügen und wählen Sie Ordner.
- Navigieren Sie zu folgendem Speicherort C: Programme (x86)
- Wählen Sie den Google- Ordner aus und klicken Sie auf Ordner auswählen.
- Klicken Sie auf OK, um die Änderungen zu speichern.
Das Zulassen, dass Chrome in Ihren Firewall- oder Antivireneinstellungen auf das Netzwerk zugreift, ist nicht üblich. Wenn dies jedoch auftritt, blockiert Ihr Sicherheitsprogramm die Verbindung.
Wir vertrauen darauf, dass unsere Lösungen Ihnen bei der Lösung dieses Problems geholfen haben. Wenn Sie weitere Fragen oder Anregungen haben, zögern Sie nicht, diese im Kommentarbereich unten zu hinterlassen.