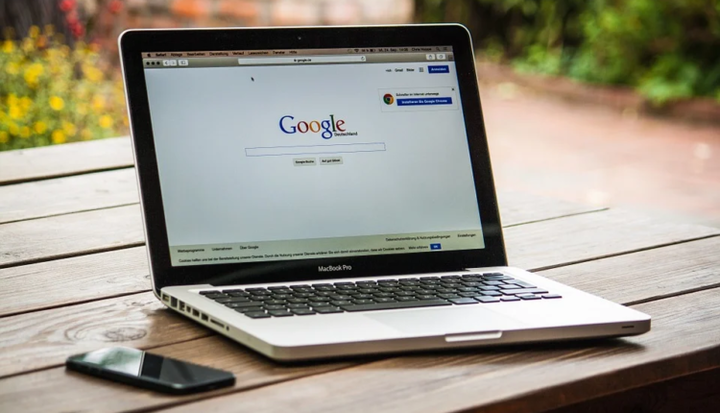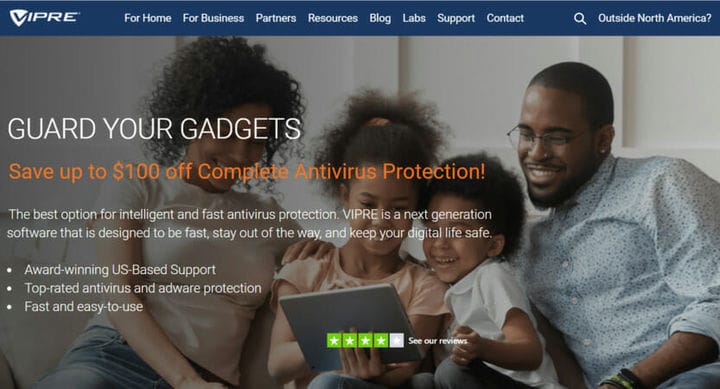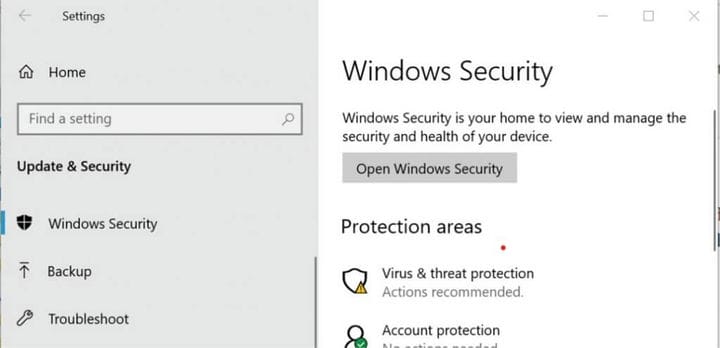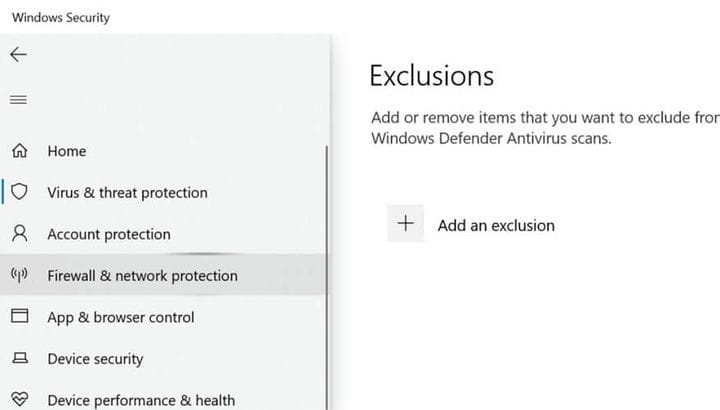Come consentire a Chrome di accedere alla rete nel tuo firewall
Ultimo aggiornamento: 3 gennaio 2021
- Uno dei problemi più comuni di Internet è quando il firewall di rete blocca il browser Chrome.
- Il nostro articolo ti fornisce le migliori soluzioni su come risolvere questo problema ricorrente.
- Scopri altre informazioni importanti su questo popolare browser accedendo alle nostre guide di Chrome.
- Consulta altri suggerimenti utili sulla risoluzione degli errori dei motori di ricerca dando un’occhiata al nostro Hub dei browser.
Per risolvere vari problemi del PC, consigliamo DriverFix: questo software manterrà i driver attivi e funzionanti, proteggendoti così da errori comuni del computer e guasti hardware. Controlla ora tutti i tuoi driver in 3 semplici passaggi:
- Scarica DriverFix (file di download verificato).
- Fare clic su Avvia scansione per trovare tutti i driver problematici.
- Fare clic su Aggiorna driver per ottenere nuove versioni ed evitare malfunzionamenti del sistema.
- DriverFix è stato scaricato da 503.476 lettori questo mese.
Se ti capita di utilizzare Google Chrome come browser principale, potresti riscontrare alcuni errori relativi alla rete di tanto in tanto. Uno di questi errori è Consenti a Chrome di accedere alla rete nelle impostazioni del firewall o dell’antivirus.
Questo errore può verificarsi a causa di problemi relativi alla rete e il motivo può variare a seconda dell’utente. Tuttavia, il tuo browser web visualizza l’errore se rileva il tuo antivirus o firewall che blocca la connessione.
Se anche questo problema ti preoccupa, ecco un paio di suggerimenti per la risoluzione dei problemi per aiutarti a risolvere Consenti a Chrome di accedere alla rete nel tuo firewall o errore delle impostazioni antivirus in Windows.
Come posso consentire a Chrome di accedere alla rete nelle impostazioni del mio firewall?
1 Aggiungi Chrome a Windows Firewall
- Premi il tasto Windows R per aprire Esegui.
- Digita control e fai clic su OK. Questo aprirà il pannello di controllo.
- Fare clic su Sistema e sicurezza.
- Fare clic su Windows Defender Firewall.
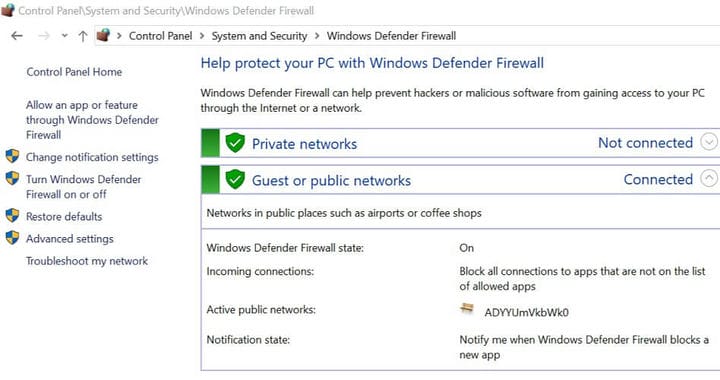
- Dal riquadro di sinistra, fai clic su Consenti un’app o una funzionalità tramite l’ opzione Windows Defender Firewall.
- Fare clic sul pulsante Modifica impostazioni. Fare clic su Sì, se richiesto dall’UAC.
- Fai clic sul pulsante Consenti un’altra app alla fine.
- Nella finestra Aggiungi un’app, fai clic su Sfoglia.
- Vai al seguente percorso:
C:Program Files (x86)GoogleChromeApplication - Seleziona chrome.exe e fai clic su Apri.
![Come consentire a Chrome di accedere alla rete nel tuo firewall]()
- Fare clic su Aggiungi.
- Assicurati di selezionare entrambe le caselle Private e Public.
- Fare clic su OK per salvare le modifiche.
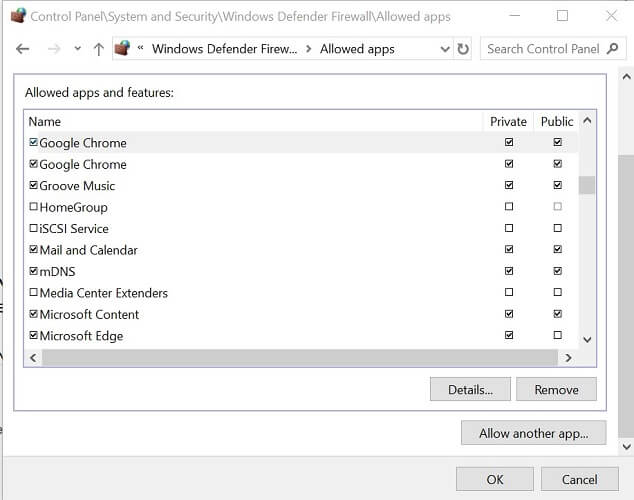
- Avvia Google Chrome e prova a utilizzare il browser.
- Se l’errore si è verificato a causa del blocco della connessione da parte di Windows Firewall, ora dovresti essere in grado di connetterti senza errori.
2 Usa Vipre
Vipre è la tua nuova soluzione quando si tratta di proteggere il tuo PC da malware e qualsiasi tipo di minaccia pericolosa.
Questo software antivirus di alta qualità è progettato per mantenere la tua esperienza online il più sicura possibile. Viene fornito con protezione anti-spam, firewall integrato e VPN illimitata .
Una delle caratteristiche più importanti è lo strumento anti-tracciamento che ti protegge dal furto di identità e dal phishing dei dati personali.
Con questa app non devi più preoccuparti di essere spiato dalla web cam del tuo laptop, perché Vipre ti fornisce gli strumenti digitali giusti che ti tengono al sicuro da questo tipo di problemi.
3 Aggiungere un’eccezione al firewall antivirus
- Avvia Avast Antivirus se non è in esecuzione o avvialo dal menu nascosto della barra delle applicazioni.
- Fare clic su Impostazioni Avast.
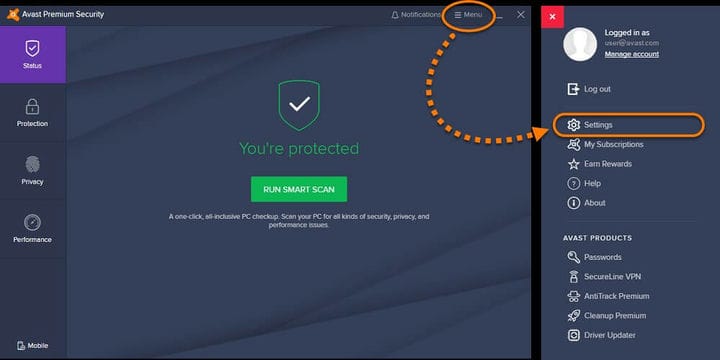
- Seleziona Avast Protections.
- Fare clic sul collegamento Personalizzazione posizionato accanto a Protezione Web. Questo aprirà una nuova finestra.
- Dal riquadro di sinistra, fare clic sull’opzione Esclusioni.
- Digitare l’URL del sito Web bloccato dall’antivirus che ha generato l’errore nel campo URL da escludere.
- Fare clic su Aggiungi per aggiungere l’URL.
- Fare clic su OK per salvare le modifiche.
- Apri Chrome e prova ad accedere al sito web e verifica eventuali miglioramenti.
Se il problema persiste, disabilitare temporaneamente Protezione Web e quindi verificare eventuali miglioramenti. Per disabilitare Web Shield, vai su Protezione attiva e attiva l’interruttore per Web Shield per disattivare la protezione.
4 Aggiungi un’eccezione a Windows Defender
- Fare clic su Start e selezionare Impostazioni.
- Fare clic su Aggiornamento e sicurezza.
- Fare clic sul pulsante Apri sicurezza di Windows.
![Come consentire a Chrome di accedere alla rete nel tuo firewall]()
- Nella finestra Sicurezza di Windows, fare clic sulla scheda Protezione da virus e minacce nel riquadro di sinistra.
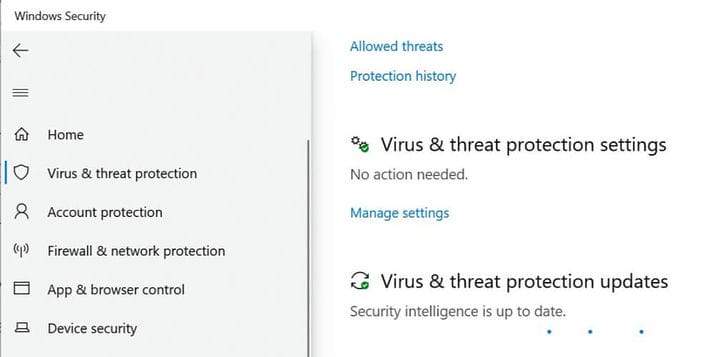
- Scorri verso il basso fino a Protezione da virus e minacce e fai clic su Gestisci impostazioni.
- Di nuovo scorri verso il basso la sezione Esclusione.
- Fare clic sull’opzione Aggiungi o rimuovi esclusione.
![Come consentire a Chrome di accedere alla rete nel tuo firewall]()
- Successivamente, fai clic sul pulsante Aggiungi un’esclusione e seleziona Cartella.
- Passare alla seguente posizione C: Programmi (x86)
- Seleziona la cartella Google e fai clic su Seleziona cartella.
- Fare clic su OK per salvare le modifiche.
Consenti a Chrome di accedere alla rete nelle impostazioni del firewall o dell’antivirus non è comune, ma quando si verifica è dovuto al programma di sicurezza che blocca la connessione.
Confidiamo che le nostre soluzioni ti abbiano aiutato a risolvere questo problema. Se hai altre domande o suggerimenti, non esitare a lasciarli nella sezione commenti qui sotto.