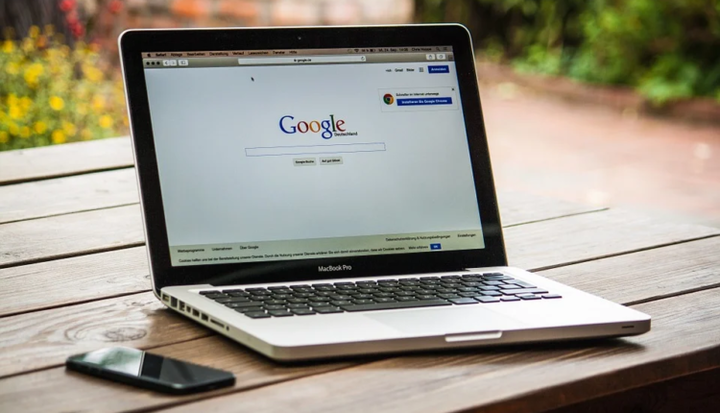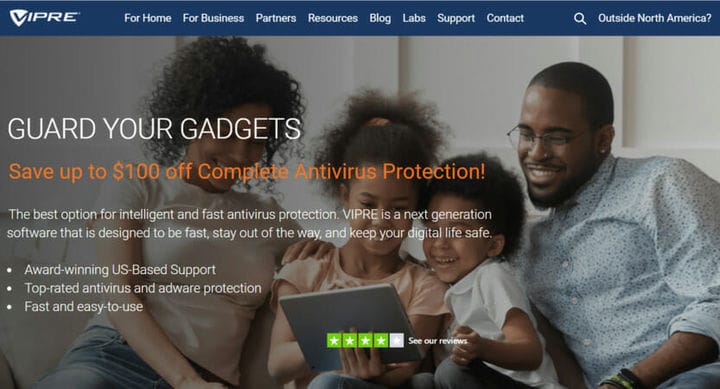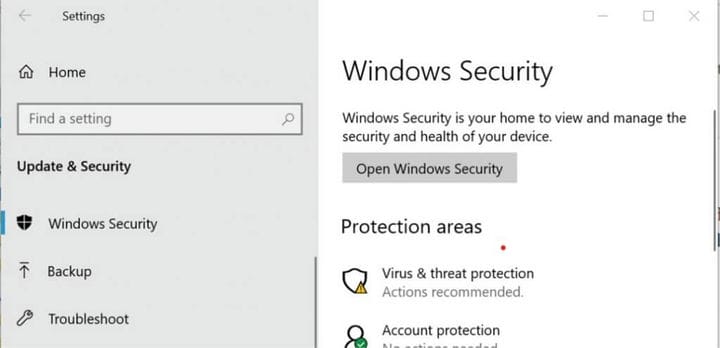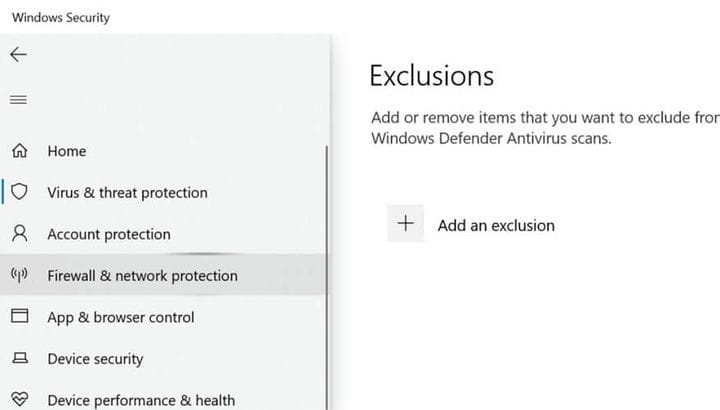Cómo permitir que Chrome acceda a la red en su firewall
Última actualización: 3 de enero de 2021
- Uno de los problemas de Internet más comunes es cuando el firewall de su red bloquea el navegador Chrome.
- Nuestro artículo le brinda las mejores soluciones sobre cómo puede resolver este problema recurrente.
- Consulte otra información importante sobre este popular navegador accediendo a nuestras Guías de Chrome.
- Vea otros consejos útiles sobre la solución de problemas de errores de motores de búsqueda en nuestro Centro de navegadores.
Para solucionar varios problemas de la PC, recomendamos DriverFix: este software mantendrá sus controladores en funcionamiento, lo que lo mantendrá a salvo de errores comunes de la computadora y fallas de hardware. Verifique todos sus controladores ahora en 3 sencillos pasos:
- Descargue DriverFix (archivo de descarga verificado).
- Haga clic en Iniciar escaneo para encontrar todos los controladores problemáticos.
- Haga clic en Actualizar controladores para obtener nuevas versiones y evitar fallas en el sistema.
- DriverFix ha sido descargado por 503,476 lectores este mes.
Si utiliza Google Chrome como su navegador principal, puede encontrar algunos errores relacionados con la red de vez en cuando. Uno de esos errores es Permitir que Chrome acceda a la red en la configuración de su firewall o antivirus.
Este error puede ocurrir debido a problemas relacionados con la red y el motivo puede variar según el usuario. Sin embargo, su navegador web muestra el error si detecta que su antivirus o firewall bloquea la conexión.
Si también está preocupado por este problema, aquí hay un par de consejos de solución de problemas para ayudarlo a resolver Permitir que Chrome acceda a la red en su firewall o error de configuración de antivirus en Windows.
¿Cómo puedo permitir que Chrome acceda a la red en la configuración de mi firewall?
1 Agregue Chrome al Firewall de Windows
- Presione la tecla R de Windows para abrir Ejecutar.
- Escriba control y haga clic en Aceptar. Esto abrirá el Panel de control.
- Haga clic en Sistema y seguridad.
- Haga clic en Firewall de Windows Defender.
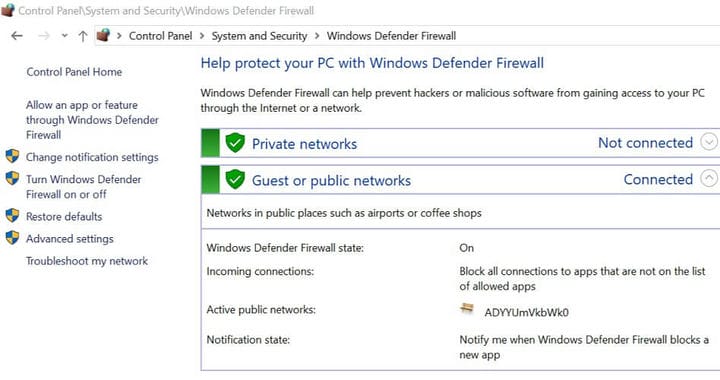
- Desde el panel izquierdo, haga clic en Permitir una aplicación o función a través de la opción Firewall de Windows Defender.
- Haga clic en el botón Cambiar configuración. Haga clic en Sí, si el UAC lo solicita.
- Haga clic en el botón Permitir otra aplicación al final.
- En la ventana Agregar una aplicación , haga clic en Examinar.
- Navega a la siguiente ubicación:
C:Program Files (x86)GoogleChromeApplication - Seleccione chrome.exe y haga clic en Abrir.
![Cómo permitir que Chrome acceda a la red en su firewall]()
- Haga clic en Agregar.
- Asegúrese de marcar las casillas Públicas y Privadas.
- Haga clic en Aceptar para guardar los cambios.
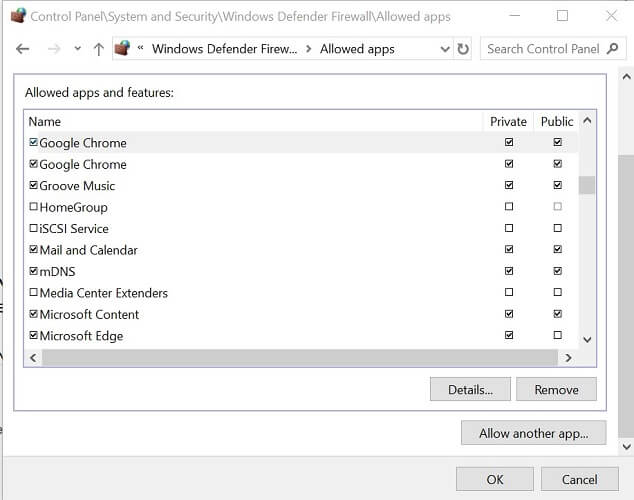
- Inicie Google Chrome e intente utilizar el navegador.
- Si el error ocurrió debido a que el Firewall de Windows bloqueó la conexión, debería poder conectarse sin errores ahora.
2 Utilice Vipre
Vipre es su nueva solución cuando se trata de proteger su PC de malware y cualquier tipo de amenazas peligrosas.
Este software antivirus de alta calidad está diseñado para mantener su experiencia en línea lo más segura posible. Viene con protección anti-spam, un firewall integrado y VPN ilimitada .
Una de las características más notables es la herramienta anti-rastreo que lo protege contra el robo de identidad y el phishing de datos personales.
Con esta aplicación, ya no tendrá que preocuparse de que lo espíen a través de la cámara web de su computadora portátil, porque Vipre le brinda las herramientas digitales adecuadas que lo mantienen a salvo de este tipo de problemas.
3 Agregue una excepción al firewall antivirus
- Inicie Avast Antivirus si no se está ejecutando o inícielo desde el menú oculto de la barra de tareas.
- Haga clic en Configuración de Avast.
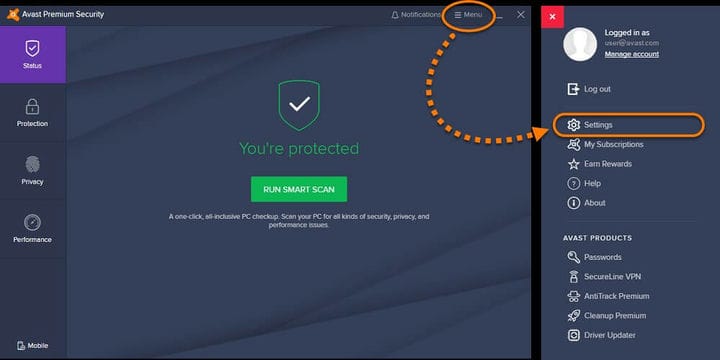
- Seleccione Avast Protections.
- Haga clic en el enlace Personalización que se encuentra junto a Web Shield. Esto abrirá una nueva ventana.
- Desde el panel izquierdo, haga clic en la opción Exclusiones.
- Escriba la URL del sitio web que está bloqueado por el antivirus, lo que da como resultado el error en el campo URL para excluir.
- Haga clic en Agregar para agregar la URL.
- Haga clic en Aceptar para guardar los cambios.
- Abra Chrome e intente acceder al sitio web y verifique si hay mejoras.
Si el problema persiste, desactive el Web Shield temporalmente y luego verifique si hay mejoras. Para deshabilitar Web Shield, vaya a Protección activa y mueva el interruptor para que Web Shield desactive la protección.
4 Agregar una excepción a Windows Defender
- Haga clic en Inicio y seleccione Configuración.
- Haga clic en Actualización y seguridad.
- Haga clic en el botón Abrir seguridad de Windows.
![Cómo permitir que Chrome acceda a la red en su firewall]()
- En la ventana Seguridad de Windows, haga clic en la pestaña Protección contra virus y amenazas en el panel izquierdo.
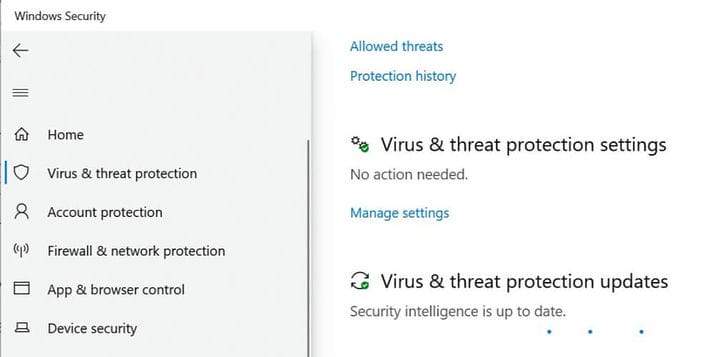
- Desplácese hacia abajo hasta Protección contra virus y amenazas y haga clic en Administrar configuración.
- De nuevo, desplácese hacia abajo en la sección Exclusión.
- Haga clic en la opción Agregar o quitar exclusión.
![Cómo permitir que Chrome acceda a la red en su firewall]()
- A continuación, haga clic en el botón Agregar una exclusión y seleccione Carpeta.
- Navegue a la siguiente ubicación C: Archivos de programa (x86)
- Seleccione la carpeta de Google y haga clic en Seleccionar carpeta.
- Haga clic en Aceptar para guardar los cambios.
Permitir que Chrome acceda a la red en su firewall o configuración de antivirus no es común, pero cuando ocurre, se debe a que su programa de seguridad bloquea la conexión.
Confiamos en que nuestras soluciones le ayudaron a solucionar este problema. Si tiene otras preguntas o sugerencias, no dude en dejarlas en la sección de comentarios a continuación.