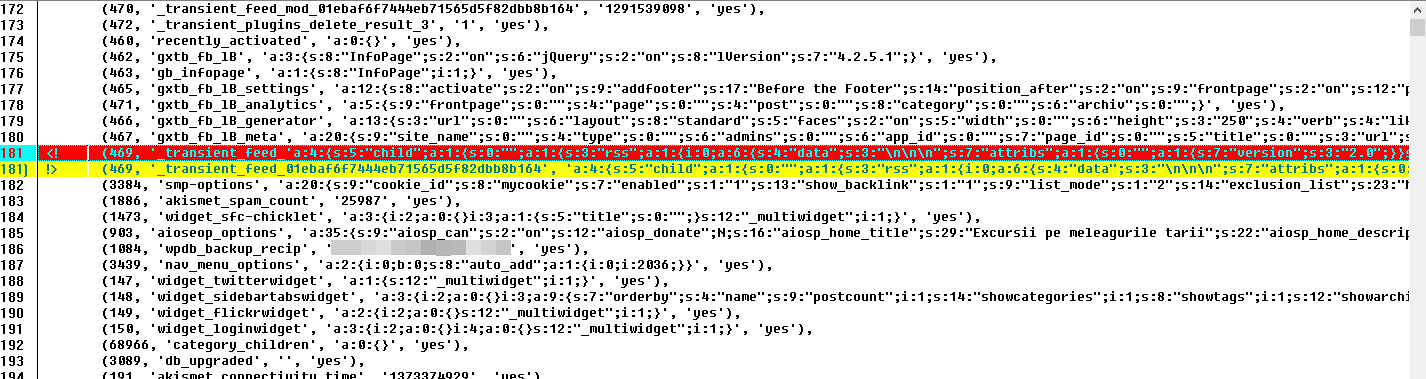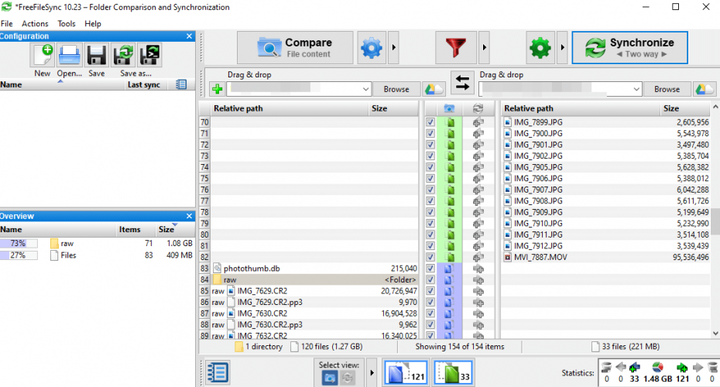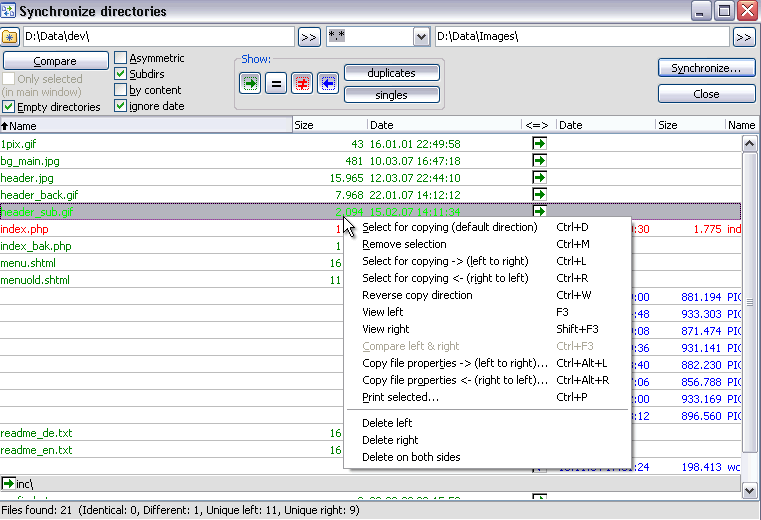Cómo comparar carpetas y copiar archivos faltantes
- Hay muchas herramientas que pueden ayudarlo a sincronizar o fusionar el contenido de archivos o carpetas grandes en su dispositivo.
- Algunos incluso funcionan en varios dispositivos o pueden comparar el contenido entre una carpeta local y su nube.
- Este artículo es parte de una más grande centro de How-To, donde nos hemos reunido muchas pautas útiles.
- Además, consulte nuestra sección de administración de archivos, donde puede encontrar muchos artículos sobre cómo organizar sus archivos.
Para solucionar varios problemas de la PC, recomendamos DriverFix: este software mantendrá sus controladores en funcionamiento, lo que lo mantendrá a salvo de errores comunes de la computadora y fallas de hardware. Verifique todos sus controladores ahora en 3 sencillos pasos:
- Descargue DriverFix (archivo de descarga verificado).
- Haga clic en Iniciar escaneo para encontrar todos los controladores problemáticos.
- Haga clic en Actualizar controladores para obtener nuevas versiones y evitar fallas en el sistema.
- DriverFix ha sido descargado por 503,476 lectores este mes.
Piense en la siguiente situación: tiene su propio sitio y desea hacer algunos ajustes para mejorar su apariencia. Pero al hacer esto, borra por error y sin saberlo algunas líneas de código.
Luego, en su próximo inicio de sesión, se da cuenta de que la interfaz se ha bloqueado y solo sospecha que falta algo. Solo puede restaurar el sitio volviendo a ingresar las líneas que faltan. ¡Si supieras cuáles son esos!
Afortunadamente, tiene una copia de seguridad de su sitio almacenada en la nube (y quizás también una unidad de disco duro externa ). Lo que debe hacer ahora es asegurarse de obtener la información exacta en el sitio.
Dado que simplemente copiar / pegar no necesariamente funciona, es mejor que use una aplicación que pueda ayudarlo a identificar lo que falta.
Entonces, en este artículo, veremos algunas herramientas gratuitas que pueden ayudarlo a comparar el contenido y copiar los archivos que faltan de una ubicación a otra.
¿Cómo se comparan dos carpetas?
1: Windiff.exe
- Descargue y abra Windiff.exe.
- En la pestaña Archivo > Comparar directorios.
- Ingrese, a su vez, la dirección de ubicación de cada carpeta.
- Haga clic en Aceptar.
La aplicación le dirá si encontró diferencias y dónde. Para ver las diferencias, haga clic en el botón Expandir en la esquina superior derecha y haga doble clic en el resultado enrojecido en la ventana.
Para actualizar las diferencias, haga clic nuevamente en Archivo> Copiar archivos> elija desde dónde desea copiar (izquierda o derecha) + Archivos diferentes > Aceptar.
2 WinMerge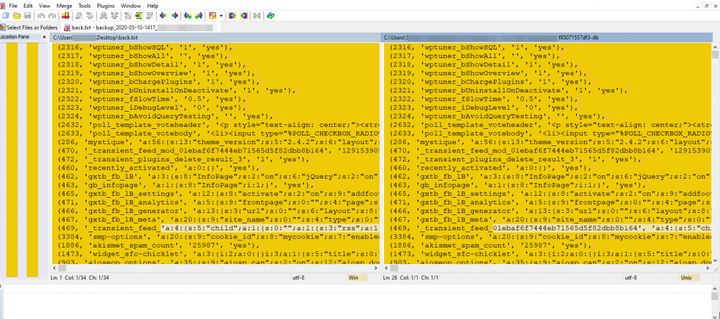
- Descargue y abra WinMerge.
- En la pestaña Archivo > haga clic en Abrir.
- Busque las carpetas que desea comparar.
- Haga clic en Comparar.
Los archivos que faltan se resaltarán en un color diferente.
Para tener la misma información en ambas carpetas, vaya a la pestaña Combinar > Copiar todo a la izquierda o Copiar todo a la derecha, según la información que esté completa.
3 FreeFileSync![Cómo comparar carpetas y copiar archivos faltantes]()
- Descargue y abra FreeFileSync.
- Elija las carpetas que desea comparar navegando en sus ubicaciones o con la opción de arrastrar y soltar.
- Haga clic en Comparar.
FreeFile Sync es una herramienta excelente para usar si desea comparar una carpeta local con Google Drive, o una carpeta local con una carpeta de su servidor FTP de forma recursiva utilizando una conexión FTP o SFTP.
Luego, para copiar de una fuente a otra, haga clic en Sincronizar y elija una de las opciones.
Quizás las mejores sean la sincronización bidireccional, que identificará y aplicará cambios en ambos lados, o Mirror, lo que significa que las dos carpetas se convertirán en una copia espejo una de la otra.
4 ExamDiff
- Descargue y abra ExamDiff.
- En la tabla Archivos > seleccione Comparar.
- Seleccione las carpetas ingresando la ruta del archivo, arrastrando y soltando o navegando.
- Haga clic en Comparar.
Como en las soluciones anteriores, las diferencias tienen un color diferente.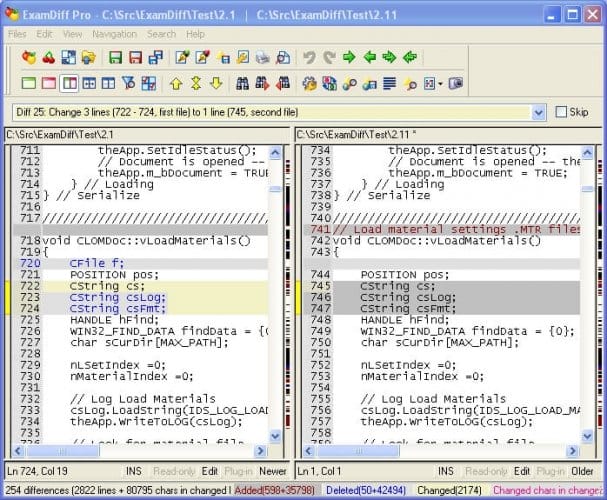
Luego, para sincronizar el contenido, vaya a Editar> Reemplazar bloque en el segundo archivo desde el primero o Editar> Reemplazar bloque en el segundo archivo desde el segundo.
ExamDiff también tiene una versión Pro, que es de pago, y que agrega la posibilidad de comparar directorios y archivos binarios, comparar una carpeta local con la del servidor FTP usando complementos integrados o sincronizar archivos y carpetas entre su PC y medios externos.
5 Utilice Total Commander
- Descarga y abre Total Commander.
- En la pestaña Comandos > haga clic en Sincronizar directorios…
- Marque las casillas de las opciones Subdirectores y por contenido.
- En la sección Mostrar > deshabilite Igual y habilite los otros tres botones.
- Habilite las opciones de Singles y Duplicates.
- Haga clic en Comparar.
Para sincronizar las dos carpetas, en la ventana de comparación, seleccione los archivos que desea copiar, luego haga clic en la casilla de verificación entre las columnas y haga clic en Sincronizar.
Como se mencionó anteriormente, estas son solo algunas de las herramientas gratuitas disponibles, no una lista exhaustiva. Además, hay más opciones, incluidas herramientas que ofrecen pruebas gratuitas y luego planes pagados.
Si tiene una recomendación para una herramienta similar, escríbanos en la sección de comentarios a continuación.