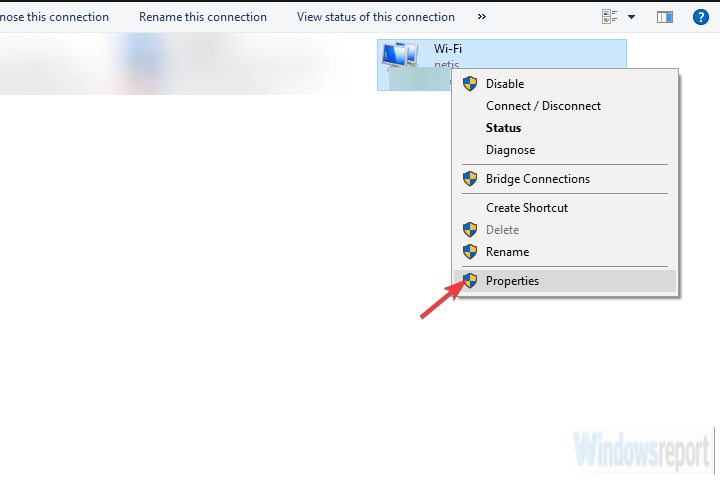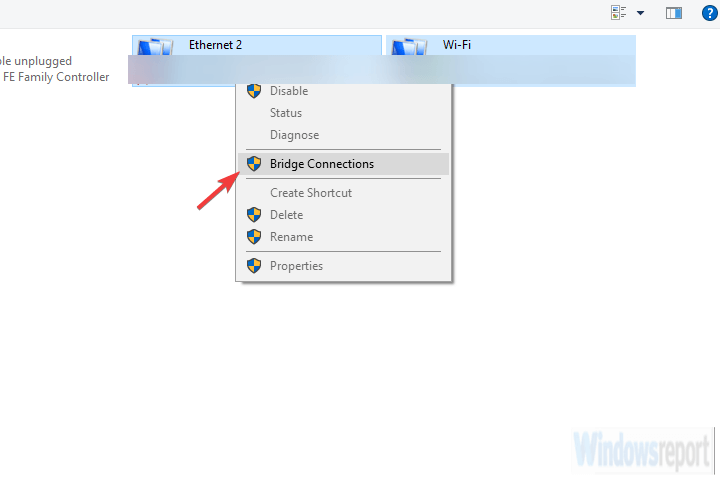Cómo combinar conexiones a Internet en Windows 10
Para solucionar varios problemas de PC, recomendamos la herramienta de reparación de PC Restoro: este software reparará errores comunes de la computadora, lo protegerá de la pérdida de archivos, malware, fallas de hardware y optimizará su PC para obtener el máximo rendimiento. Solucione problemas de PC y elimine virus ahora en 3 sencillos pasos:
- Descargue la herramienta de reparación de PC Restoro que viene con tecnologías patentadas (patente disponible aquí ).
- Haga clic en Iniciar escaneo para encontrar problemas de Windows que podrían estar causando problemas en la PC.
- Haga clic en Reparar todo para solucionar problemas que afectan la seguridad y el rendimiento de su computadora
- Restoro ha sido descargado por 668,476 lectores este mes.
Supongamos que tiene dos enrutadores de dos ISP diferentes y desea combinar su ancho de banda. O bien, tenga una red inalámbrica y LAN de dos fuentes diferentes y desee que funcionen como una sola. Bueno, eso es factible y puede ser muy útil.
Las posibilidades no son limitantes, pero nosotros el resultado es siempre el mismo: conexión más rápida. Hay varias formas de hacerlo, para combinar dos conexiones de Internet en Windows 10. Nos aseguramos de enumerarlas a continuación, junto con algunas explicaciones.
Cómo combinar 2 conexiones a Internet en Windows 10
- Utilizar los recursos del sistema
- Utilice Connectify
- Prueba con un enrutador con equilibrio de carga
Método 1: utilizar los recursos del sistema
El primer método para combinar dos conexiones a Internet no requiere software de terceros ni hardware específico. Con un par de ajustes, puede combinar dos conexiones a Internet separadas o, alternativamente, unirlas. Entonces, en realidad hay dos métodos que se pueden usar en cualquier computadora con Windows para fusionar dos conexiones en una.
El primer método se refiere a evitar el cálculo del valor métrico realizado por el sistema. ¿Qué significa esto? Bueno, si tiene dos conexiones al mismo tiempo, Windows usará el valor de métrica automática para determinar qué conexión es más eficiente y se apegará a ella.
La segunda conexión permanecerá como respaldo, en caso de que la primaria se desconecte o disminuya significativamente en las métricas.
Esto es lo que debe hacer para que funcione:
- En la barra de búsqueda de Windows, busque y abra el Panel de control.
- Elija Red e Internet.
- Abra el Centro de redes y recursos compartidos y seleccione Cambiar la configuración del adaptador.
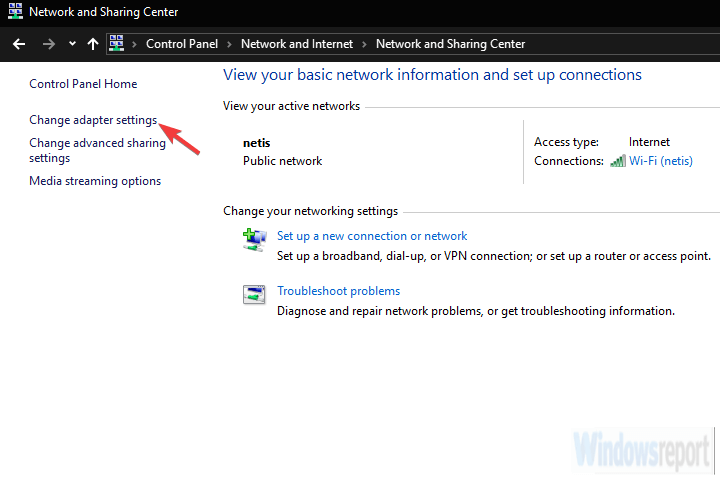
- Haga clic con el botón derecho en su conexión a Internet activa y abra Propiedades.
![Cómo combinar conexiones a Internet en Windows 10]()
- Resalte Protocolo de Internet TCP / IP versión 4 y haga clic en Propiedades.
- Haga clic en Avanzado.
- Desmarque la casilla Métrica automática e ingrese 15 en el campo Métrica de interfaz.
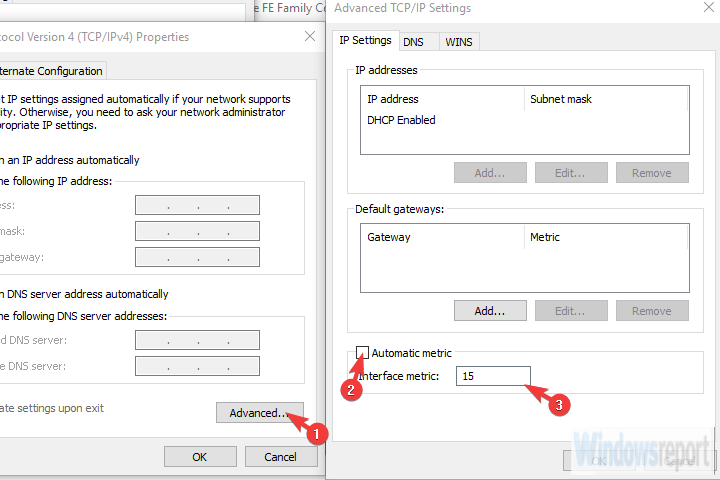
- Confirme los cambios y repita esto para todas las conexiones.
- Desconecte ambas conexiones y reinicie su PC.
- Conecte ambas conexiones y busque mejoras.
El segundo método se aplica solo a dos conexiones LAN / WAN y básicamente une ambas conexiones para un ancho de banda dual. A continuación, le indicamos cómo configurarlo:
- Vaya a Panel de control > Redes e Internet > Centro de redes y recursos compartidos > Cambiar la configuración del adaptador.
- Mantenga presionada la tecla CTRL y haga clic en ambas conexiones para resaltarlas.
- Haga clic con el botón derecho en una de las conexiones y elija Conexiones de puente.
![Cómo combinar conexiones a Internet en Windows 10]()
Método 2: utilizar Connectify Hotspot
A veces (léase: a menudo) los recursos del sistema no cumplen y te quedarás bloqueado con una aplicación de terceros. Usar un software que no es del sistema para algo tan simple como esto puede resultar un poco extraño, pero muchos usuarios no pudieron utilizar ninguna de las dos formas del primer método.
Ejecute un análisis del sistema para descubrir posibles errores
Haga clic en Iniciar escaneo para encontrar problemas de Windows.
Haga clic en Reparar todo para solucionar problemas con tecnologías patentadas.
Ejecute un escaneo de PC con la herramienta de reparación Restoro para encontrar errores que causen problemas de seguridad y ralentizaciones. Una vez que se completa el escaneo, el proceso de reparación reemplazará los archivos dañados con archivos y componentes nuevos de Windows.
Decidieron recurrir a una aplicación de terceros. Si ese es su caso también, podemos recomendar Connectify Hotspot como una herramienta de referencia para el trabajo.
Connectify es una herramienta todo en uno para puntos de acceso inalámbricos, extensión de rango y puente de conexión. La aplicación es bastante intuitiva y fácil de configurar y usar. En este caso, en lugar del acceso enrutado estándar, optaremos por uno en puente para combinar dos conexiones a Internet.
Hace un par de años, había dos aplicaciones separadas: Connectify Hotspot y Connectify Dispatch, pero ahora todo viene en una sola aplicación. Por supuesto, esta es una opción avanzada, por lo que una versión gratuita no es suficiente. Necesitará una versión MAX para ejecutarlo.
A continuación, se explica cómo descargar, instalar y configurar Connectify Hotspot para unir dos conexiones de Internet:
- Descarga Connectify Hotspot, aquí.
- Ejecute el instalador.
- Agregue todas sus conexiones y elija el modo Puente en Acceso a la red.
- ¡Eso es! Acaba de desbloquear todo el potencial de todas sus conexiones combinadas en un punto de acceso.
Método 3: prueba con un enrutador con equilibrio de carga
Finalmente, si su flujo de trabajo requiere una conexión confiable y estable, la forma más segura de combinar dos (o incluso varias) conexiones es con un enrutador de equilibrio de carga. Estos vienen en todas las formas y formas, algunas incluso ofrecidas por varios ISP. Los TP-link-one son los más asequibles, pero puede optar por Cisco o UTT. Depende de sus necesidades y presupuesto.
Una vez que haya adquirido un enrutador de equilibrio de carga, el procedimiento es bastante simple. Simplemente use WAN / LAN para fusionar múltiples conexiones. Es posible que haya algunas cosas menores que hacer, en cuanto a la configuración, pero debería estar listo en cuestión de minutos. Lo importante que debe recordar es que las direcciones IP no pueden ser las mismas para el enrutador y las conexiones de Internet que está fusionando.
Dicho esto, podemos concluir este artículo. En caso de que tenga alguna pregunta o sugerencia, no dude en comunicárnoslo en la sección de comentarios a continuación. Esperamos con interés escuchar de usted.
HISTORIAS RELACIONADAS QUE DEBE VERIFICAR:
- Convierta su PC en un enrutador Wi-Fi en unos sencillos pasos
- 3 el mejor software de LAN para Windows 10 para monitorear todos los parámetros
- 4 el mejor software de refuerzo de señal Wi-Fi para Windows 10, 7