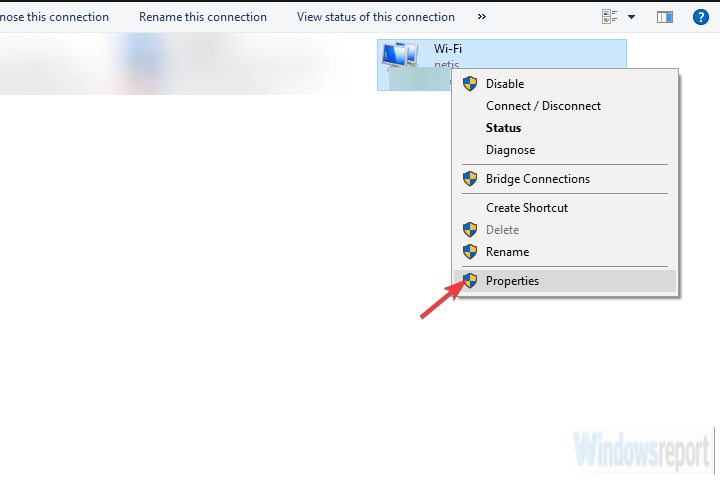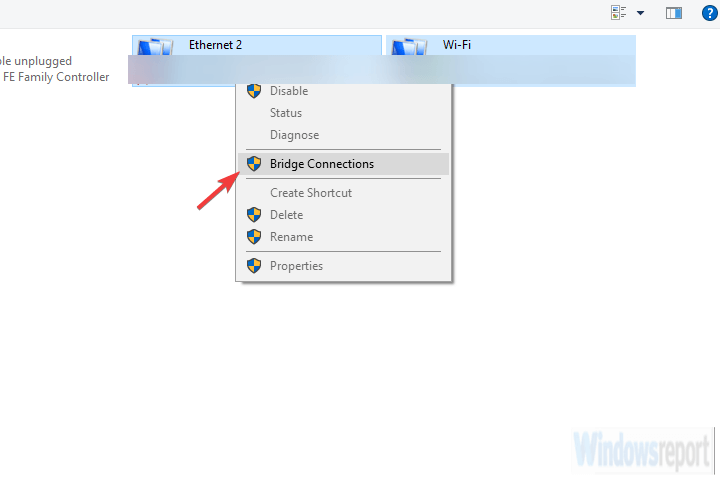Come combinare le connessioni Internet su Windows 10
Per risolvere vari problemi del PC, consigliamo Restoro PC Repair Tool: questo software riparerà gli errori comuni del computer, ti proteggerà dalla perdita di file, malware, guasti hardware e ottimizzerà il tuo PC per le massime prestazioni. Risolvi i problemi del PC e rimuovi i virus ora in 3 semplici passaggi:
- Scarica Restoro PC Repair Tool fornito con tecnologie brevettate (brevetto disponibile qui ).
- Fare clic su Avvia scansione per trovare i problemi di Windows che potrebbero causare problemi al PC.
- Fare clic su Ripara tutto per risolvere i problemi che interessano la sicurezza e le prestazioni del computer
- Restoro è stato scaricato da 668.476 lettori questo mese.
Supponiamo che tu abbia due router di due ISP diversi e desideri combinare la loro larghezza di banda. Oppure, disponi di una rete wireless e LAN da due fonti diverse e desideri che funzionino come una sola. Bene, è fattibile e può tornare molto utile.
Le possibilità non sono limitanti, ma da noi il risultato è sempre lo stesso: connessione più veloce. Ci sono vari modi per farlo, per combinare due connessioni Internet su Windows 10. Ci siamo assicurati di elencarle di seguito, insieme ad alcune spiegazioni.
Come combinare 2 connessioni Internet su Windows 10
Metodo 1: utilizzare le risorse di sistema
Il primo metodo per combinare due connessioni Internet non richiede software di terze parti né hardware specifico. Con un paio di modifiche, puoi combinare due connessioni Internet separate o, in alternativa, collegarle. Quindi, in realtà ci sono due metodi che possono essere utilizzati su qualsiasi computer Windows per unire due connessioni in una.
Il primo metodo si riferisce ad evitare il calcolo del valore metrico effettuato dal sistema. Cosa significa questo? Bene, se hai due connessioni contemporaneamente, Windows utilizzerà il valore della metrica automatica per determinare quale connessione è più efficiente e mantenerla.
La seconda connessione rimarrà come backup, nel caso in cui la principale si disconnetta o diminuisca in modo significativo le metriche.
- LEGGI ANCHE: 5 migliori software hotspot Wi-Fi per Windows 10
Ecco cosa devi fare per farlo funzionare:
- Nella barra di ricerca di Windows, cerca e apri il Pannello di controllo.
- Scegli Rete e Internet.
- Apri Centro connessioni di rete e condivisione e seleziona Modifica impostazioni adattatore.
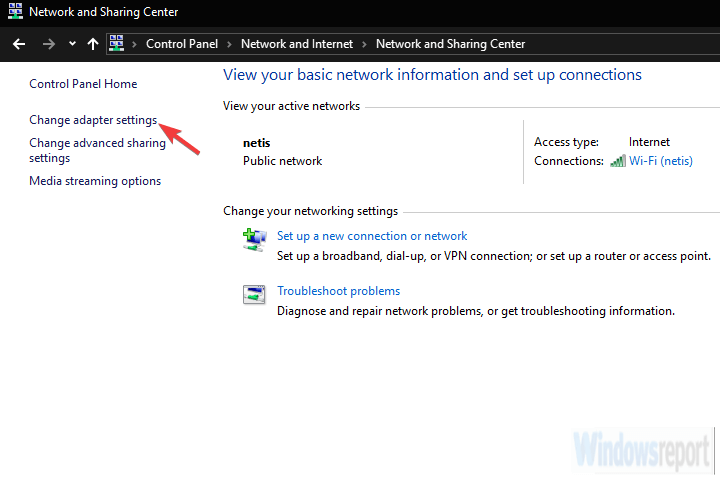
- Fai clic con il pulsante destro del mouse sulla connessione Internet attiva e apri Proprietà.
![Come combinare le connessioni Internet su Windows 10]()
- Evidenziare Protocollo Internet TCP / IP versione 4 e fare clic su Proprietà.
- Fare clic su Avanzate.
- Deseleziona la casella Metrica automatica e inserisci 15 nel campo Metrica interfaccia.
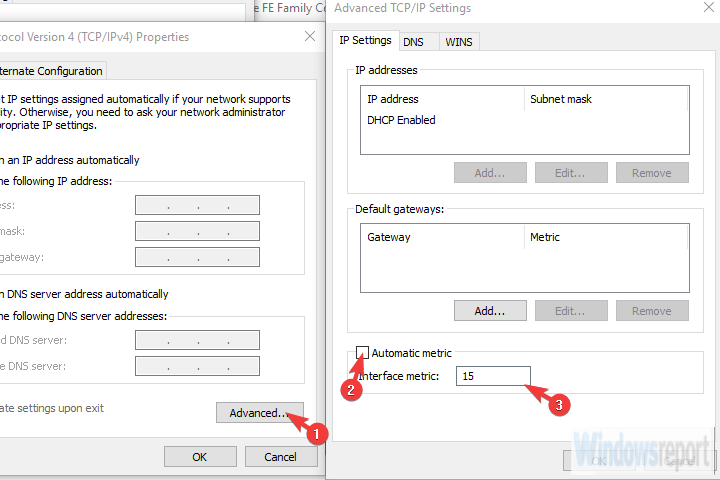
- Conferma le modifiche e ripeti l’operazione per tutte le connessioni.
- Disconnetti entrambe le connessioni e riavvia il PC.
- Collega entrambe le connessioni e cerca miglioramenti.
Il secondo metodo si applica solo a due connessioni LAN / WAN e fondamentalmente collega entrambe le connessioni per la doppia larghezza di banda. Ecco come configurarlo:
- Passa a Pannello di controllo > Rete e Internet > Centro connessioni di rete e condivisione > Modifica impostazioni adattatore.
- Tenere premuto CTRL e fare clic su entrambe le connessioni per evidenziarle.
- Fare clic con il tasto destro su una delle connessioni e scegliere Bridge Connections.
![Come combinare le connessioni Internet su Windows 10]()
Metodo 2: utilizzare Connectify Hotspot
A volte (leggi: spesso) le risorse di sistema non sono conformi e rimarrai bloccato con un’app di terze parti. L’utilizzo di un software non di sistema per qualcosa di così semplice potrebbe risultare un po ‘strano, ma molti utenti non sono stati in grado di utilizzare nessuno dei due modi dal primo metodo.
Esegui una scansione del sistema per scoprire potenziali errori
Fare clic su Avvia scansione per trovare i problemi di Windows.
Fare clic su Ripara tutto per risolvere i problemi con le tecnologie brevettate.
Esegui una scansione del PC con Restoro Repair Tool per trovare errori che causano problemi di sicurezza e rallentamenti. Al termine della scansione, il processo di riparazione sostituirà i file danneggiati con nuovi file e componenti di Windows.
Hanno deciso di ricorrere a un’app di terze parti. Se questo è il tuo caso, possiamo consigliare Connectify Hotspot come strumento di riferimento per il lavoro.
Connectify è uno strumento all-in-one per hotspot wireless, estensione del raggio e bridging di connessione. L’applicazione è piuttosto intuitiva e semplice da configurare e utilizzare. In questo caso, invece dell’accesso instradato standard, ne sceglieremo uno con bridge per combinare due connessioni Internet.
Un paio di anni fa, c’erano due applicazioni separate: Connectify Hotspot e Connectify Dispatch, ma ora tutto arriva in un’unica app. Naturalmente, questa è un’opzione avanzata, quindi una versione gratuita non la taglierà. Avrai bisogno di una versione MAX per eseguirlo.
Ecco come scaricare, installare e configurare Connectify Hotspot per collegare due connessioni Internet:
- Scarica Connectify Hotspot, qui.
- Esegui il programma di installazione.
- Aggiungi tutte le tue connessioni e scegli la modalità Bridge in Accesso alla rete.
- Questo è tutto! Hai appena sbloccato il pieno potenziale di tutte le tue connessioni combinate in un unico hotspot.
Metodo 3: prova con un router con bilanciamento del carico
Infine, se il tuo flusso di lavoro richiede una connessione affidabile e stabile, il modo più sicuro per combinare due (o anche più) connessioni è con un router di bilanciamento del carico. Questi sono disponibili in tutte le forme e forme, alcuni persino offerti da vari ISP. I TP-link sono i più convenienti, ma puoi scegliere Cisco o UTT. Dipende dalle tue esigenze e dal tuo budget.
Dopo aver acquistato un router di bilanciamento del carico, la procedura è piuttosto semplice. Basta usare WAN / LAN per unire più connessioni. Potrebbero esserci alcune piccole cose da fare, dal punto di vista della configurazione, ma dovresti essere pronto in pochi minuti. La cosa importante da ricordare è che gli indirizzi IP non possono essere gli stessi per il router e le connessioni Internet che stai unendo.
Detto questo, possiamo concludere questo articolo. In caso di domande o suggerimenti, non esitare a comunicarcelo nella sezione commenti qui sotto. Restiamo in attesa della vostra risposta.
STORIE CORRELATE DA VERIFICARE:
- Trasforma il tuo PC in un router Wi-Fi in pochi semplici passaggi
- I 3 migliori software LAN per Windows 10 per monitorare tutti i parametri
- 4 migliori software di amplificazione del segnale Wi-Fi per Windows 10, 7