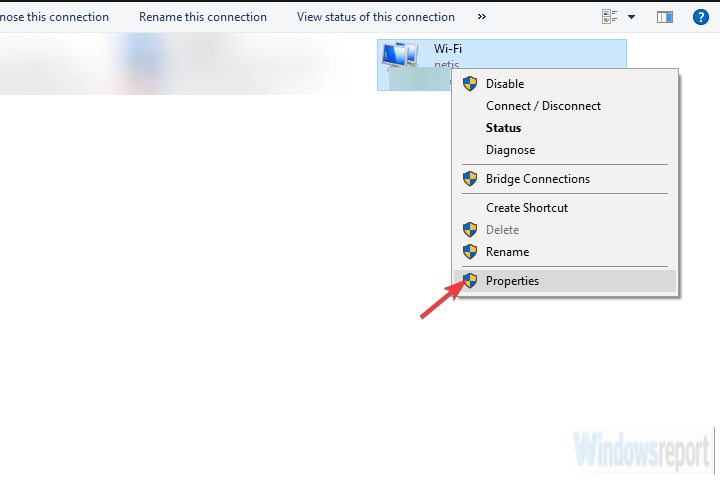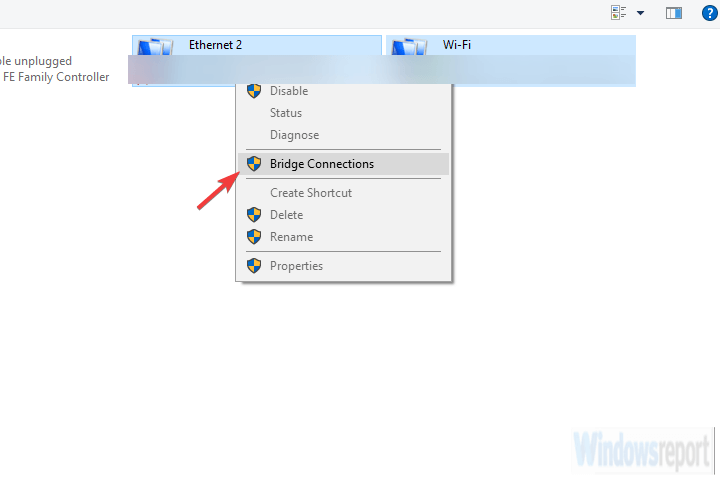Slik kombinerer du internettforbindelser på Windows 10
For å fikse forskjellige PC-problemer, anbefaler vi Restoro PC Repair Tool: Denne programvaren reparerer vanlige datamaskinfeil, beskytter deg mot tap av filer, skadelig programvare, maskinvarefeil og optimaliserer PC-en for maksimal ytelse. Løs PC-problemer og fjern virus nå i tre enkle trinn:
- Last ned Restoro PC-reparasjonsverktøy som følger med patenterte teknologier (patent tilgjengelig her ).
- Klikk Start Scan for å finne Windows-problemer som kan forårsake PC-problemer.
- Klikk på Reparer alt for å fikse problemer som påvirker datamaskinens sikkerhet og ytelse
- Restoro har blitt lastet ned av 668 476 lesere denne måneden.
La oss si at du har to rutere fra to forskjellige Internett-leverandører og vil kombinere båndbredden. Eller ha et trådløst og LAN-nettverk fra to forskjellige kilder og vil at de skal fungere som ett. Vel, det er gjennomførbart, og det kan komme ganske nyttig.
Mulighetene er ikke begrensende, men vi resultatet er alltid det samme: raskere tilkobling. Det er forskjellige måter å gjøre det på, å kombinere to internettforbindelser på Windows 10. Vi sørget for å liste dem nedenfor, sammen med noen forklaringer.
Slik kombinerer du 2 internettforbindelser på Windows 10
Metode 1 – Bruk systemressurser
Den første metoden for å kombinere to internettforbindelser krever ingen tredjepartsprogramvare eller spesifikk maskinvare. Med et par justeringer kan du kombinere to separate internettforbindelser eller alternativt bygge bro over dem. Så det er faktisk to metoder som kan brukes på hvilken som helst Windows-datamaskin for å slå sammen to tilkoblinger i en.
Den første metoden refererer til å unngå beregning av metriske verdier gjort av systemet. Hva betyr dette? Vel, hvis du har to tilkoblinger samtidig, vil Windows bruke den automatiske beregningsverdien til å bestemme hvilken tilkobling som er mer effektiv og holde fast ved den.
Den andre tilkoblingen forblir som en sikkerhetskopi, hvis primæren kobler fra eller faller betydelig ned på beregningene.
Her er hva du må gjøre for å få det til å fungere:
- I Windows-søkefeltet, søk etter og åpne Kontrollpanel.
- Velg Nettverk og Internett.
- Åpne Network and Sharing Center og velg Endre adapterinnstillinger.
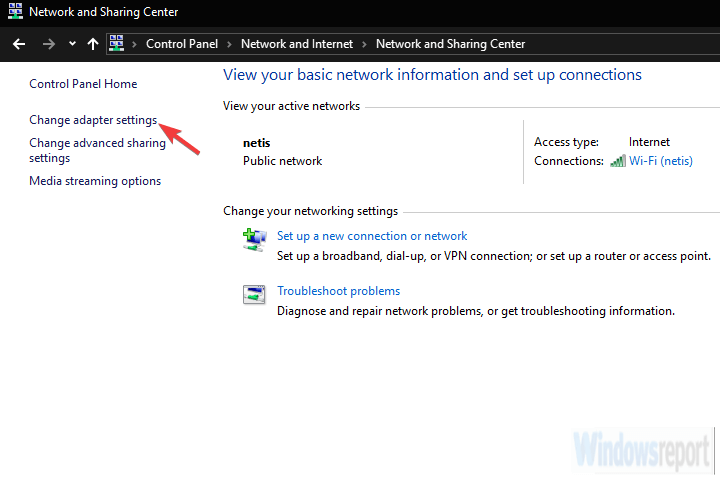
- Høyreklikk på din aktive internettforbindelse og åpne Egenskaper.
![Slik kombinerer du internettforbindelser på Windows 10]()
- Merk Internet Protocol TCP / IP versjon 4 og klikk Egenskaper.
- Klikk på Avansert.
- Fjern avmerkingen i boksen Automatisk beregning, og skriv inn 15 i Grensesnitt-beregningsfeltet.
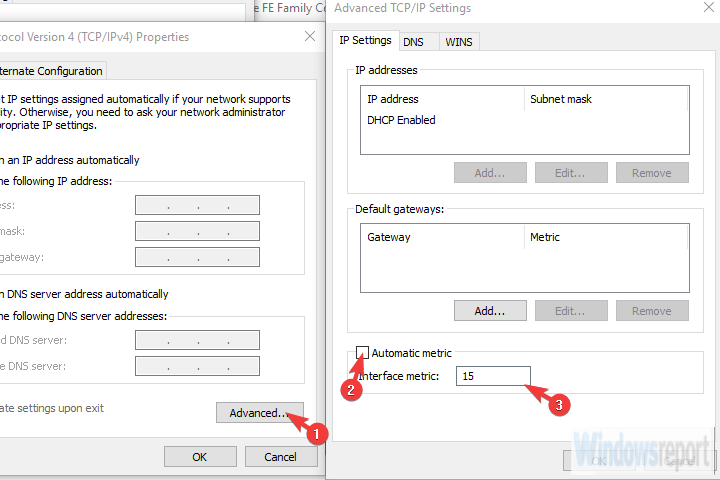
- Bekreft endringene og gjenta dette for alle tilkoblinger.
- Koble fra begge tilkoblingene og start PCen på nytt.
- Koble begge tilkoblingene og se etter forbedringer.
Den andre metoden gjelder bare to LAN / WAN-tilkoblinger, og den bygger i utgangspunktet begge forbindelsene for dobbeltbåndbredde. Slik konfigurerer du det:
- Naviger til Kontrollpanel > Nettverk og Internett > Nettverks- og delingssenter > Endre adapterinnstillinger.
- Trykk og hold CTRL og klikk begge tilkoblingene for å markere dem.
- Høyreklikk på en av tilkoblingene og velg Bridge Connections.
![Slik kombinerer du internettforbindelser på Windows 10]()
Metode 2 – Bruk Connectify Hotspot
Noen ganger (les: ofte) vil systemressursene ikke overholde, og du blir sittende fast med en tredjepartsapp. Å bruke en programvare som ikke er system for noe så enkelt som dette, kan komme litt rart ut, men mange brukere klarte ikke å bruke noen av to måter fra den første metoden.
Kjør en systemskanning for å oppdage potensielle feil
Klikk Start Scan for å finne Windows-problemer.
Klikk på Reparer alt for å løse problemer med patenterte teknologier.
Kjør en PC-skanning med Restoro reparasjonsverktøy for å finne feil som forårsaker sikkerhetsproblemer og forsinkelser. Etter at skanningen er fullført, erstatter reparasjonsprosessen skadede filer med nye Windows-filer og komponenter.
De bestemte seg for å ty til en tredjepartsapp. Hvis det også er tilfelle med deg, kan vi anbefale Connectify Hotspot som et verktøy for jobben.
Connectify er et alt-i-ett-verktøy for trådløse hotspots, rekkeviddeutvidelse og forbindelsesbro. Applikasjonen er ganske intuitiv og enkel å konfigurere og bruke. I dette tilfellet, i stedet for standard rutet tilgang, vil vi gå for en Bridged en for å kombinere to internettforbindelser.
For et par år siden var det to separate applikasjoner – Connectify Hotspot og Connectify Dispatch, men nå kommer alt i en app. Selvfølgelig er dette et avansert alternativ, så en gratis versjon vil ikke kutte den. Du trenger en MAX-versjon for å kunne kjøre den.
Slik laster du ned, installerer og konfigurerer Connectify Hotspot for å bygge bro over to internettforbindelser:
- Last ned Connectify Hotspot, her.
- Kjør installasjonsprogrammet.
- Legg til alle tilkoblingene dine og velg Bridge-modus under Nettverkstilgang.
- Det er det! Du har nettopp låst opp hele potensialet for alle tilkoblingene dine kombinert i ett hotspot.
Metode 3 – Prøv med en lastbalanserende ruter
Til slutt, hvis arbeidsflyten din krever en pålitelig og stabil tilkobling, er den sikreste måten å kombinere to (eller til og med flere) tilkoblinger med en Load Balancing Router. Disse kommer i alle fasonger og former, noen tilbys til og med av forskjellige Internett-leverandører. TP-link-ene er de rimeligste, men du kan gå med Cisco eller UTT. Det avhenger av dine behov og budsjett.
Når du har anskaffet en lastbalanserende ruter, er prosedyren ganske enkel. Bare bruk WAN / LAN for å slå sammen flere tilkoblinger. Det kan være noen mindre ting å gjøre, konfigurasjonsmessig, men du bør være god å gå i løpet av få minutter. Det viktige å huske er at IP-adresser ikke kan være de samme for ruteren og internettforbindelsene du slår sammen.
Med det sagt kan vi konkludere med denne artikkelen. Hvis du har spørsmål eller forslag, kan du gjerne fortelle oss det i kommentarfeltet nedenfor. Vi ser frem til å høre fra deg.
RELATERTE HISTORIER DU BØR KONTROLLERE:
- Gjør PCen din til en Wi-Fi-ruter i noen få enkle trinn
- 3 beste LAN-programvaren for Windows 10 for å overvåke alle parametere
- 4 beste Wi-Fi signal booster programvare for Windows 10, 7