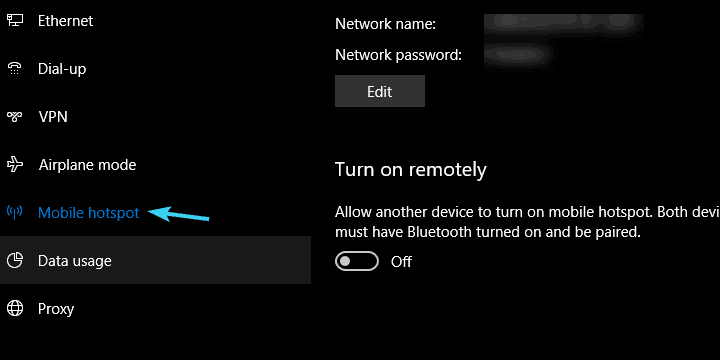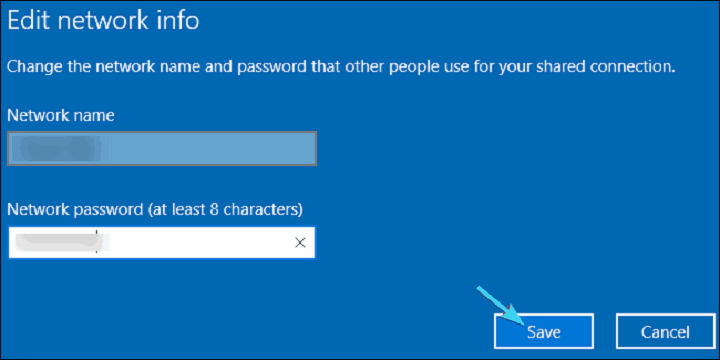Gjør PCen din til en Wi-Fi-ruter i noen få enkle trinn
Siste oppdatering: 12. april 2019
For å fikse forskjellige PC-problemer, anbefaler vi DriverFix: Denne programvaren vil holde driverne i gang, og dermed beskytte deg mot vanlige datamaskinfeil og maskinvarefeil. Sjekk alle driverne dine nå i 3 enkle trinn:
- Last ned DriverFix (bekreftet nedlastningsfil).
- Klikk Start Scan for å finne alle problematiske drivere.
- Klikk på Oppdater drivere for å få nye versjoner og unngå systemfeil.
- DriverFix er lastet ned av 501 404 lesere denne måneden.
Det var alltid viktig å få det beste ut av forbindelsen din. Hvis du, for eksempel, sitter fast med et utdatert modem som mangler Wi-Fi-støtte, vil du ikke kunne bruke annet enn den kablede tilkoblingen.
Imidlertid sa ingen at du ikke kan gjøre PCen din til en trådløs ruter som sprer internettglede til alle Wi-Fi-kompatible enheter (les: hver moderne enhet der ute).
På grunn av det tilbyr vi noen måter å utnytte PC-en fullt ut og bruke den som en virtuell ruter. Ruteren som vi alle trenger og fortjener.
Hvis du ikke er vant til å lage og konfigurere de virtuelle trådløse ruterne, bør trinnene vi har gitt nedenfor vise deg hvordan du gjør det på kort tid.
Hvordan bruke PC-en din som Wi-Fi-ruter
1 Bruk Windows-ressurser
Etter Windows 10-jubileumsoppdateringen, kan Windows 10-brukere lage et Wi-Fi-hotspot med ingenting annet enn systemressurser.
Denne funksjonen kan være nyttig i mange scenarier, og det eliminerer behovet for å installere forskjellige tredjepartsprogrammer for å dele Wi-Fi eller kablet tilkobling til andre enheter.
I utgangspunktet er alt du trenger en Wi-Fi-adapter og noen få justeringer, og du er god å gå.
Fremgangsmåten er så enkel som de kommer, men vi sørget for å gå gjennom trinnene nedenfor:
- Høyreklikk Start og åpne Innstillinger.
- Velg Nettverk og internett.
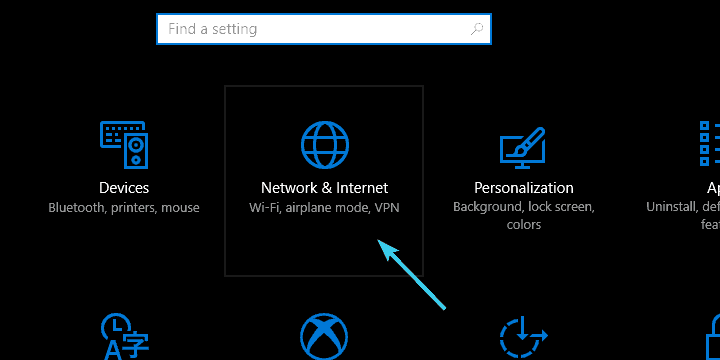
- Velg Mobile hotspot fra venstre rute .
![Gjør PCen din til en Wi-Fi-ruter i noen få enkle trinn]()
- Slå PÅ ” Del internettforbindelsen min med andre enheter “
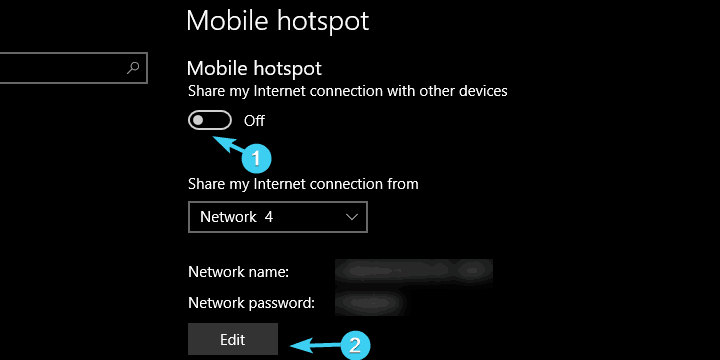
- Klikk på Rediger, gi navn til det nyopprettede hotspotet ditt og angi passordet.
![Gjør PCen din til en Wi-Fi-ruter i noen få enkle trinn]()
- Klikk OK og prøv å koble til.
LES OGSÅ: Beste Windows 10-ruteprogramvare du kan konfigurere rutere med
2 Prøv Virtual Router Manager
Hvis du av en eller annen grunn ikke klarer å bruke det innebygde mobile hotspotet, er det også tredjepartsprogrammer (eller rettere sagt verktøy) som burde rette på den urettferdigheten.
Det er mange verktøy, noen bedre, verre, så vi kuraterte dem og ga deg de mest pålitelige.
Det første verktøyet er allment ansett som den beste virtuelle rutemanageren, og det kalles forventet Virtual Router Manager.
Verktøyet er helt gratis, og det er enkelt å sette opp.
I tillegg til det kommer det med ganske enkelt og intuitivt grensesnitt, og det er lett på ressurser. Slik bruker du den på Windows 10 (eller hvilken som helst annen Windows-versjon, for den saks skyld):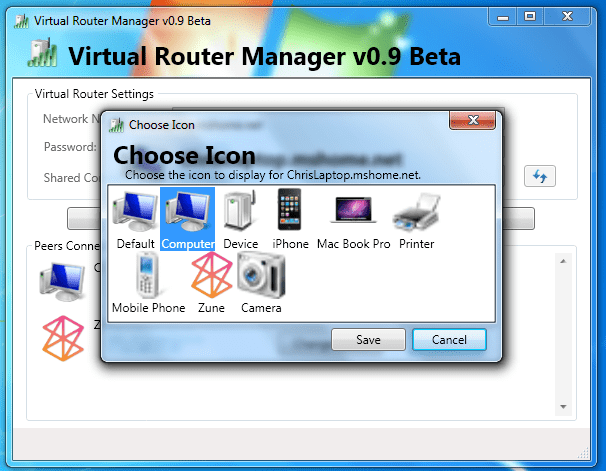
- Last ned Virtual Router Manager, her.
- Høyreklikk på installasjonsprogrammet og kjør det som administrator.
- Start installasjonen på nytt etter at installasjonen er fullført .
- Nå åpner du Virtual Router Manager, navngi forbindelsen din, angi passordet og velg den delte tilkoblingskilden.
- Klikk på Start Virtual Router og det skal gjøre det.
- Hvis du ikke kan starte tilkoblingen, naviger til Nettverks- og delingssenter> Endre adapterinnstillinger.
- Høyreklikk på tilkoblingen du vil dele, og åpne Egenskaper.
- Under kategorien Deling merker du av i boksen ” Tillat andre nettverksbrukere å koble seg til via denne datamaskinens internettforbindelse ” og lagre endringene.
- Prøv igjen, og det skal fungere som en sjarm.
LES OGSÅ: Hvordan: Oppdater fastvaren til ruteren
3 Bruk Connectify Hotspot
Det andre verktøyet er også ganske populært i virtuelle rutere-nisje, det er freemium-verktøy, og det kalles Connectify Hotspot.
Sammenlignet med Virtual Router Manager er Connectify litt mer funksjonsrikt og har den generelle enkelheten og den intuitive designen. Det kan imidlertid gå på nervene dine med hyppige annonser og popup-vinduer som minner deg om å kjøpe premiumversjonen.
Oppsettet er ganske likt, men bare i tilfelle du har fått problemer, må du sjekke trinnene nedenfor: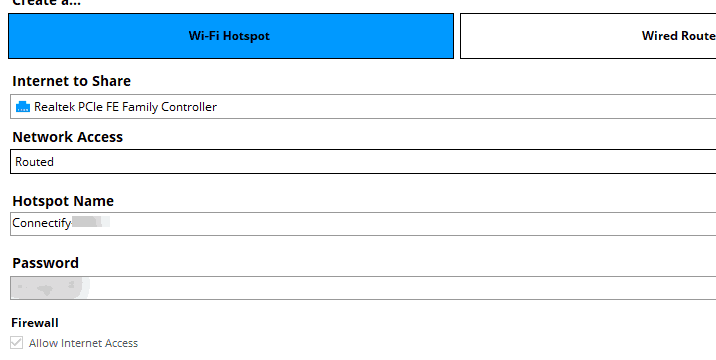
- Last ned Connectify Hotspot, her.
- Høyreklikk på installasjonsprogrammet og kjør det som administrator.
- Start installasjonen på nytt etter at installasjonen er avsluttet .
- Følg de detaljerte instruksjonene for å konfigurere Connectify Hotspot.
- Disse inkluderer å navngi hotspot, sette inn passord og velge standard delingsenhet.
- Klikk på ” Start hotspot “, og du bør være god å gå.
Trinnene som er oppført ovenfor, bør være nok til at du kan bruke Windows 10-datamaskinen din som en ruter. Nå, hvis maskinvarekonfigurasjonen ikke tillater deg å følge trinnene som er nevnt tidligere, kan du ganske enkelt installere en av disse hotspot-programvareløsningene på maskinen din.
Last ned programvaren du velger, installer og følg bare instruksjonene på skjermen for å få jobben gjort.
Det burde konkludere med det. Nå skal du kunne bruke PCen din som en virtuell ruter og spre Wi-Fi-gleden til en hel husstand. Til slutt, ikke glem å dele spørsmålene og forslagene nedenfor. Vi hører gjerne fra deg.
RELATERTE HISTORIER DU BØR KONTROLLERE:
- Fix: Windows 10 WiFi kobles ikke automatisk
- Slik bruker du Windows 10-PCen din som Wi-Fi-utvidere
- Den 3 beste Wi-Fi-repeaterprogramvaren for Windows 10 for et stabilt Wi-Fi-signal
Redaktørens merknad: Dette innlegget ble opprinnelig publisert i november 2017 og har siden blitt oppdatert for friskhet og nøyaktighet