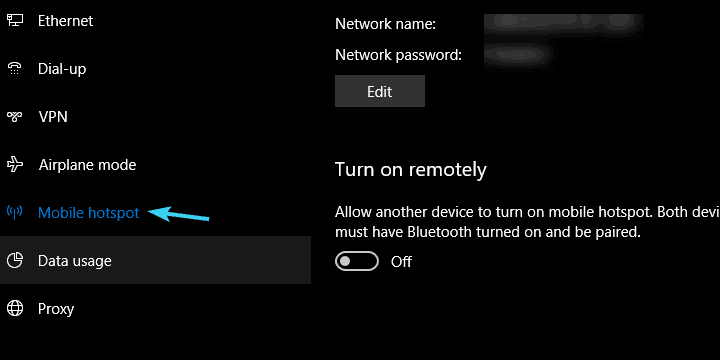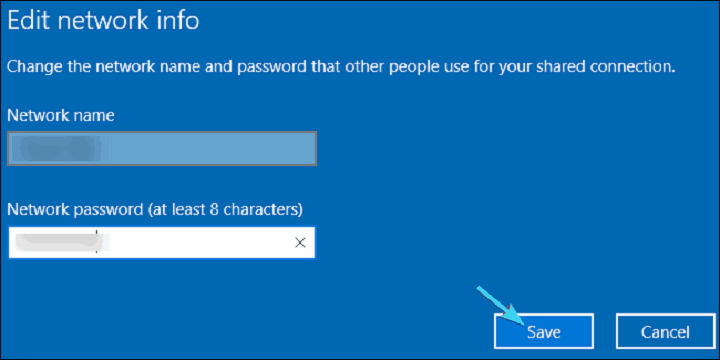Förvandla din dator till en Wi-Fi-router i några enkla steg
Senaste uppdatering: 12 april 2019
För att åtgärda olika datorproblem rekommenderar vi DriverFix: Denna programvara håller dina drivrutiner igång, vilket skyddar dig från vanliga datorfel och maskinvarufel. Kontrollera alla dina förare nu i tre enkla steg:
- Ladda ner DriverFix (verifierad nedladdningsfil).
- Klicka på Start Scan för att hitta alla problematiska drivrutiner.
- Klicka på Uppdatera drivrutiner för att få nya versioner och undvika systemfel.
- DriverFix har laddats ner av 501 404 läsare den här månaden.
Att göra det bästa av din anslutning var alltid absolut nödvändigt. Om du, säg, sitter fast med ett föråldrat modem som saknar Wi-Fi-stöd, kan du inte använda annat än den trådbundna anslutningen.
Ingen sa dock att du inte kan förvandla din dator till en trådlös router som sprider internetglädjen till alla omgivande Wi-Fi-kompatibla enheter (läs: varje modern enhet där ute).
På grund av detta erbjuder vi några sätt att utnyttja din PC till fullo och använda den som en virtuell router. Routern som vi alla behöver och förtjänar.
Om du inte är van vid att skapa och konfigurera de virtuella trådlösa routrarna ska stegen vi tillhandahåller nedan visa dig hur du gör det på nolltid.
Hur du använder din dator som Wi-Fi-router
1 Använd Windows-resurser
Efter Windows 10 års jubileumsuppdatering kan Windows 10-användare skapa en Wi-Fi-hotspot med inget annat än systemresurser.
Denna funktion kan komma till nytta i många scenarier och det eliminerar behovet av att installera olika program från tredje part för att dela Wi-Fi eller trådbunden anslutning till andra enheter.
I grund och botten är allt du behöver en Wi-Fi-adapter och några justeringar och du är redo att gå.
Proceduren är så enkel som de kommer, men vi såg till att gå igenom dig i stegen nedan:
- Högerklicka på Start och öppna Inställningar.
- Välj Nätverk & internet.
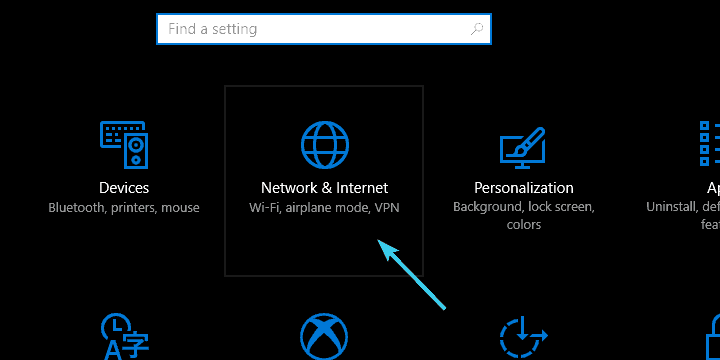
- Välj Mobile Hotspot i den vänstra rutan .
![Förvandla din dator till en Wi-Fi-router i några enkla steg]()
- Slå PÅ ” Dela min internetanslutning med andra enheter “
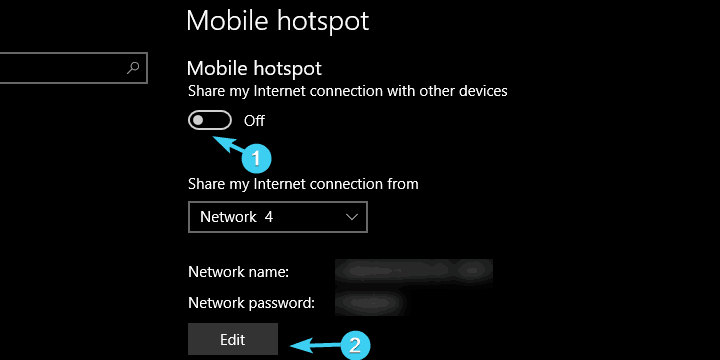
- Klicka på Redigera, namnge din nyskapade hotspot och ställ in lösenordet.
![Förvandla din dator till en Wi-Fi-router i några enkla steg]()
- Klicka på OK och försök ansluta.
LÄS OCH: Bästa Windows 10-routerprogramvara du kan konfigurera routrar med
2 Prova Virtual Router Manager
Om du av vissa skäl inte kan använda den inbyggda mobila hotspoten, finns det också tredjepartsprogram (eller snarare verktyg) som borde rätta till den orättvisan.
Det finns en mängd verktyg, vissa bättre, värre, så vi samlade dem och gav dig de mest tillförlitliga.
Det första verktyget betraktas allmänt som den bästa virtuella routerhanteraren och kallas förväntat Virtual Router Manager.
Verktyget är helt gratis och det är enkelt att installera.
Förutom det kommer det med ett ganska enkelt och intuitivt gränssnitt, och det är lätt på resurser. Så här använder du det på Windows 10 (eller någon annan Windows-version, för den delen):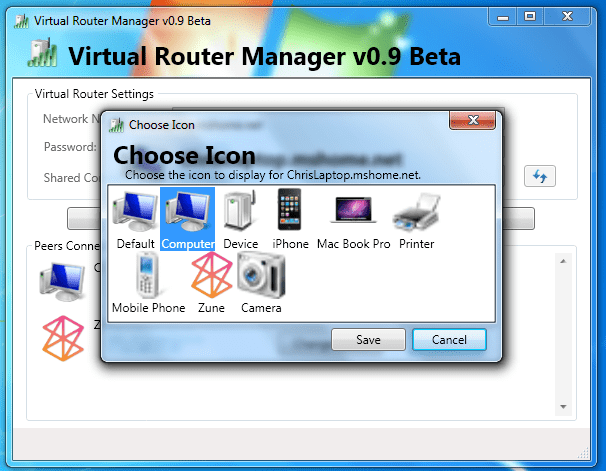
- Ladda ner Virtual Router Manager, här.
- Högerklicka på installationsprogrammet och kör det som administratör.
- Starta om datorn när installationen är klar .
- Öppna nu Virtual Router Manager, namnge din anslutning, ställ in lösenordet och välj den delade anslutningskällan.
- Klicka på Start Virtual Router och det ska göra det.
- Om du inte kan starta anslutningen, navigera till Nätverks- och delningscenter> Ändra adapterinställningar.
- Högerklicka på anslutningen du vill dela och öppna Egenskaper.
- Under fliken Delning markerar du rutan ” Tillåt andra nätverksanvändare att ansluta via datorns internetanslutning ” och spara ändringarna.
- Försök igen och det ska fungera som en charm.
LÄS OCH: Hur man gör: Uppdatera routerns firmware
3 Använd Connectify Hotspot
Det andra verktyget är också ganska populärt i den virtuella routernischen, det är freemium-verktyg och det heter Connectify Hotspot.
I jämförelse med Virtual Router Manager är Connectify lite mer funktionsrikt och har den övergripande enkelheten och den intuitiva designen. Det kan dock gå på dina nerver med frekventa annonser och popup-fönster som påminner dig om att köpa premiumversionen.
Installationen är ganska lik, men bara om du har stött på problem, se till att kontrollera stegen nedan: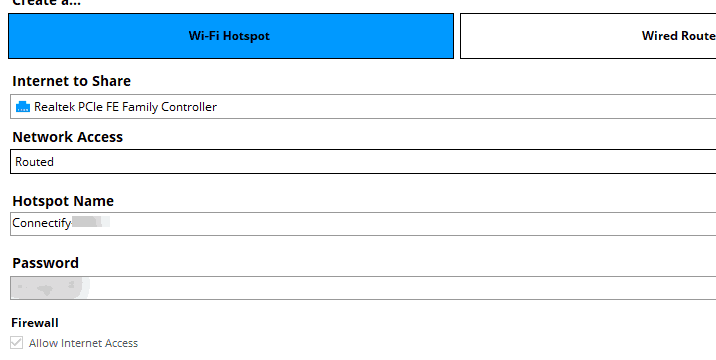
- Hämta Connectify hotspot, här.
- Högerklicka på installationsprogrammet och kör det som administratör.
- Starta om datorn efter installationen .
- Följ de detaljerade instruktionerna för att konfigurera Connectify Hotspot.
- Dessa inkluderar namnge hotspot, ställa in ett lösenord och välja standarddelningsenhet.
- Klicka på ” Starta hotspot ” och du borde vara bra att gå.
Stegen ovan bör vara tillräckliga för att du ska kunna använda din Windows 10-dator som en router. Nu, om din hårdvarukonfiguration inte tillåter dig att följa stegen som nämnts tidigare, kan du helt enkelt installera en av dessa hotspot-programvarulösningar på din maskin.
Ladda ner den programvara du väljer, installera och följ helt enkelt instruktionerna på skärmen för att få jobbet gjort.
Det borde avsluta det. Nu ska du kunna använda din dator som en virtuell router och sprida Wi-Fi-glädjen till ett helt hushåll. Slutligen, glöm inte att dela dina frågor och förslag nedan. Vi hör gärna av dig.
RELATERADE BERÄTTELSER DU BÖR KONTROLLERA:
- Fix: Windows 10 WiFi ansluter inte automatiskt
- Så här använder du din Windows 10-dator som Wi-Fi-förlängare
- Den 3 bästa programvaran för Wi-Fi-repeater för Windows 10 för en stabil Wi-Fi-signal
Redaktörens anmärkning: Det här inlägget publicerades ursprungligen i november 2017 och har sedan dess uppdaterats för färskhet och noggrannhet