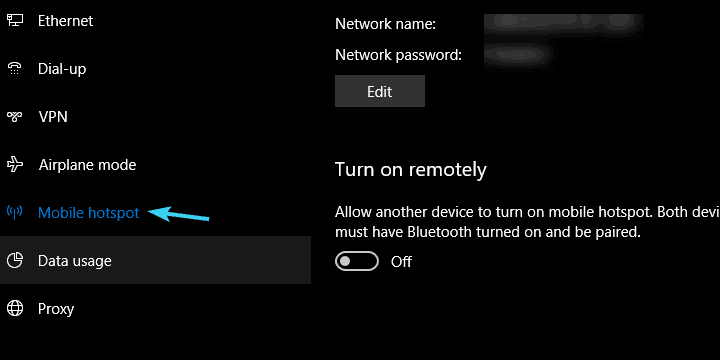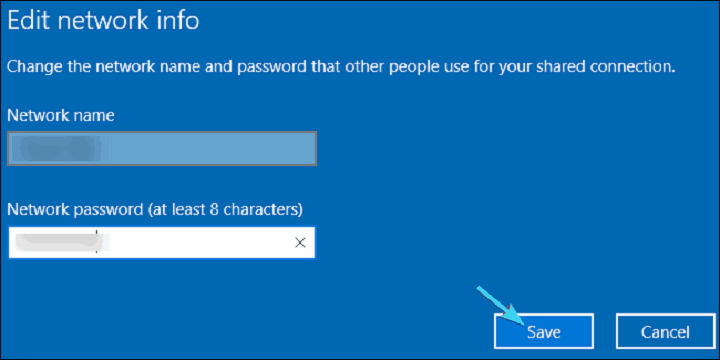Trasforma il tuo PC in un router Wi-Fi in pochi semplici passaggi
Ultimo aggiornamento: 12 aprile 2019
Per risolvere vari problemi del PC, consigliamo DriverFix: questo software manterrà i tuoi driver attivi e funzionanti, proteggendoti così da errori comuni del computer e guasti hardware. Controlla ora tutti i tuoi driver in 3 semplici passaggi:
- Scarica DriverFix (file di download verificato).
- Fare clic su Avvia scansione per trovare tutti i driver problematici.
- Fare clic su Aggiorna driver per ottenere nuove versioni ed evitare malfunzionamenti del sistema.
- DriverFix è stato scaricato da 501.404 lettori questo mese.
Ottenere il meglio dalla tua connessione è sempre stato un imperativo. Se, ad esempio, sei bloccato con un modem obsoleto a cui manca il supporto Wi-Fi, non sarai in grado di utilizzare nient’altro che la connessione cablata.
Tuttavia, nessuno ha detto che non puoi trasformare il tuo PC in un router wireless che diffonde la gioia di Internet a tutti i dispositivi Wi-Fi circostanti (leggi: ogni dispositivo moderno là fuori).
Per questo motivo, offriamo alcuni modi per sfruttare appieno il potenziale del tuo PC e utilizzarlo come router virtuale. Il router di cui tutti abbiamo bisogno e che ci meritiamo.
Se non sei abituato a creare e configurare i router wireless virtuali, i passaggi forniti di seguito dovrebbero mostrarti come farlo in pochissimo tempo.
Come utilizzare il PC come router Wi-Fi
1 Usa le risorse di Windows
Dopo l’ aggiornamento dell’anniversario di Windows 10, gli utenti di Windows 10 sono in grado di creare un hotspot Wi-Fi con nient’altro che risorse di sistema.
Questa funzione può tornare utile in molti scenari ed elimina la necessità di installare vari programmi di terze parti per condividere la connessione Wi-Fi o cablata con altri dispositivi.
Fondamentalmente, tutto ciò di cui hai bisogno è un adattatore Wi-Fi e alcune modifiche e sei a posto.
La procedura è così semplice, ma ci siamo assicurati di guidarti nei passaggi seguenti:
- Fare clic con il pulsante destro del mouse su Start e aprire Impostazioni.
- Seleziona Rete e Internet.
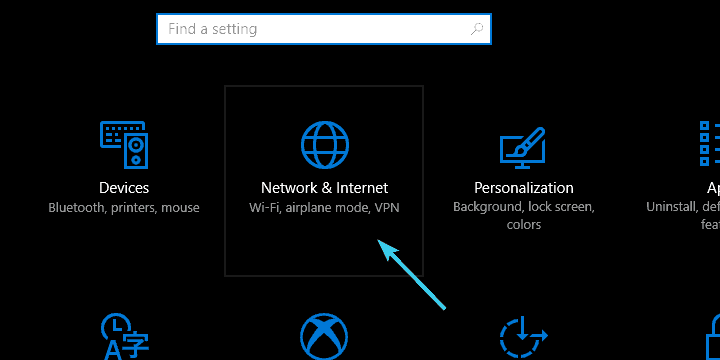
- Dal riquadro di sinistra, seleziona Mobile Hotspot.
![Trasforma il tuo PC in un router Wi-Fi in pochi semplici passaggi]()
- Attiva ” Condividi la mia connessione Internet con altri dispositivi “
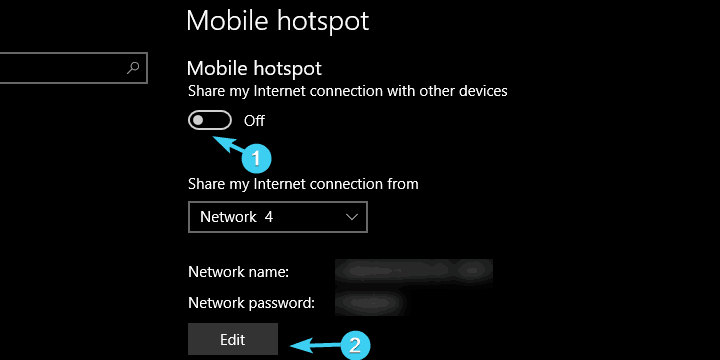
- Fare clic su Modifica, assegnare un nome all’Hotspot appena creato e impostare la password.
![Trasforma il tuo PC in un router Wi-Fi in pochi semplici passaggi]()
- Fare clic su OK e provare a connettersi.
LEGGI ANCHE: Il miglior software per router Windows 10 con cui puoi configurare i router
2 Prova Virtual Router Manager
Se per qualche motivo non sei in grado di utilizzare l’hotspot mobile integrato, esistono anche programmi (o meglio strumenti) di terze parti che dovrebbero correggere tale ingiustizia.
C’è una moltitudine di strumenti, alcuni migliori altri peggiori, quindi li abbiamo curati e ti abbiamo offerto quelli più affidabili.
Il primo strumento è ampiamente considerato come il miglior gestore di router virtuali e si chiama, prevedibilmente, Virtual Router Manager.
Lo strumento è completamente gratuito ed è facile da configurare.
Oltre a ciò, è dotato di un’interfaccia abbastanza semplice e intuitiva ed è leggero sulle risorse. Ecco come usarlo su Windows 10 (o qualsiasi altra versione di Windows, se è per questo):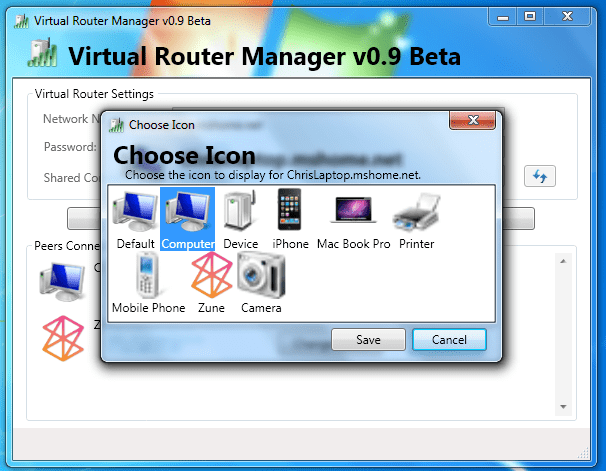
- Scarica Virtual Router Manager, qui.
- Fare clic con il pulsante destro del mouse sul programma di installazione ed eseguirlo come amministratore.
- Al termine dell’installazione, riavvia il PC.
- Ora apri Virtual Router Manager, assegna un nome alla connessione, imposta la password e seleziona l’ origine della connessione condivisa.
- Fai clic su Avvia router virtuale e dovrebbe farlo.
- Nel caso in cui non sia possibile avviare la connessione, accedere a Centro connessioni di rete e condivisione> Modifica impostazioni adattatore.
- Fare clic con il pulsante destro del mouse sulla connessione che si desidera condividere e aprire Proprietà.
- Nella scheda Condivisione, seleziona la casella ” Consenti ad altri utenti della rete di connettersi tramite la connessione Internet di questo computer ” e salva le modifiche.
- Riprova e dovrebbe funzionare a meraviglia.
LEGGI ANCHE: Come: Aggiornare il firmware del router
3 Usa Connectify Hotspot
Il secondo strumento è anche abbastanza popolare nella nicchia dei router virtuali, è uno strumento freemium e si chiama Connectify Hotspot.
Rispetto a Virtual Router Manager, Connectify è un ted più ricco di funzionalità e mantiene la semplicità complessiva e il design intuitivo. Tuttavia, può darti sui nervi con annunci e pop-up frequenti che ti ricordano di acquistare la versione premium.
La configurazione è abbastanza simile, ma, nel caso in cui avessi problemi, assicurati di controllare i passaggi seguenti: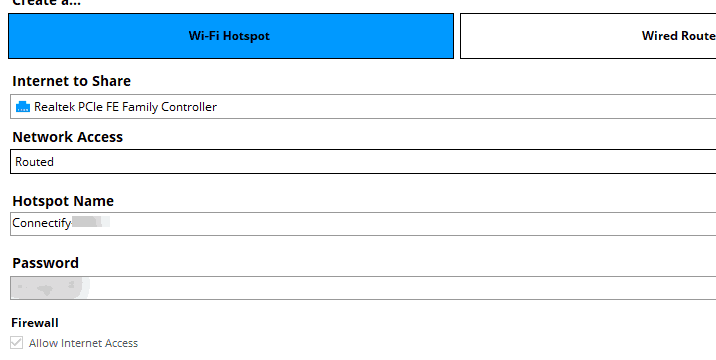
- Scarica Connectify Hotspot, Qui.
- Fare clic con il pulsante destro del mouse sul programma di installazione ed eseguirlo come amministratore.
- Al termine dell’installazione, riavvia il PC.
- Segui le istruzioni dettagliate per configurare Connectify Hotspot.
- Questi includono la denominazione dell’hotspot, l’impostazione di una password e la scelta del dispositivo di condivisione predefinito.
- Fai clic su ” Avvia Hotspot ” e dovresti essere a posto.
I passaggi sopra elencati dovrebbero essere sufficienti per consentirti di utilizzare il tuo computer Windows 10 come router. Ora, se la configurazione hardware non ti consente di seguire i passaggi menzionati in precedenza, puoi semplicemente installare una di queste soluzioni software hotspot sulla tua macchina.
Scarica il software che preferisci, installa e segui semplicemente le istruzioni sullo schermo per portare a termine il lavoro.
Questo dovrebbe concluderlo. Ora dovresti essere in grado di utilizzare il tuo PC come router virtuale e diffondere la gioia del Wi-Fi a un’intera famiglia. Infine, non dimenticare di condividere le tue domande e i tuoi suggerimenti di seguito. Saremo felici di sentire la tua opinione.
STORIE CORRELATE DA VERIFICARE:
- Correzione: il WiFi di Windows 10 non si connette automaticamente
- Come utilizzare il tuo PC Windows 10 come extender Wi-Fi
- I 3 migliori software per ripetitori Wi-Fi per Windows 10 per un segnale Wi-Fi stabile
Nota del redattore: questo post è stato originariamente pubblicato nel novembre 2017 e da allora è stato aggiornato per freschezza e accuratezza