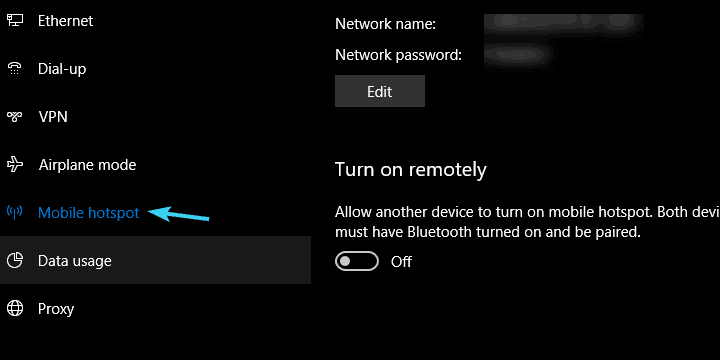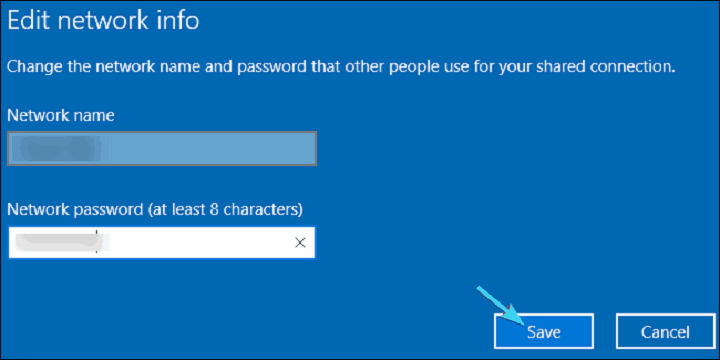Перетворіть свій ПК у маршрутизатор Wi-Fi за кілька простих кроків
Останнє оновлення: 12 квітня 2019 р
Щоб виправити різні проблеми з ПК, ми рекомендуємо DriverFix: це програмне забезпечення буде підтримувати ваші драйвери та працювати, тим самим захищаючи вас від поширених помилок комп’ютера та відмови обладнання. Перевірте всі свої драйвери зараз у 3 простих кроки:
- Завантажте DriverFix (перевірений файл завантаження).
- Клацніть «Почати сканування», щоб знайти всі проблемні драйвери.
- Клацніть «Оновити драйвери», щоб отримати нові версії та уникнути несправностей системи.
- DriverFix цього місяця завантажили 501 404 читачі.
Краще використовувати ваш зв’язок завжди було обов’язковим завданням. Якщо ви, скажімо, застрягли в застарілому модемі, в якому відсутня підтримка Wi-Fi, ви не зможете використовувати нічого, крім дротового з’єднання.
Однак ніхто не сказав, що ви не можете перетворити свій ПК на бездротовий маршрутизатор, який поширює радість від Інтернету на всі навколишні пристрої, що підтримують Wi-Fi (читайте: кожен сучасний пристрій там).
Через це ми пропонуємо кілька способів використати весь потенціал вашого ПК та використовувати його як віртуальний маршрутизатор. Маршрутизатор, який нам усім потрібен і заслуговує.
Якщо ви не звикли створювати та налаштовувати віртуальні бездротові маршрутизатори, наведені нижче кроки повинні показати вам, як це зробити в найкоротші терміни.
Як використовувати свій ПК як маршрутизатор Wi-Fi
1 Використовуйте ресурси Windows
Після оновлення Windows 10 Anniversary користувачі Windows 10 можуть створити точку доступу Wi-Fi, не маючи нічого іншого, крім системних ресурсів.
Ця функція може стати в нагоді в багатьох сценаріях, і вона позбавляє від необхідності встановлювати різні сторонні програми для спільного використання Wi-Fi або дротового з’єднання з іншими пристроями.
В основному, все, що вам потрібно, це адаптер Wi-Fi та кілька налаштувань, і ви готові піти.
Процедура настільки проста, наскільки вони приходять, але ми обов’язково провели вас на наступних кроках:
- Клацніть правою кнопкою миші Пуск і відкрийте Налаштування.
- Виберіть Мережа та Інтернет.
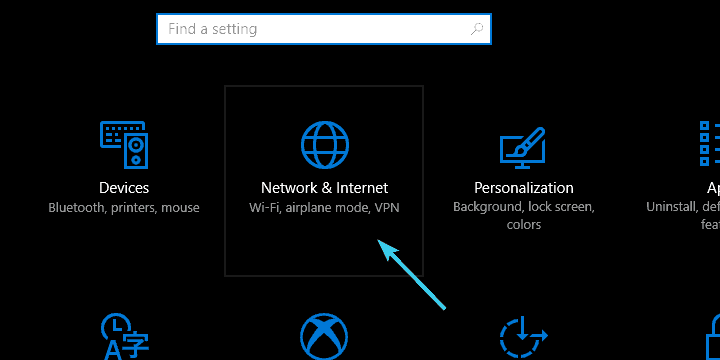
- На лівій панелі виберіть Мобільна точка доступу.
![Перетворіть свій ПК у маршрутизатор Wi-Fi за кілька простих кроків]()
- Увімкніть ” Поділитися Інтернет-з’єднанням з іншими пристроями “
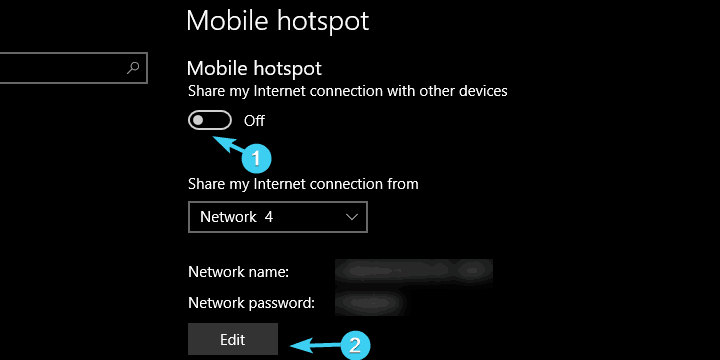
- Клацніть на «Редагувати», назвіть нову точку доступу та встановіть пароль.
![Перетворіть свій ПК у маршрутизатор Wi-Fi за кілька простих кроків]()
- Натисніть OK і спробуйте підключитися.
ЧИТАЙТЕ ТАКОЖ: Найкраще програмне забезпечення маршрутизатора Windows 10, за допомогою якого ви можете налаштувати маршрутизатори
2 Спробуйте Virtual Router Manager
Якщо з якихось причин ви не можете використовувати вбудовану мобільну точку доступу, існують також сторонні програми (а точніше інструменти), які повинні виправити цю несправедливість.
Існує безліч інструментів, які краще, а деякі гірше, тому ми підготували їх і запропонували вам найнадійніші.
Перший інструмент широко вважають найкращим менеджером віртуальних маршрутизаторів, і його, як і очікується, називають Virtual Router Manager.
Інструмент абсолютно безкоштовний, і його легко налаштувати.
Крім того, він поставляється з досить простим та інтуїтивно зрозумілим інтерфейсом, і це мало ресурсів. Ось як його використовувати в Windows 10 (або будь-якій іншій версії Windows, якщо з цього приводу):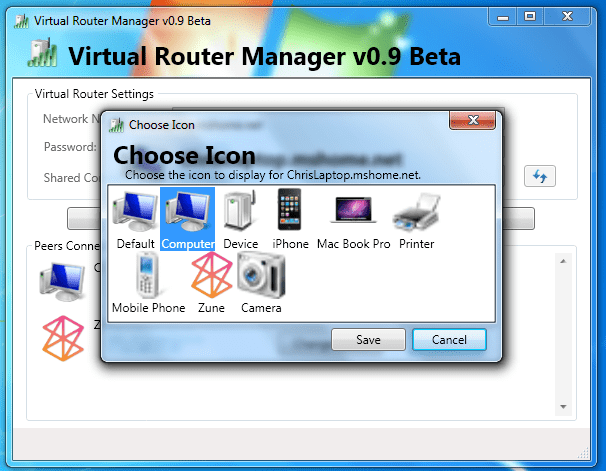
- Завантажити Virtual Router менеджер, тут.
- Клацніть правою кнопкою миші на програмі встановлення та запустіть її як адміністратор.
- Після завершення інсталяції перезавантажте ПК.
- Тепер відкрийте Virtual Router Manager, дайте ім’я своєму з’єднанню, встановіть пароль та виберіть джерело спільного з’єднання.
- Клацніть на Пуск віртуального маршрутизатора, і це має зробити.
- Якщо вам не вдається встановити з’єднання, перейдіть до Центру мереж і спільного доступу> Змінити налаштування адаптера.
- Клацніть правою кнопкою миші на з’єднанні, яким хочете поділитися, і відкрийте Властивості.
- На вкладці Спільний доступ поставте прапорець біля пункту «Дозволити іншим користувачам мережі підключатися через Інтернет-з’єднання цього комп’ютера» та збережіть зміни.
- Спробуйте ще раз, і це має спрацювати як шарм.
ЧИТАЙТЕ ТАКОЖ: Як: Оновити мікропрограму маршрутизатора
3 Використовуйте точку доступу Connectify
Другий інструмент також досить популярний у ніші віртуальних маршрутизаторів, це інструмент freemium, і він називається Connectify Hotspot.
У порівнянні з Virtual Router Manager, Connectify – це ще більше багатофункціональних можливостей, що забезпечує загальну простоту та інтуїтивний дизайн. Однак це може нервувати вам за допомогою частих оголошень та спливаючих вікон, що нагадують вам про придбання преміум-версії.
Налаштування досить схоже, але, на випадок, якщо у вас виникнуть проблеми, переконайтеся, що описано нижче: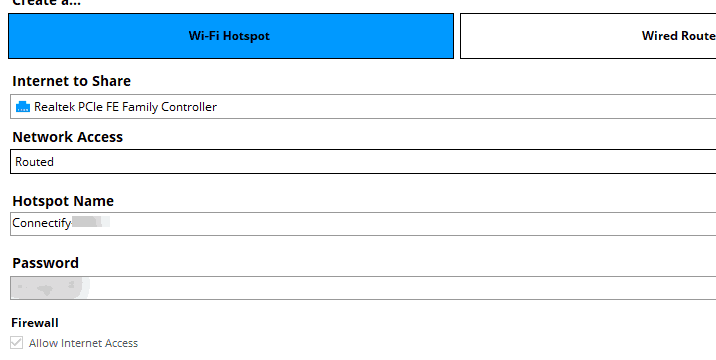
- Завантажити Connectify Hotspot, тут.
- Клацніть правою кнопкою миші на програмі встановлення та запустіть її як адміністратор.
- Після закінчення інсталяції перезавантажте ПК.
- Дотримуйтесь детальних вказівок для налаштування точки доступу Connectify.
- Сюди входять найменування точки доступу, встановлення пароля та вибір пристрою для спільного використання за замовчуванням.
- Клацніть на ” Почати гарячу точку “, і ви вже готові піти.
Перелічених вище кроків має бути достатньо, щоб ви могли використовувати комп’ютер з Windows 10 як маршрутизатор. Тепер, якщо конфігурація апаратного забезпечення не дозволяє вам дотримуватися згаданих раніше кроків, ви можете просто встановити одне з цих програмних рішень гарячої точки на свою машину.
Завантажте програмне забезпечення на вибір, встановіть і просто виконуйте інструкції на екрані, щоб виконати роботу.
Це має закінчити це. Тепер ви зможете використовувати свій ПК як віртуальний маршрутизатор і поширювати радість Wi-Fi на все домогосподарство. Нарешті, не забудьте поділитися своїми запитаннями та пропозиціями нижче. Ми будемо раді почути Вас.
ПОВ’ЯЗАНІ ІСТОРІЇ, ЩО ВИ ПОВИННІ ПЕРЕВІРИТИ:
- Виправлено: Windows 10 WiFi не підключається автоматично
- Як використовувати ПК з Windows 10 як розширювач Wi-Fi
- 3 найкращі програми-ретранслятори Wi-Fi для Windows 10 для стабільного сигналу Wi-Fi
Примітка редактора: Ця публікація була спочатку опублікована в листопаді 2017 року і з тих пір оновлюється для оновлення та точності