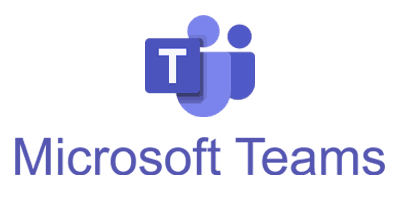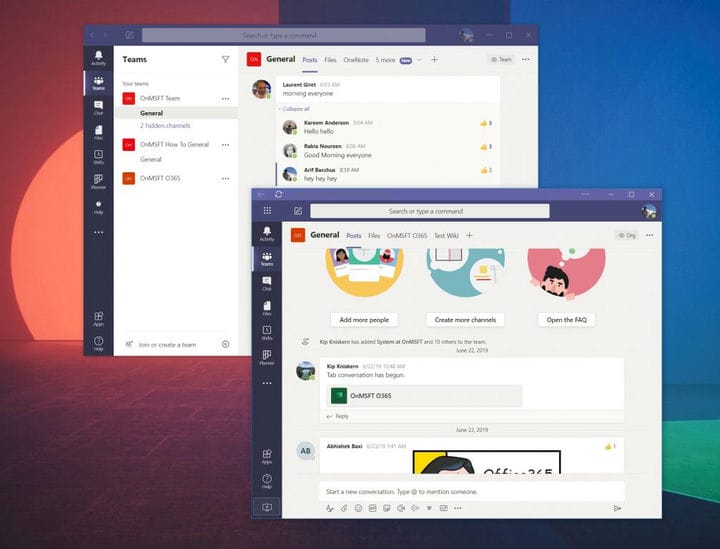Втомилися від надокучливих згадувань та сповіщень у командах Microsoft? Ось як їх вимкнути
Однією з особливостей Microsoft Teams є можливість користувачів мітити цілий канал. Це може бути корисно, коли ви хочете привернути увагу кожного учасника каналу, але якщо ви хтось, хто любить зосереджуватись на своїй роботі, то вас може дратувати, коли ви отримуєте спам з повідомленнями про всі канали Teams, які не є не пов’язана з вами. Стефані Штімак, співробітник Microsoft, нещодавно висловила своє розчарування з цього приводу, і сьогодні ми опишемо, як ви можете вимкнути це, щоб ви могли зупинити біль.
Відвідайте налаштування сповіщень
Як ми вже описували раніше, ви можете відвідати налаштування сповіщень у Microsoft Teams, щоб контролювати згадування по всьому каналу. Щоб потрапити туди, натисніть або торкніться свого зображення профілю у верхньому правому куті екрана. Після цього натисніть або торкніться Налаштування. Далі перейдіть до сповіщень. Звідти ви захочете натиснути стрілку вниз поруч із згаданими каналами та вимкнути її. Ви також повинні зробити те саме для командних згадувань. Це вимкне сповіщення, але, якщо ви бажаєте, ви можете налаштувати його на відображення лише у стрічці, щоб ви не отримували сповіщення про плитку чи банер, а мовчазне сповіщення у вашому каналі активності Teams.
… Або замість цього використовуйте веб-програму Progressive
Як зазначав Кріс Рендалл у Twitter, іноді засоби керування сповіщеннями в Microsoft Teams можуть взагалі не працювати. Або, як зазначив Лайл Додж, люди можуть позначати канал, на якому вони розміщують повідомлення, так що в кінцевому підсумку ви можете отримати значок сповіщення для цього каналу.
Хоча ми ще цього не відчували (і тому не можемо перевірити ці два випадки), ми припускаємо, що навіть якщо ви зміните свої налаштування, ви все одно можете отримати сповіщення. У такому випадку, можливо, ви захочете скористатися програмою Microsoft Teams Progressive Web, щоб уникнути сповіщень каналів або команд.
Подібно до того, як ми описали, коли говорили про відкриття декількох каналів Teams, ви можете зробити це досить легко. Для початку вам потрібно буде ввійти у свій обліковий запис Microsoft Teams в Інтернеті через вибраний браузер. Це найкраще працює в Chrome або новому Microsoft Edge. Після входу в систему обов’язково відхиліть фіолетове сповіщення, яке запитує про сповіщення. Якщо ви це зробите, ви не отримаєте жодного повідомлення в Microsoft Teams, саме цього ми і хочемо.
Після завершення роботи в Microsoft Edge ви можете створити Прогресивний веб-додаток, натиснувши на. .. у верхньому правому куті екрана. Після цього натисніть там, де написано Програми. Потім ви побачите логотип Teams і натисніть «Встановити цей сайт як додаток». Потім команди з’являться у своєму власному вікні з фіолетовим рядком заголовка та отримають досвід, схожий на рідну програму для робочого столу.
Для Google Chrome натисніть праворуч точки у верхньому правому куті екрана. Після цього натисніть Інші інструменти, а потім – Створити ярлик. Обов’язково встановіть прапорець Відкрити як вікно, а потім натисніть Створити. Потім ви отримаєте Teams Progressive Web App.
Веб-програма Teams Progressive буде виглядати та відчувати себе як і рідна програма для настільних ПК. Між ними немає великої різниці. Однак, оскільки сповіщення в Прогресивній веб-програмі обробляються через веб-браузер, якщо ви відхилите початкову опцію, яка вимагає їх, ви будете мати чистий досвід, коли всі ваші сповіщення просто відображатимуться в Activity, без будь-яких звуків та попереджень .
Інші поради
Керування сповіщеннями про згадані канали та команди – це лише одна з багатьох функцій, які можна налаштувати. Протягом останніх кількох місяців ми широко охоплювали команди. Ми поговорили про те, як ви можете використовувати Power Apps, як створити власні налаштування відео, динаміка та аудіо та навіть розглянули деякі налаштування, які ви можете змінити. Наш центр Teams вас охопив, тому обов’язково перевірте це.