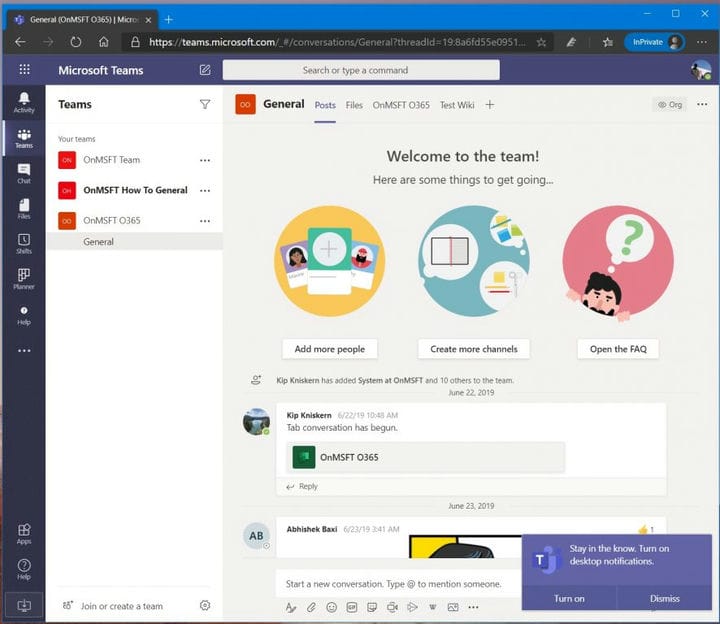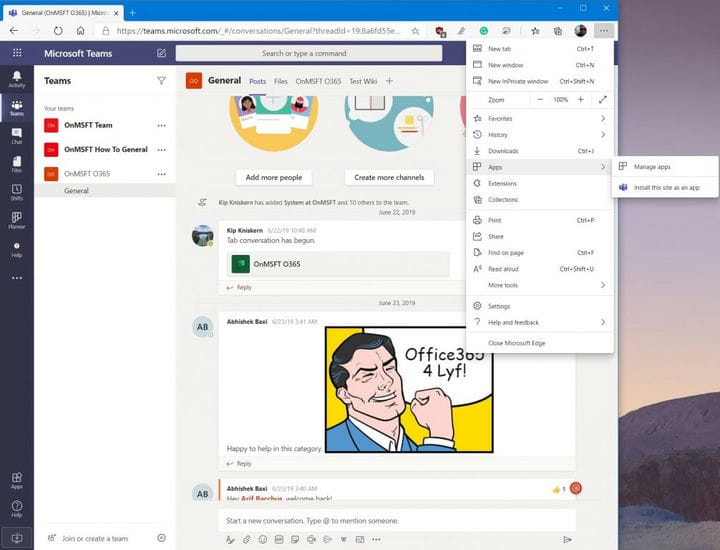Як відкрити кілька каналів команд Microsoft в окремій Windows
Нещодавно Microsoft Teams взяли можливість вискакувати чати в окремі вікна, але, можливо, вам цікаво, коли ви зможете зробити те саме для своїх каналів Teams. Хоча це в даний час офіційно неможливо, є чудовий обхідний шлях, який ви можете використати, щоб допомогти вам пропустити необхідність клацати вперед і назад, щоб перевірити повідомлення.
Зазначений у відео, створеному співробітником Microsoft Кевіном Стратвертом, фокус передбачає налаштування версії Teams для прогресивної веб-програми (PWA). У цьому посібнику ми покажемо вам, як ви можете це зробити, і введемо вас у багатозадачність.
Крок 1: Увійдіть зі своїм обліковим записом Teams у веб-програмі Microsoft Teams
Першим кроком у цьому процесі є відвідування Microsoft Teams в Інтернеті у вибраному браузері. Вам захочеться ввійти з тим самим обліковим записом, який ви зараз використовуєте зі спеціальною програмою Teams на настільному додатку. Під час входу ви можете отримати повідомлення із пропозицією завантажити програму Teams для настільних ПК. Ви можете ігнорувати це. Просто натисніть кнопку Використовувати веб-програму замість цього. Це відкриє ваш канал Teams за замовчуванням, як зазвичай ви бачите його на робочому столі. Обов’язково також увімкніть сповіщення та натисніть кнопку Увімкнути сповіщення на робочому столі.
Крок 2: Створіть PWA для команд і додайте його на свою панель завдань
Далі ми створимо прогресивний веб-додаток для веб-досвіду Teams. Кроки будуть відрізнятися залежно від вашого веб-браузера. Це найкраще працює в Google Chrome та новому Microsoft Edge у Windows 10, тому ми зупинимось на цьому тут.
По-перше, це Microsoft Edge. Коли Teams відкрито в Edge, вам потрібно буде натиснути. .. у верхньому правому куті екрана. Після цього натисніть там, де написано Програми. Потім ви побачите логотип Teams і натисніть «Встановити цей сайт як додаток». Потім команди з’являться у своєму власному вікні з фіолетовим рядком заголовка та отримають досвід, схожий на рідну програму для робочого столу.
Не забудьте натиснути канал, який ви хочете відкрити, в окремому вікні та потягнути його поруч із рідною робочою програмою Teams. Також майте на увазі, що ви хочете клацнути правою кнопкою миші на активній PWA на вашій панелі завдань та вибрати опцію Закріпити на панелі завдань. Це збереже закріплення команд там кожного разу, коли ви захочете відкрити PWA або окремий канал у власному вікні.
Що стосується Google Chrome, процес дещо інший. Ви все одно захочете відвідати команди в Інтернеті. Далі натисніть, щоб дозволити сповіщення на робочому столі. Потім клацніть точки, спрямовані вниз, у верхньому правому куті екрана. Після цього натисніть Інші інструменти, а потім – Створити ярлик. Обов’язково встановіть прапорець Відкрити як вікно, а потім натисніть Створити. Знову ж таки, обов’язково клацніть правою кнопкою миші на щойно створеному PWA на панелі завдань, а потім виберіть Закріпити на панелі завдань. Тепер ви можете відкрити окремий канал поруч із будь-яким каналом у настільному додатку Teams.
Інші поради
Якщо у вас є машина macOS, тоді процес буде дещо іншим для вас. Хоча меню будуть такими ж, як ми описували вище, після створення PWA в Edge або Chrome на Mac ви побачите, що PWA Teams автоматично відкриється поряд з новим вікном Finder, в якому написано Edge Apps або Chrome Apps. Тут ви помітите піктограму Teams. Якщо ви хочете отримати швидкий доступ до нього, ви можете клацнути та перетягнути його на свою док-станцію, щоб він залишався там закріпленим. Коли ярлик більше не потрібен, перетягніть його до кошика.
Також майте на увазі, що коли ви використовуєте Microsoft Teams PWA поряд із настільним додатком, ви можете в кінцевому підсумку отримувати подвійні сповіщення. Якщо вас це турбує, обов’язково змініть налаштування сповіщень у Edge, натиснувши Дозволи сайту в Налаштуваннях та скасувавши сповіщення Microsoft Teams. Ви також можете зробити те саме в Chrome, перейшовши в налаштування та вибравши Дозволи сайту.
Загалом, це приємне обхідне рішення, щоб одночасно бачити більше одного каналу в Microsoft Teams. Думаєш, перевіриш? Повідомте нас у коментарях нижче.