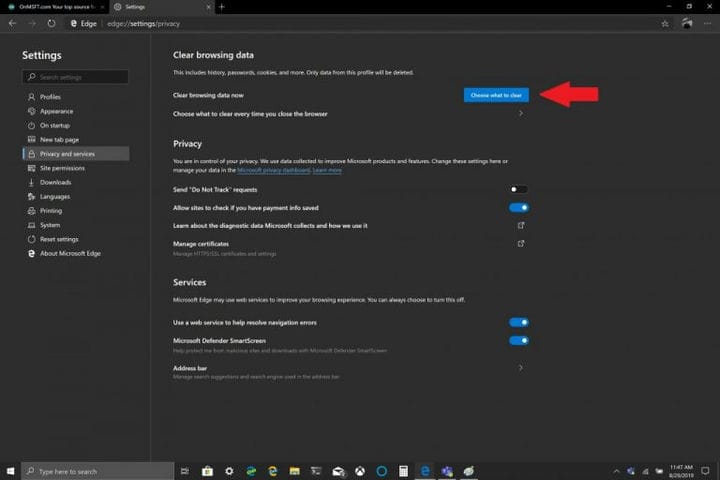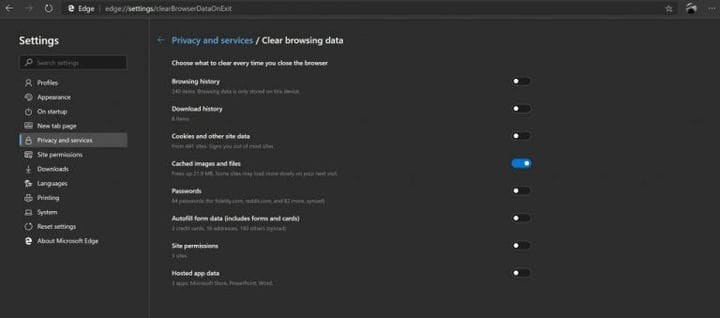Як очистити кеш-пам’ять у Windows 10
Корпорація Майкрософт часто пропонує очистити кеш-пам’ять у Windows 10, щоб швидше працювати ваш ПК та використовувати більше місця на жорсткому диску для додатків, ігор та файлів. Кеш – це набір тимчасових файлів, що використовуються додатком або програмою Windows 10 або самою операційною системою. У деяких випадках, якщо ваш кеш накопичується з часом, це може призвести до страшного синього екрану Windows 10 або спричинити інші непередбачені проблеми.
Тимчасовий кеш файлів знаходиться в програмі очищення диска, яка знаходиться в Windows за допомогою меню параметрів Провідника файлів. Як багато хто з нас уже знає з Windows Update, Windows 10 використовує тимчасові файли, щоб допомогти функції операційної системи. Іноді ці тимчасові кеші файлів можуть пошкодитися або стати занадто великими, щоб вони загрожували вашому ПК з Windows 10 і сповільнювали його роботу.
Якщо у вас мало місця для зберігання або ви помітили, що ваш ПК з Windows 10 працює повільніше, ніж зазвичай, можливо, час очистити кеш-пам’ять у Windows 10. Ось три способи очистити кеш-пам’ять у Windows 10.
Очищення диска
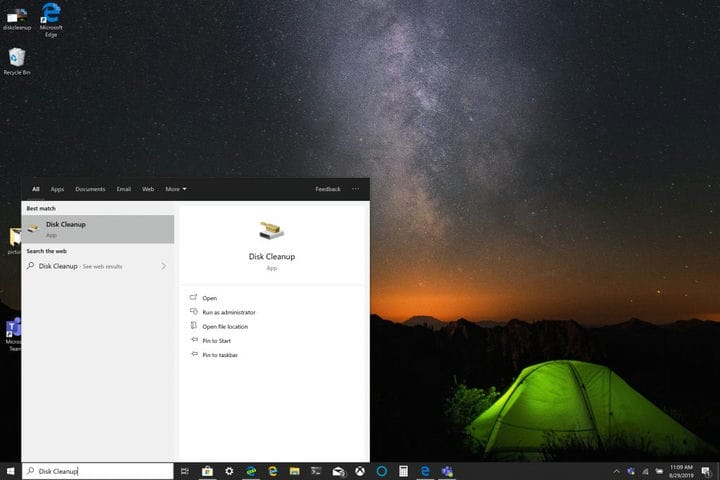
1 Клацніть меню «Пуск» або скористайтеся вікном пошуку та введіть «Очищення диска».
2 Коли програма «Очищення диска» відкриється, клацніть поле біля «Тимчасові файли». Установіть прапорці поруч із усіма іншими файлами та папками, які ви хочете стерти. Ви також можете очистити системні файли. Будь-який варіант повністю видалить файли з ПК з Windows 10. 3 Клацніть OK.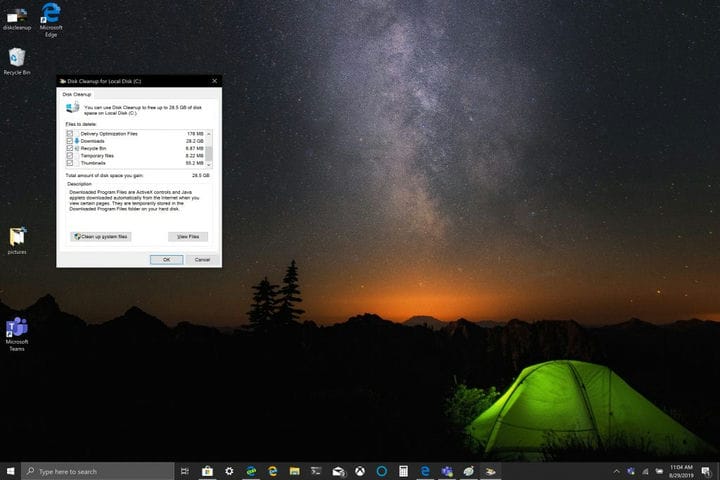
Очищення диска може зайняти деякий час, щоб завершити процес, але кеш тимчасових файлів буде очищений разом з усіма іншими файлами, які ви вибрали для видалення.
Історія Провідника файлів
Для історії файлового провідника вам потрібно відкрити папку в Windows 10. Після відкриття папки виконайте такі дії:
- Клацніть Файл.
- Клацніть Параметри.
- Клацніть Очистити біля пункту Очистити історію провідника файлів.
- Натисніть OK, щоб закінчити.
Кеш-пам’ять Microsoft Edge
Залежно від того, який браузер ви використовуєте, процес очищення кеш-пам’яті, ймовірно, подібний у всіх браузерах. Якщо у вас виникають проблеми з відкриттям веб-сайтів, вам може знадобитися очищати кеш так часто. Більшість браузерів, включаючи Microsoft Edge, дають вам можливість автоматично очищати кеш-пам’ять при виході з браузера, але ось оновлення на випадок, якщо ви цього не знаєте.
Очищення кешу Microsoft Edge просте, виконайте такі дії:
- Клацніть меню з трьома крапками у верхньому правому куті.
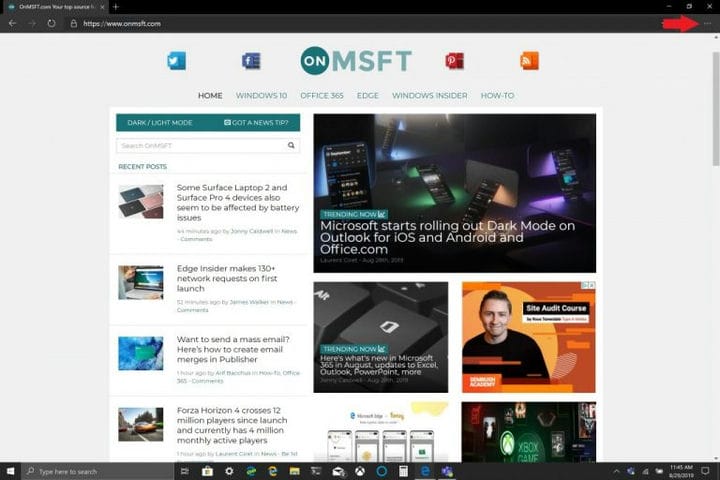
- Клацніть Налаштування, а потім – Конфіденційність та послуги.
- Клацніть Вибрати, що очистити (синя кнопка) праворуч від Очистити дані перегляду зараз.
![Як очистити кеш-пам’ять у Windows 10]()
- Виберіть діапазон часу та поле поруч із кеш-зображеннями та файлами.
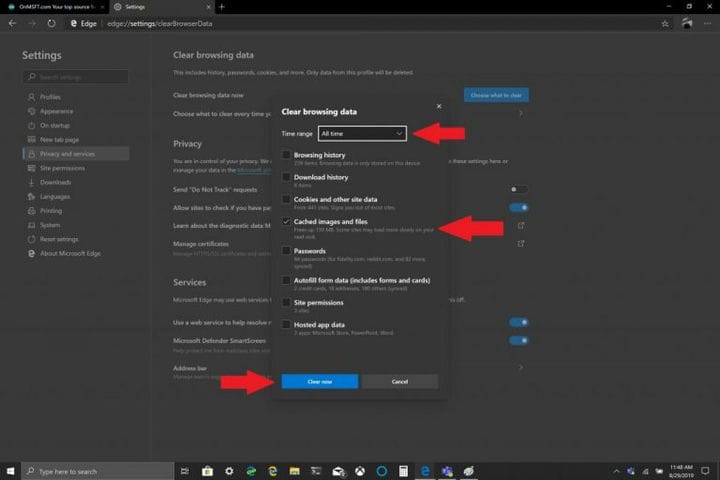
- Натисніть Очистити зараз.
Microsoft Edge має налаштування, які дозволяють автоматично очищати кеш браузера. Якщо ви хочете змінити те, що ви очищаєте, коли виходите з Edge, дотримуйтесь інструкцій до кроку третього, а внизу Виберіть, що потрібно очистити, натисніть Вибрати, що очистити кожного разу, коли ваш браузер закривається.
Опинившись там, ви можете перемикати інші елементи, які хочете очистити кожного разу, коли закриваєте Edge, включаючи історію перегляду та завантаження, файли cookie, дозволи на сайт тощо. Зручно мати можливість автоматичного позбавлення браузера від небажаного сміття, яке може заглушити ваш ПК з Windows 10. Окрім очищення диска, історії провідника файлів та кешу браузера, що ще можна зробити, щоб ваш ПК з Windows 10 працював безперебійно? Повідомте нас у коментарях.