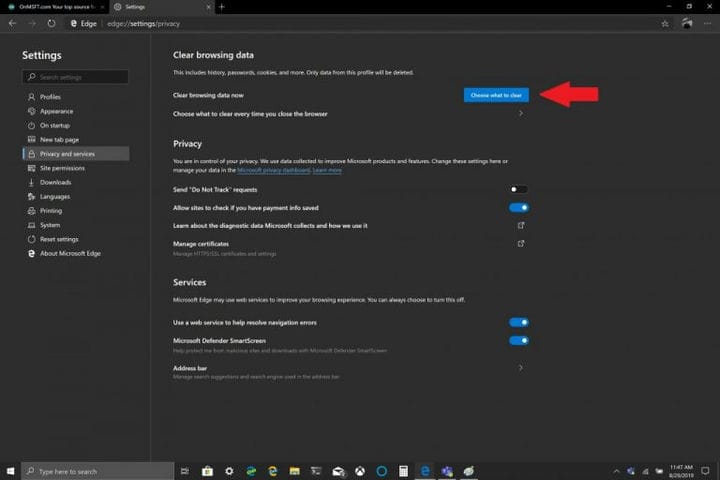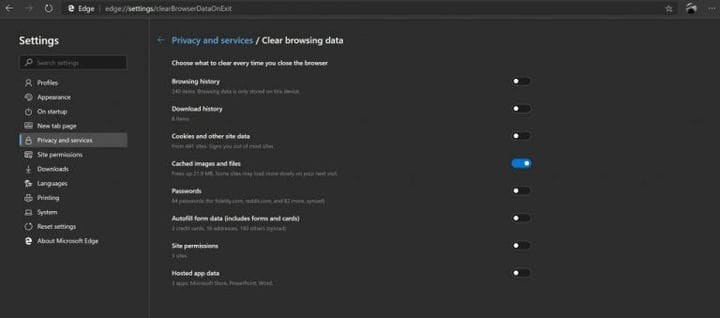Como limpar seus caches no Windows 10
A Microsoft frequentemente sugere que você limpe o cache no Windows 10 para ajudar o seu PC a funcionar mais rápido e usar mais espaço do disco rígido para aplicativos, jogos e arquivos. Cache é um conjunto de arquivos temporários usados por um aplicativo ou programa do Windows 10 ou pelo próprio sistema operacional. Em alguns casos, se o cache acumular com o tempo, isso pode levar à temida tela azul do Windows 10 ou causar outros problemas imprevistos.
O cache de arquivos temporários é encontrado no programa Limpeza de disco, localizado no Windows usando o menu de opções do Explorador de arquivos. Como muitos de nós já sabemos do Windows Update, o Windows 10 usa arquivos temporários para ajudar no funcionamento do sistema operacional. Ocasionalmente, esses caches de arquivos temporários podem ser corrompidos ou ficar muito grandes a ponto de atrapalhar o PC com Windows 10 e diminuir seu desempenho.
Se você estiver com pouco espaço de armazenamento ou perceber que seu PC com Windows 10 está mais lento do que o normal, pode ser hora de limpar o cache no Windows 10. Aqui estão três maneiras de limpar o cache no Windows 10.
Limpeza de disco
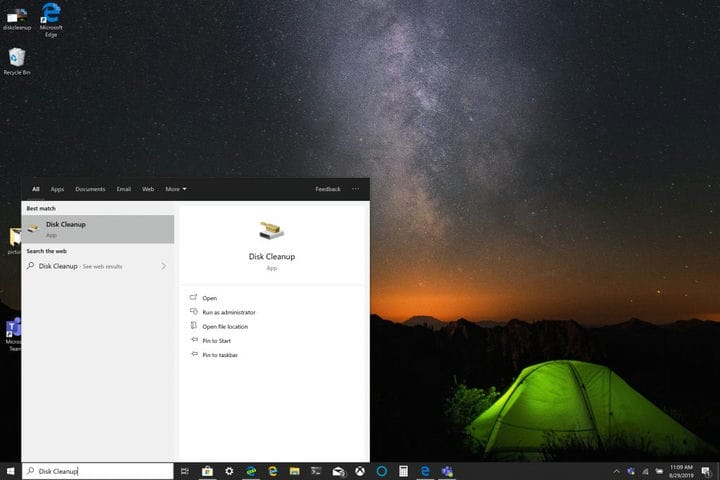
1.Clique no menu Iniciar ou use a caixa de pesquisa e digite ” Limpeza de disco ” .
2 Quando o aplicativo Limpeza de disco abrir, clique na caixa ao lado de “Arquivos temporários”. Clique nas caixas ao lado de quaisquer outros arquivos e pastas que deseja apagar. Você também pode escolher Limpar os arquivos do sistema. Qualquer uma das opções apagará completamente os arquivos do seu PC com Windows 10. 3 Clique em OK.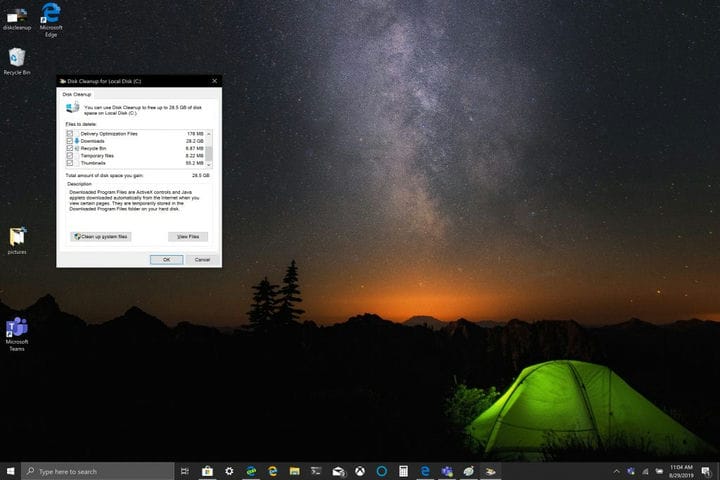
Pode demorar um pouco para que a Limpeza de disco conclua o processo, mas o cache de arquivos temporários será limpo, junto com quaisquer outros arquivos que você escolheu excluir.
Histórico do Explorador de Arquivos
Para o histórico do File Explorer, você precisa abrir uma pasta no Windows 10. Depois que uma pasta for aberta, siga estas etapas:
- Clique em Arquivo.
- Clique em Opções.
- Clique em Limpar próximo a Limpar histórico do File Explorer.
- Clique em OK para terminar.
Cache Microsoft Edge
Dependendo do navegador que você usa, o processo de limpeza do cache é provavelmente semelhante em todos os navegadores. Se você tiver problemas para abrir sites, pode ser necessário limpar o cache de vez em quando. A maioria dos navegadores, incluindo o Microsoft Edge, oferece a opção de limpar automaticamente o cache ao sair do navegador, mas aqui está uma atualização, caso você não saiba.
Limpar o cache do Microsoft Edge é simples, siga estas etapas:
- Clique no menu de três pontos no canto superior direito.
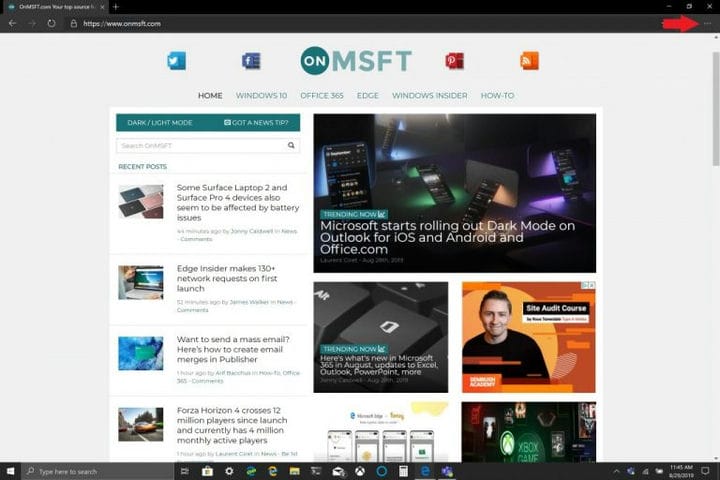
- Clique em Configurações e em Privacidade e serviços.
- Clique em Escolha o que limpar (botão azul) à direita de Limpar dados de navegação agora.
![Como limpar seus caches no Windows 10]()
- Escolha o intervalo de tempo e a caixa ao lado de Imagens e arquivos em cache.
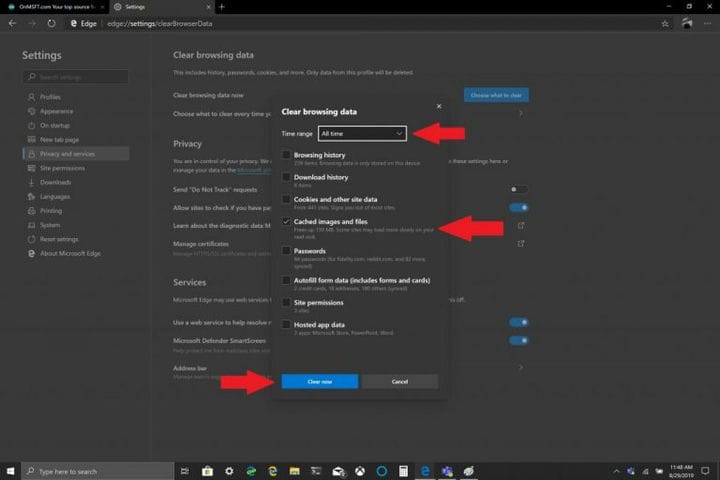
- Clique em Limpar agora.
O Microsoft Edge tem configurações que permitem limpar o cache do navegador automaticamente. Se você quiser alterar o que limpar ao sair do Edge, siga o guia para a etapa três e abaixo Escolha o que limpar, clique em Escolha o que limpar sempre que o navegador fechar.
Uma vez lá, você pode alternar outros itens que deseja limpar sempre que fechar o Edge, incluindo histórico de navegação e download, cookies, permissões de site e muito mais. É conveniente ter a opção de livrar automaticamente seu navegador de lixo indesejado que pode atolar seu PC com Windows 10. Além da Limpeza de disco, histórico do Explorador de arquivos e cache do navegador, o que outras coisas você pode fazer para manter seu PC com Windows 10 funcionando sem problemas? Deixe-nos saber nos comentários.