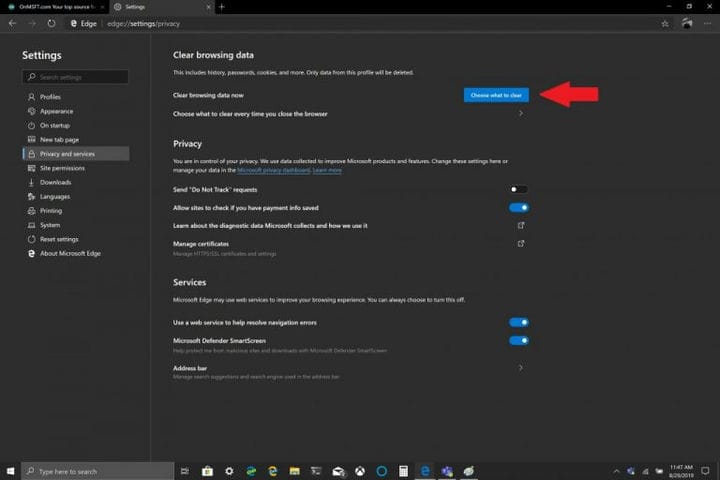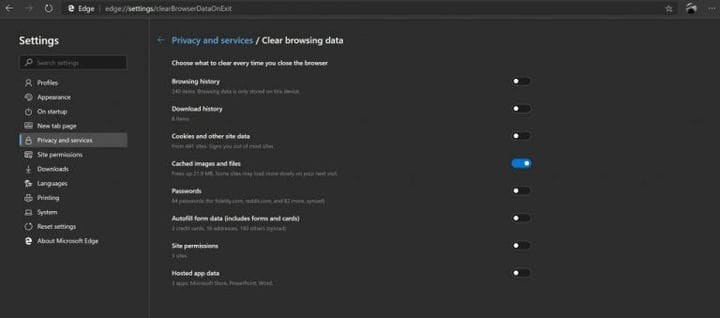Hur du rensar dina cachar i Windows 10
Microsoft föreslår ofta att du rensar din cache i Windows 10 för att hjälpa din dator att köra snabbare och hjälpa dig att använda mer av hårddiskutrymmet för appar, spel och filer. Cache är en uppsättning tillfälliga filer som används av en Windows 10-app eller ett program eller själva operativsystemet. I vissa fall, om din cache byggs upp över tiden, kan det leda till den fruktade Windows 10-blå skärmen eller orsaka andra oförutsedda problem.
Den temporära cacheminnet finns i Diskrensningsprogrammet som finns i Windows med alternativmenyn File Explorer. Som många av oss redan vet från Windows Update använder Windows 10 tillfälliga filer för att hjälpa operativsystemet. Ibland kan dessa tillfälliga filcacher bli skadade eller bli för stora för att de ska köra ner din Windows 10-dator och sakta ner dess prestanda.
Om du har lite lagringsutrymme eller märker att din Windows 10-dator körs långsammare än normalt kan det vara dags att rensa cacheminnet i Windows 10. Här är tre sätt att rensa cacheminnet i Windows 10.
Diskrensning
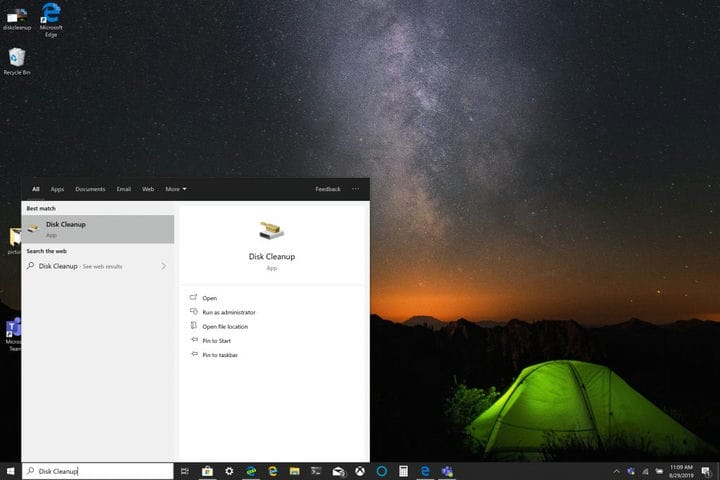
1.Klicka på Start-menyn eller använd sökrutan och skriv ” Diskrensning .”
2 När Diskrensningsappen öppnas, klicka på rutan bredvid “Tillfälliga filer.” Klicka på rutorna bredvid alla andra filer och mappar som du vill radera. Du kan också välja att rensa systemfiler. Antingen alternativ raderar filerna helt från din Windows 10-dator. 3 Klicka på OK.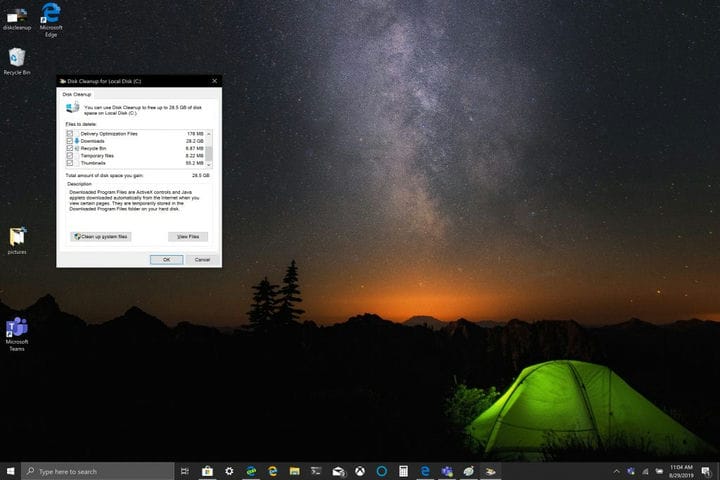
Det kan ta en stund för Diskrensning att slutföra processen, men din tillfälliga filcache rensas tillsammans med alla andra filer du väljer att radera.
Filutforskarens historik
För File Explorer History måste du göra är att öppna en mapp i Windows 10. När en mapp är öppen, följ dessa steg:
- Klicka på Arkiv.
- Klicka på Alternativ.
- Klicka på Rensa bredvid Rensa File Explorer History.
- Klicka på OK för att avsluta.
Microsoft Edge Cache
Beroende på vilken webbläsare du använder är det troligt att processen för att rensa bort cacheminnet liknar webbläsare. Om du har problem med att öppna webbplatser kan du behöva rensa cacheminnet så ofta. De flesta webbläsare, inklusive Microsoft Edge, ger dig möjlighet att automatiskt rensa cacheminnet när du stänger webbläsaren, men här är en uppdatering om du inte vet det.
Det är enkelt att rensa Microsoft Edge- cachen:
- Klicka på menyn med tre punkter i det övre högra hörnet.
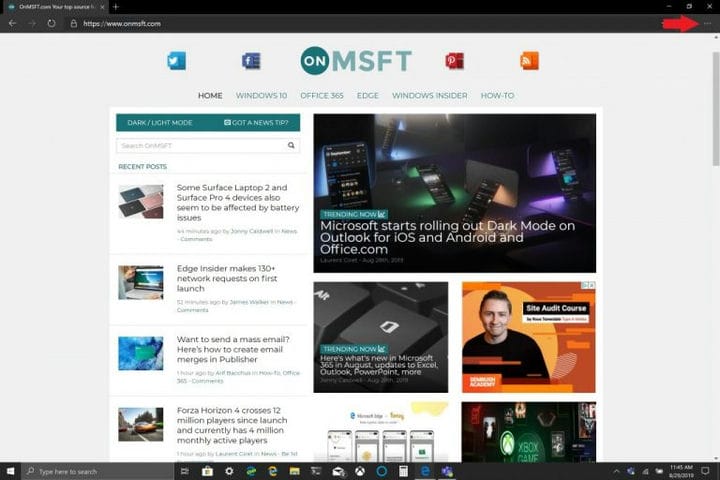
- Klicka på Inställningar och sedan på Sekretess och tjänster.
- Klicka på Välj vad du vill rensa (blå knapp) till höger om Rensa webbinformation nu.
![Hur du rensar dina cachar i Windows 10]()
- Välj tidsintervall och rutan bredvid cachebilder och filer.
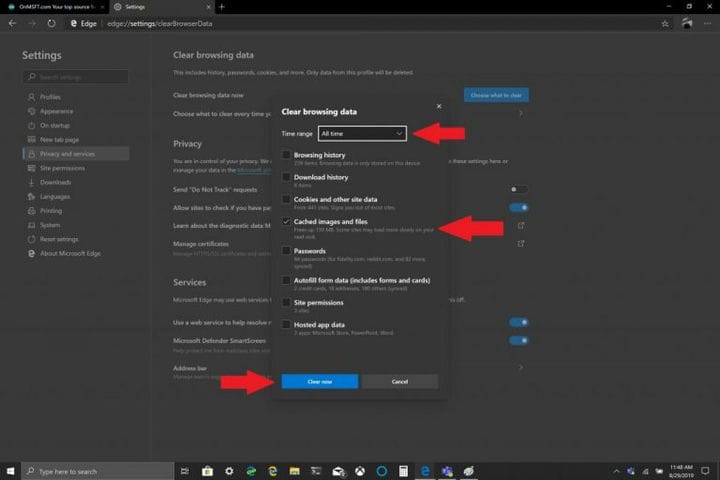
- Klicka på Rensa nu.
Microsoft Edge har inställningar som gör att du kan rensa webbläsarens cache automatiskt. Om du vill ändra vad du rensar när du lämnar Edge följer du guiden till steg tre och nedan Välj vad du vill rensa, klicka på Välj vad du vill rensa varje gång din webbläsare stängs.
Väl där kan du växla andra objekt som du vill rensa varje gång du stänger Edge, inklusive bläddrings- och nedladdningshistorik, cookies, webbplatsbehörigheter och mer. Det är bekvämt att ha möjlighet att automatiskt rensa din webbläsare från oönskat skräp som kan krossa din Windows 10-dator. Annat än diskrensning, File Explorer-historik och webbläsarcache, vad är andra saker du kan göra för att din Windows 10-dator ska fungera smidigt? Låt oss veta i kommentarerna.