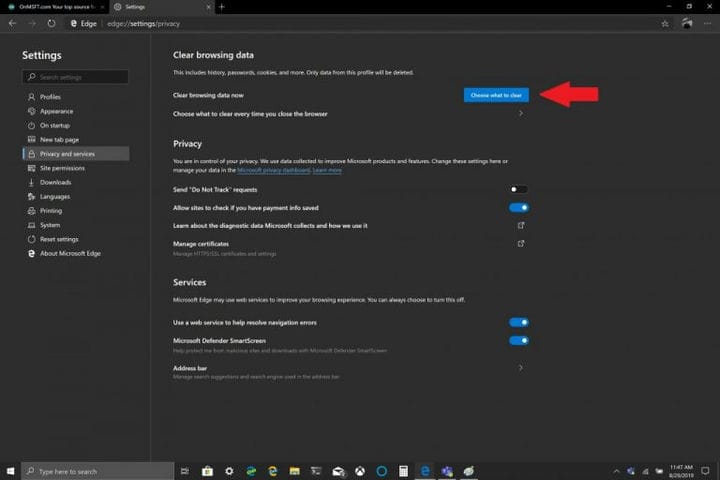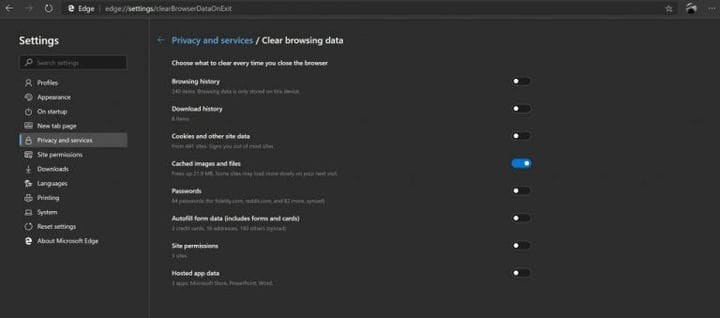So löschen Sie Ihre Caches in Windows 10
Microsoft schlägt häufig vor, dass Sie Ihren Cache in Windows 10 leeren, damit Ihr PC schneller läuft und Sie mehr Festplattenspeicher für Apps, Spiele und Dateien nutzen können. Cache ist eine Reihe von temporären Dateien, die von einer Windows 10-App oder einem Windows 10-Programm oder dem Betriebssystem selbst verwendet werden. Wenn sich Ihr Cache im Laufe der Zeit aufbaut, kann dies in einigen Fällen zum gefürchteten Windows 10-Bluescreen führen oder andere unvorhergesehene Probleme verursachen.
Der Cache für temporäre Dateien befindet sich im Programm zur Datenträgerbereinigung, das sich in Windows über das Optionsmenü des Datei-Explorers befindet. Wie viele von uns bereits aus Windows Update wissen, verwendet Windows 10 temporäre Dateien, um die Funktion des Betriebssystems zu unterstützen. Gelegentlich können diese temporären Datei-Caches beschädigt werden oder zu groß werden, als dass sie Ihren Windows 10-PC blockieren und dessen Leistung beeinträchtigen könnten .
Wenn Ihnen der Speicherplatz ausgeht oder Sie feststellen, dass Ihr Windows 10-PC langsamer als normal ausgeführt wird, ist es möglicherweise an der Zeit, den Cache in Windows 10 zu löschen. Es gibt drei Möglichkeiten, den Cache in Windows 10 zu löschen.
Fetplattensäuberung
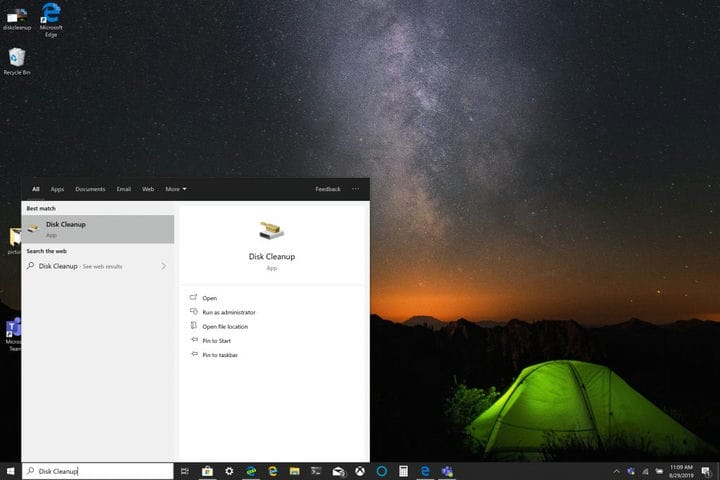
1.Klicken Sie auf das Startmenü oder verwenden Sie das Suchfeld und geben Sie ” Datenträgerbereinigung ” ein.
2 Klicken Sie nach dem Öffnen der Datenträgerbereinigungs-App auf das Feld neben “Temporäre Dateien”. Klicken Sie auf die Kästchen neben den anderen Dateien und Ordnern, die Sie löschen möchten. Sie können auch Systemdateien bereinigen. Mit beiden Optionen werden die Dateien vollständig von Ihrem Windows 10-PC gelöscht. 3 Klicken Sie auf OK.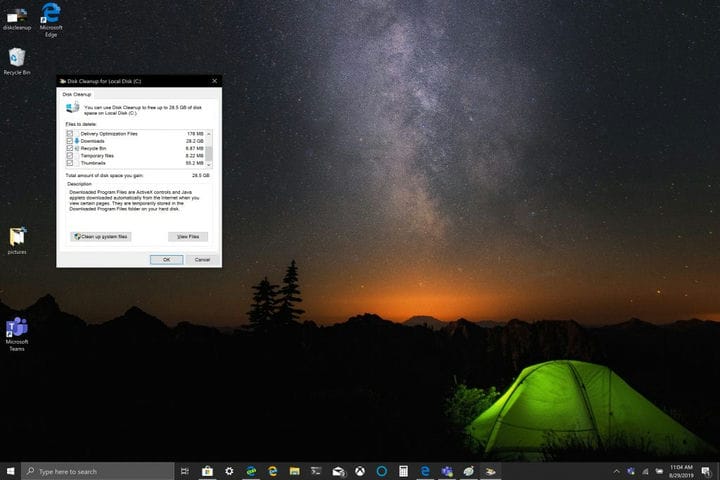
Es kann eine Weile dauern, bis die Datenträgerbereinigung den Vorgang abgeschlossen hat, aber der Cache für temporäre Dateien wird zusammen mit allen anderen Dateien, die Sie löschen möchten, geleert.
Datei-Explorer-Verlauf
Für den Datei-Explorer-Verlauf müssen Sie einen Ordner in Windows 10 öffnen. Führen Sie die folgenden Schritte aus, sobald ein Ordner geöffnet ist:
- Klicken Sie auf Datei.
- Klicken Sie auf Optionen.
- Klicken Sie neben ” Datei-Explorer-Verlauf löschen” auf ” Löschen”.
- Klicken Sie auf OK, um den Vorgang abzuschließen.
Microsoft Edge Cache
Je nachdem, welchen Browser Sie verwenden, ist der Vorgang zum Bereinigen Ihres Caches in allen Browsern wahrscheinlich ähnlich. Wenn beim Öffnen von Websites Probleme auftreten, müssen Sie den Cache möglicherweise von Zeit zu Zeit leeren. Die meisten Browser, einschließlich Microsoft Edge, bieten Ihnen die Möglichkeit, den Cache beim Verlassen des Browsers automatisch zu leeren. Hier finden Sie jedoch eine Auffrischung, falls Sie dies nicht wissen.
Gehen Sie folgendermaßen vor, um den Microsoft Edge- Cache zu löschen:
- Klicken Sie auf das Dreipunktmenü in der oberen rechten Ecke.
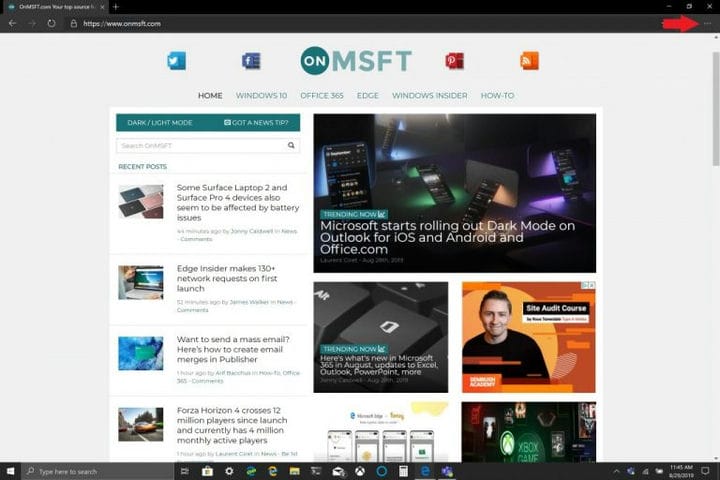
- Klicken Sie auf Einstellungen und dann auf Datenschutz und Dienste.
- Klicken Sie rechts neben Browserdaten jetzt löschen auf Auswählen, was gelöscht werden soll (blaue Schaltfläche) .
![So löschen Sie Ihre Caches in Windows 10]()
- Wählen Sie den Zeitbereich und das Feld neben Bilder und Dateien zwischenspeichern.
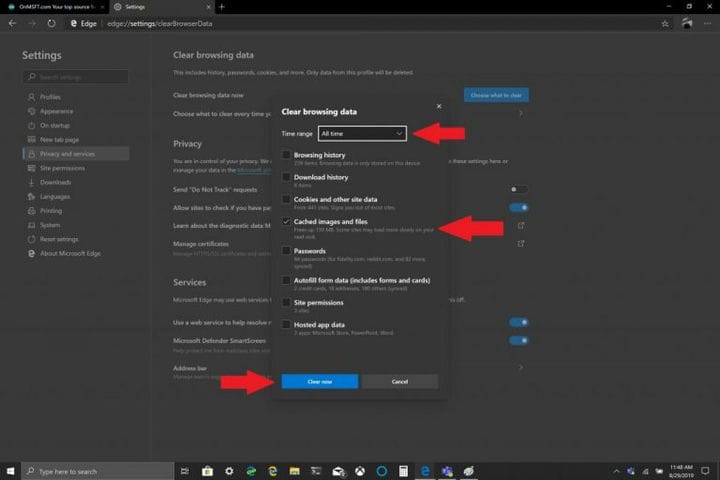
- Klicken Sie auf Jetzt löschen.
Microsoft Edge verfügt über Einstellungen, mit denen Sie den Browser-Cache automatisch leeren können. Wenn Sie ändern möchten, was Sie beim Beenden von Edge löschen, befolgen Sie die Anweisungen in Schritt 3 und wählen Sie unter Auswählen, was gelöscht werden soll, klicken Sie bei jedem Schließen Ihres Browsers auf Auswählen, was gelöscht werden soll.
Dort können Sie bei jedem Schließen von Edge andere Elemente umschalten, die Sie löschen möchten, einschließlich Browser- und Download-Verlauf, Cookies, Website-Berechtigungen und mehr. Es ist praktisch, die Option zu haben, Ihren Browser automatisch von unerwünschtem Müll zu befreien, der Ihren Windows 10-PC blockieren kann. Was können Sie außer der Datenträgerbereinigung, dem Datei-Explorer-Verlauf und dem Browser-Cache noch tun, um einen reibungslosen Betrieb Ihres Windows 10-PCs zu gewährleisten? Lass es uns in den Kommentaren wissen.