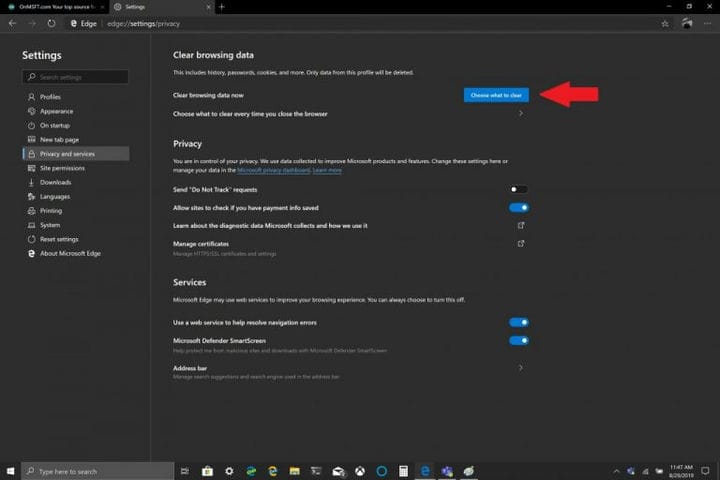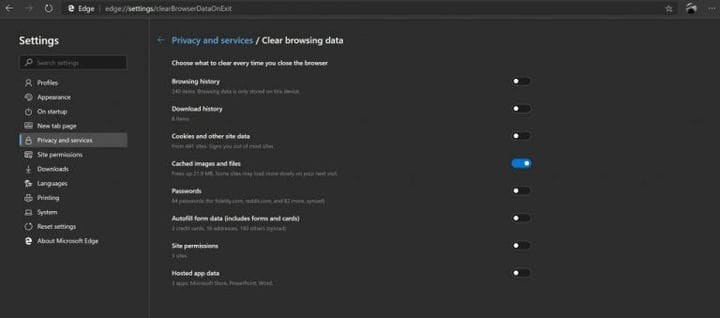Slik tømmer du cachene dine i Windows 10
Microsoft foreslår ofte at du tømmer hurtigbufferen i Windows 10 for å hjelpe PC-en din til å kjøre raskere og hjelpe deg med å bruke mer av harddiskplassen din til apper, spill og filer. Cache er et sett med midlertidige filer som brukes av en Windows 10-app eller et program eller selve operativsystemet. I noen tilfeller, hvis hurtigbufferen din bygger seg opp over tid, kan det føre til den fryktede Windows 10-blåskjermen, eller forårsake andre uforutsette problemer.
Den midlertidige filbufferen finnes i Diskoppryddingsprogrammet som ligger i Windows ved hjelp av alternativmenyen File Explorer. Som mange av oss allerede vet fra Windows Update, bruker Windows 10 midlertidige filer for å hjelpe operativsystemet. Noen ganger kan disse midlertidige filbufferne bli ødelagt eller bli for store til at de faller ned på Windows 10-PCen og bremser ytelsen.
Hvis du har lite lagringsplass, eller merker at Windows 10-PCen kjører tregere enn normalt, kan det være på tide å tømme hurtigbufferen i Windows 10. Her er tre måter å tømme hurtigbufferen i Windows 10 på.
Disk Opprydding
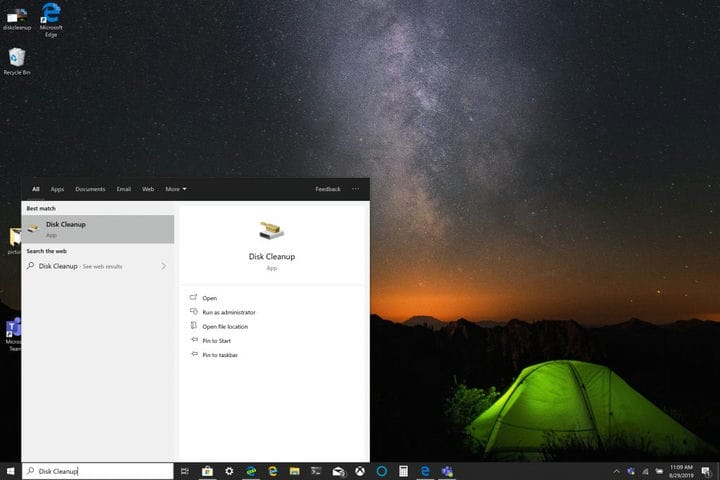
1.Klikk på Start-menyen, eller bruk søkeboksen og skriv inn ” Diskopprydding .”
2 Når Diskopprydding-appen åpnes, klikker du på boksen ved siden av “Midlertidige filer.” Klikk på boksene ved siden av det andre filer og mapper, du ønsker å slette. Du kan også velge å Rydd opp systemfiler. Enten alternativet vil helt slette filer fra Windows 10 PC. 3 Klikk på OK.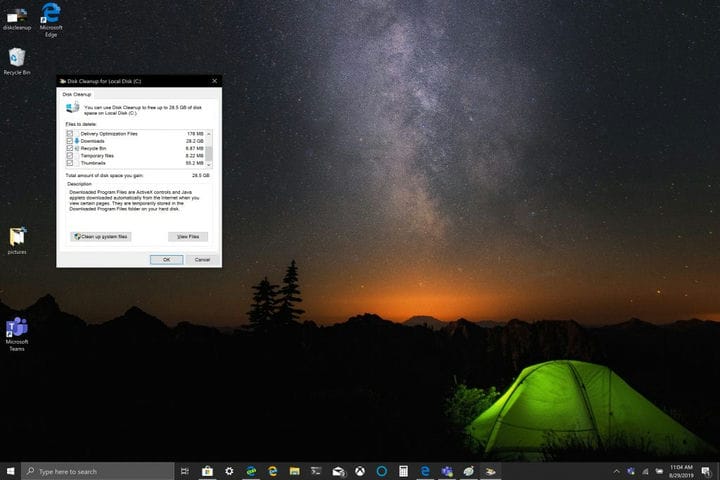
Det kan ta litt tid for Diskopprydding å fullføre prosessen, men hurtigbufferen for dine midlertidige filer blir ryddet sammen med andre filer du valgte å slette.
File Explorer History
For File Explorer History må du gjøre er å åpne en mappe i Windows 10. Når en mappe er åpen, følger du disse trinnene:
- Klikk på Fil.
- Klikk Alternativer.
- Klikk på Slett ved siden av Fjern filutforskerloggen.
- Klikk OK for å fullføre.
Microsoft Edge Cache
Avhengig av hvilken nettleser du bruker, er prosessen for rensing av hurtigbufferen sannsynligvis lik i nettlesere. Hvis du har problemer med å åpne nettsteder, kan det hende du må rydde hurtigbufferen din så ofte. De fleste nettlesere, inkludert Microsoft Edge, gir deg muligheten til å tømme hurtigbufferen automatisk når du avslutter nettleseren, men her er en oppdatering i tilfelle du ikke vet det.
Det er enkelt å tømme Microsoft Edge- hurtigbufferen:
- Klikk på trepunktsmenyen øverst til høyre.
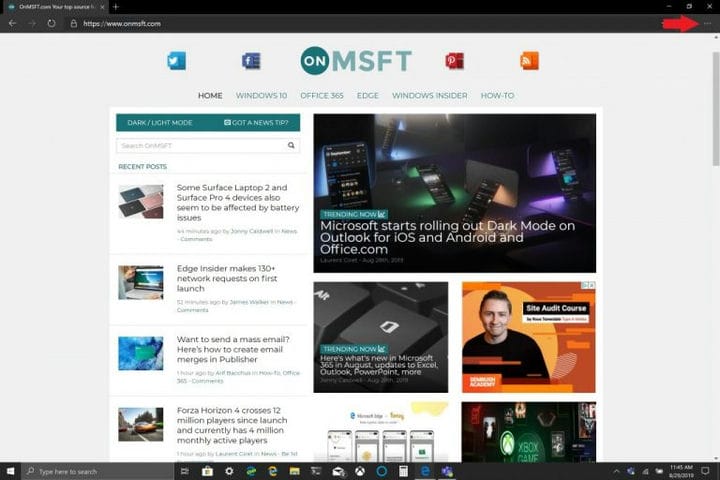
- Klikk på Innstillinger og deretter på Personvern og tjenester.
- Klikk Velg hva du vil fjerne (blå knapp) til høyre for Tøm nettleserdata nå.
![Slik tømmer du cachene dine i Windows 10]()
- Velg tidsområde og boksen ved siden av hurtigbufferbilder og filer.
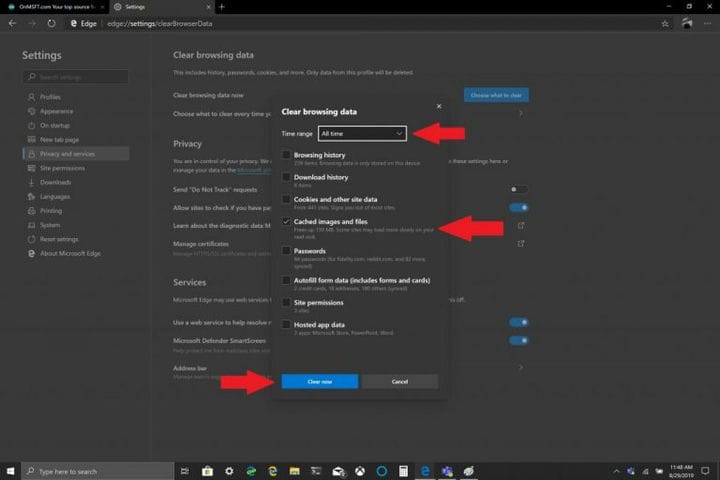
- Klikk på Fjern nå.
Microsoft Edge har innstillinger som lar deg tømme nettleserens hurtigbuffer automatisk. Hvis du vil endre det du tømmer når du avslutter Edge, følger du guiden til trinn tre og under Velg hva du vil tømme, klikk Velg hva du vil tømme hver gang nettleseren lukkes.
Når du er der, kan du veksle mellom andre elementer du vil fjerne hver gang du lukker Edge, inkludert nettlesings- og nedlastingshistorikk, informasjonskapsler, nettstedstillatelser og mer. Det er praktisk å ha muligheten til automatisk å kvitte nettleseren din med uønsket søppel som kan ødelegge Windows 10-PC-en din. Annet enn diskopprydding, File Explorer History og nettleserbuffer, hva er andre ting du kan gjøre for å holde Windows 10-PCen din jevn? Gi oss beskjed i kommentarene.