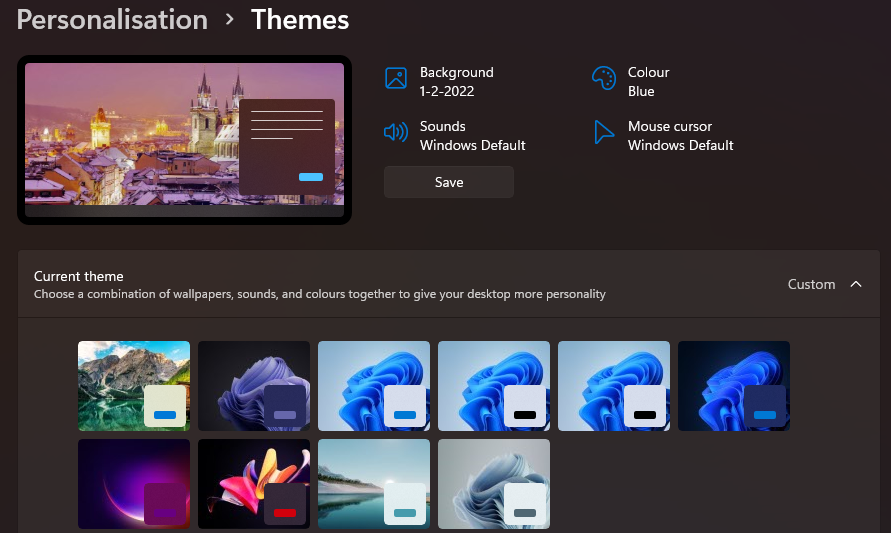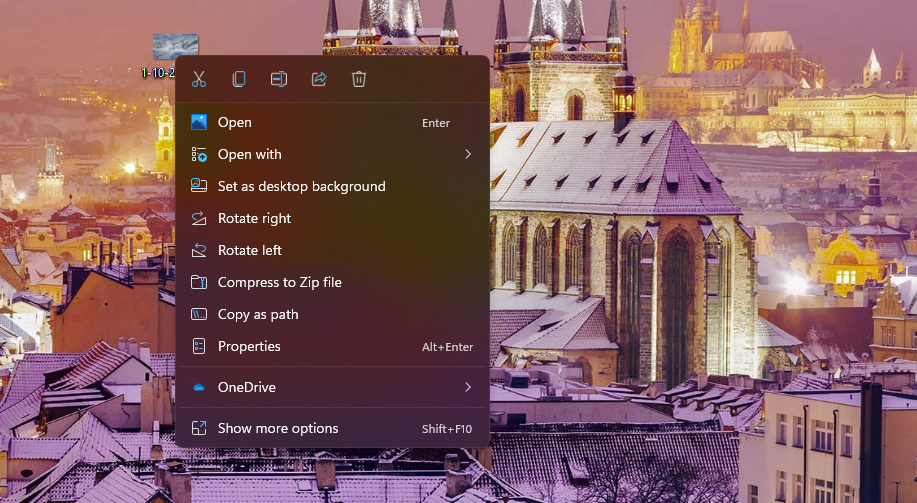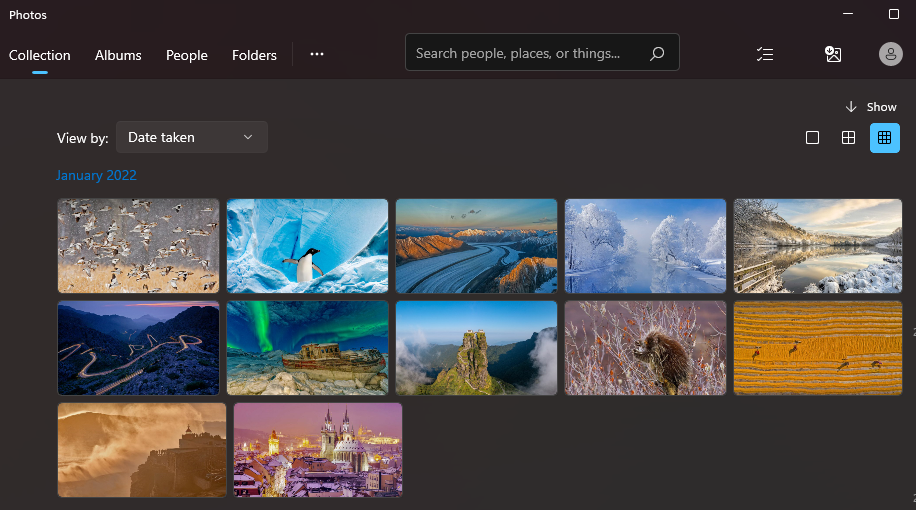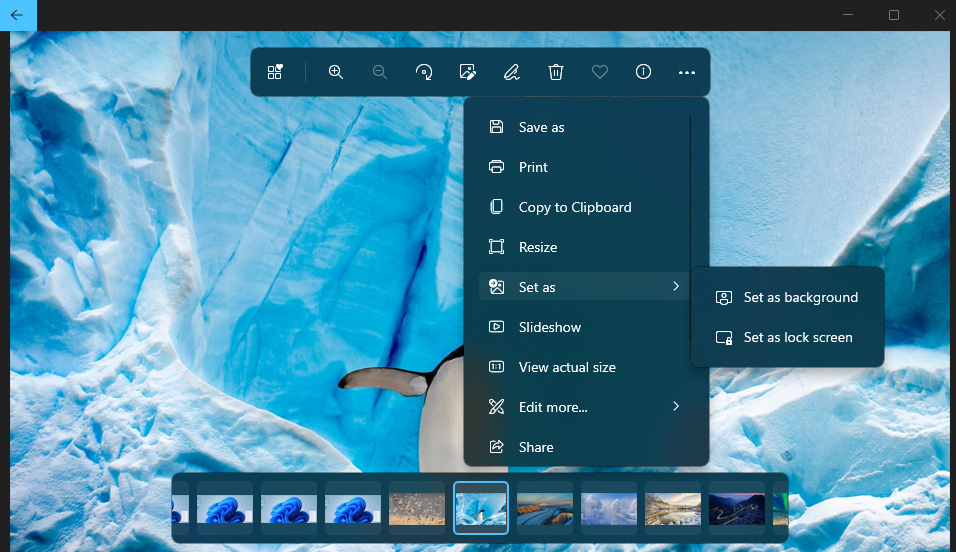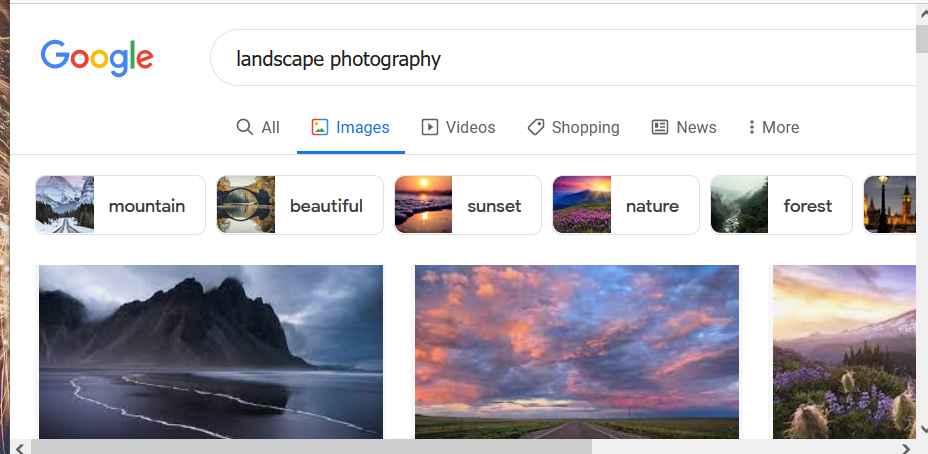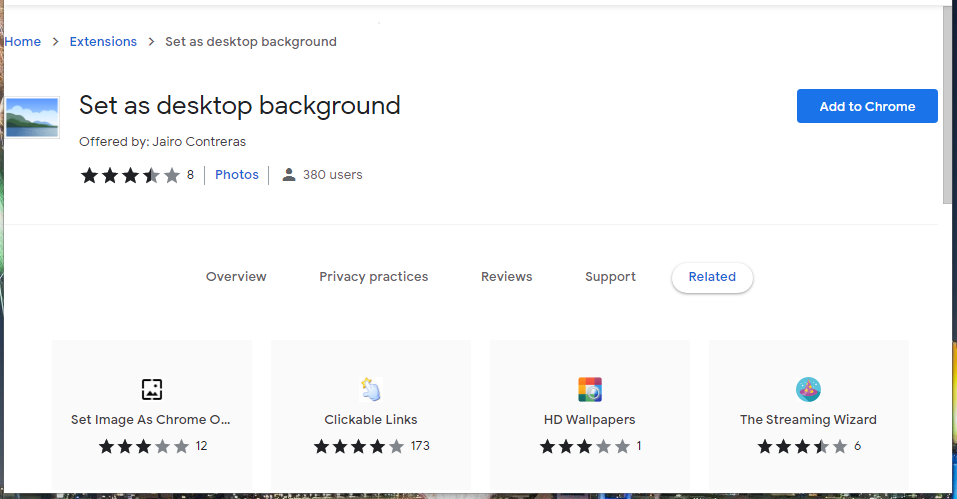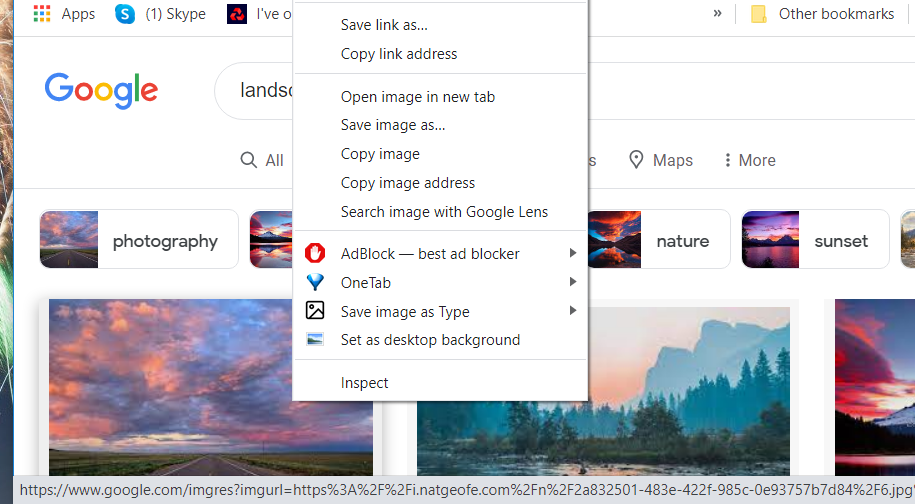7 måter å endre skrivebordsbakgrunnen i Windows 11
Å endre bakgrunnen i Windows 11 er en av de beste måtene å tilpasse skrivebordet på. Å legge til nytt bakgrunnsbilde på skrivebordet er som å pusse opp soverommet ditt, og en visuelt tiltalende skrivebordsbakgrunn vil bidra til å få din Windows 11-PC til å skinne.
Det er forskjellige måter du kan endre skrivebordsbakgrunnen i Windows 11. Windows 11s innstillinger, bilder og filutforsker-apper har alternative alternativer for å endre bakgrunnen. Du kan også bruke bakgrunnsendringer med tredjepartsprogramvare. Dette er flere metoder for å endre Windows 11s skrivebordsbakgrunn.
1 Hvordan endre skrivebordsbakgrunnen med bakgrunnsalternativene i innstillingene
Innstillinger-appen inkluderer de fleste av Windows 11s bakgrunnstilpasningsalternativer. Bakgrunnsdelen av Innstillinger har alternativer for å legge til enkeltbilder, lysbildefremvisning eller ensfarget bakgrunnsbilde på skrivebordet. Slik kan du endre skrivebordsbakgrunnen med bakgrunnsalternativene i Innstillinger.
-
Åpne Innstillinger med hurtigtasten Win + I.
-
Klikk på fanen Personalisering.
-
Velg Bakgrunn for å få frem alternativene vist rett nedenfor.
-
Klikk på rullegardinmenyen Tilpass bakgrunnen din .
-
Velg Bilde – alternativet for å legge til et nytt bilde på skrivebordsbakgrunnen.
-
Trykk på knappen Bla gjennom bilder, og velg et bakgrunnsbilde du vil legge til på skrivebordet.
-
Velg alternativet Velg bilde.
-
Klikk på Velg en passform -rullegardinmenyen for å velge Fit – alternativet.
Hvis du vil at skrivebordet skal ha flere bakgrunnsbilder, velg alternativet Lysbildefremvisning på rullegardinmenyen Tilpass bakgrunnen din . Klikk deretter Bla gjennom for å velge en mappe som inneholder bakgrunnsbilder for en lysbildefremvisning. Du kan velge et lysbildevisningsintervall på rullegardinmenyen Endre bilde hvert .
2 Hvordan endre skrivebordsbakgrunnen ved å velge et nytt Windows-tema
Ulike Windows-skrivebordstemaer har unike bakgrunnsbilder og fargevalg. Dermed er å velge et annet skrivebordstema en annen måte å endre bakgrunnen på. Du kan endre temaet i Windows via Innstillinger slik:
-
Få frem Innstillinger-vinduet.
-
Velg Personalisering > Temaer for å åpne innstillingene vist rett nedenfor.
-
Klikk Egendefinert for å se standardtemaene som følger med Windows 11.
-
Velg et tema der med et annet bakgrunnsbilde enn ditt nåværende.
Du kan legge til nye temabakgrunner til Windows ved å klikke Bla gjennom temaer. Velg et tema i MS Store. Klikk på Hent på temaets side, og velg Åpne – knappen for å legge til temaet. Deretter kan du velge tema i Innstillinger. Deretter vil skrivebordets bakgrunn endres til temaets bakgrunn.
3 Hvordan endre skrivebordsbakgrunnen med filutforsker
Filutforsker inkluderer et sett som bakgrunnsalternativ du kan velge. Dette alternativet lar deg legge til en valgt bildefil på skrivebordets bakgrunn uten å åpne Innstillinger. Slik kan du endre skrivebordsbakgrunnen med Explorer.
- For å åpne File Explorer, trykk på Win + E -hurtigtasten eller klikk på mappens oppgavelinjeikon.
- Åpne en mappe som inneholder bilder du kan endre bakgrunnen med.
- Velg filen for et bilde som skal legges til på skrivebordet.
- Klikk på Angi som bakgrunn -knappen for å endre bakgrunnen.
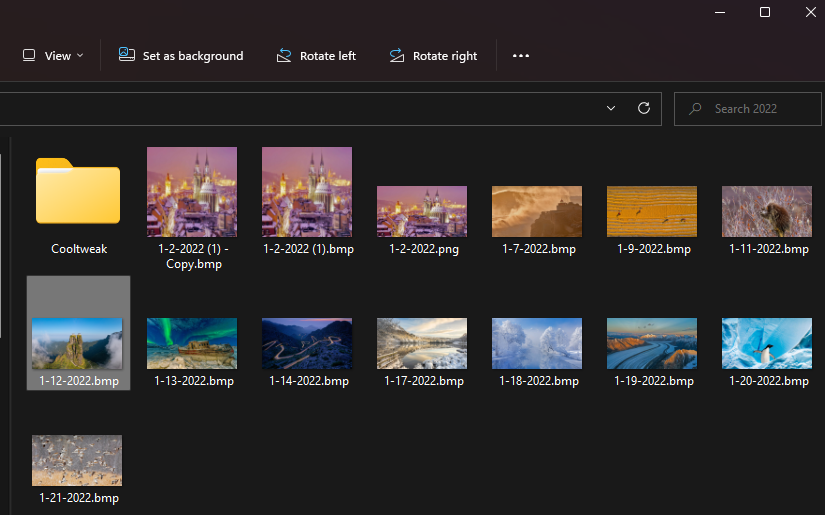
Filutforskerens kontekstmeny inkluderer også alternativet Angi som skrivebordsbakgrunn. Hvis du høyreklikker på en fil i en mappe, kan du velge det alternativet. Du kan også høyreklikke bildefiler på skrivebordet og velge alternativet Angi som skrivebordsbakgrunn på kontekstmenyen for å endre bakgrunnen.
5 Hvordan endre skrivebordsbakgrunnen med bilder-appen
Bilder-appen er Windows 11s standard bildevisningsapp. Den appen inneholder to alternativer du kan velge for å legge til et åpent bilde i bakgrunnen på skrivebordet eller låseskjermen.
Her er trinnene for å endre skrivebordsbakgrunn med Bilder:
-
Åpne Start-menyen, og klikk på den festede Bilder-appen der.
-
Bla gjennom de lagrede bildene dine i Bilder for å finne og velge et skrivebordsbakgrunn der.
-
Klikk på Se mer -knappen på bildes verktøylinje.
-
Velg undermenyen Angi som .
-
Klikk deretter på Angi som bakgrunn for å endre bakgrunnen til det valgte bildet.
6 Hvordan endre skrivebordsbakgrunnen med Mozilla Firefox og Google Chrome
De fleste brukere vil surfe på World Wide Web for å finne nye bakgrunnsbilder til skrivebordet. I stedet for å lagre bilder, kan du endre Windows 11s skrivebordsbakgrunn direkte fra Firefox. Denne nettleseren inkluderer et praktisk Angi bilde som skrivebordsbakgrunn-alternativ du kan velge for å endre bakgrunnen i Windows 11.
her er hvordan du kan endre skrivebordsbakgrunnen med Firefox:
-
Hvis du ikke allerede har Firefox installert, klikk Last ned Firefox på Mozillas hjemmeside for å få oppsettveiviseren for det. Deretter åpner og går du gjennom Firefoxs oppsettsveiviser for å installere programvaren.
-
Åpne nettleseren Firefox.
-
Skriv inn www.google.com i Firefoxs URL-linje og trykk Enter.
-
Klikk på Bilder i Google.
-
Skriv inn et søkeord i Googles søkefelt for å finne matchende bilder.
-
Høyreklikk på et bilde for å endre Windows-bakgrunnen til i søkeresultatene, og velg Angi bilde som skrivebordsbakgrunn.
Google Chrome inkluderer ikke noe innebygd kontekstmenyalternativ for å angi et bilde som skrivebordsbakgrunn. Du kan imidlertid legge til et lignende alternativ til Chrome med utvidelsen "Angi som skrivebordsbakgrunn". For å gjøre det, følg disse trinnene.
-
Åpne Chrome Nettmarked-siden til utvidelsen Angi som skrivebordsbakgrunn .
-
Klikk på alternativet Legg til i Chrome for utvidelsen.
-
Trykk på Legg til utvidelse- knappen.
-
Få frem Googles søkemotor, og skriv inn et nøkkelord der.
-
Velg Bilder for å vise miniatyrbilder.
-
Høyreklikk på et miniatyrbilde og velg det nye alternativet Angi som skrivebordsbakgrunn på Chromes kontekstmeny.
7 Hvordan endre skrivebordsbakgrunnen med Windows 11 Wallpaper Changer Apps
Det er mange skrivebordsapper for bakgrunnsvekslere for Windows 11 som du kan endre skrivebordsbakgrunnen med. Noen av disse appene lar deg velge et bredt utvalg av bakgrunnsbilder for å endre skrivebordsbakgrunnen til i vinduene deres. Andre endrer automatisk skrivebordsbakgrunnen basert på en bestemt kilde, for eksempel Bing eller Unsplash.
Her er noen programvarepakker du kan endre skrivebordsbakgrunnen med:
Bing-søkemotorens bakgrunner kan gi flotte skrivebordsbakgrunner, siden den lar deg angi søkemotorens bakgrunn som din egen. Hvis du vil vite mer, sjekk ut vår guide for hvordan du setter Bings bakgrunnsbilder som Windows-bakgrunn.
Legg til mer interessant bakgrunnsbilde til Windows 11s skrivebord
Hvorfor holde seg til Windows 11s standard bakgrunnsbilde når du kan legge til noe mye mer interessant på skrivebordet ditt? Det er mange nettkilder du kan laste ned visuelt tiltalende bakgrunnsbilder fra. Det er enkelt å endre skrivebordsbakgrunnen i Windows 11 med alle metodene ovenfor. Velg hvilken metode du foretrekker for å endre skrivebordsbakgrunnen.