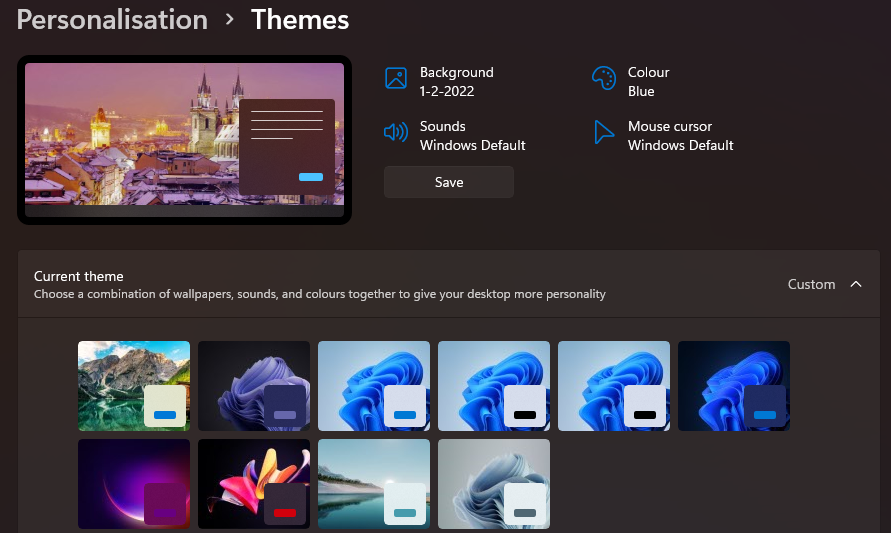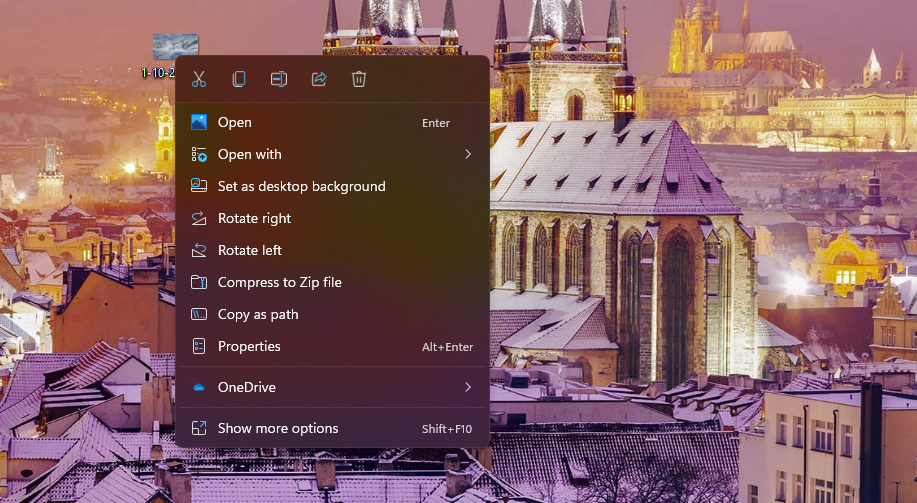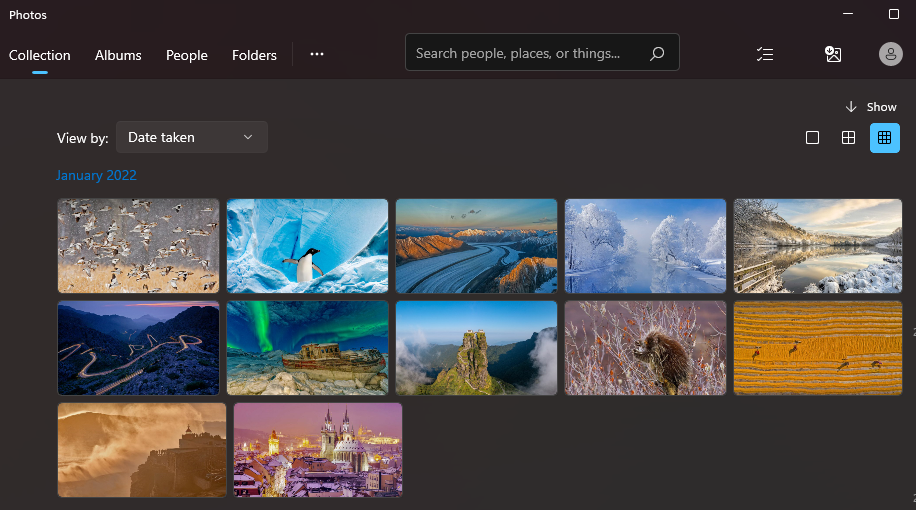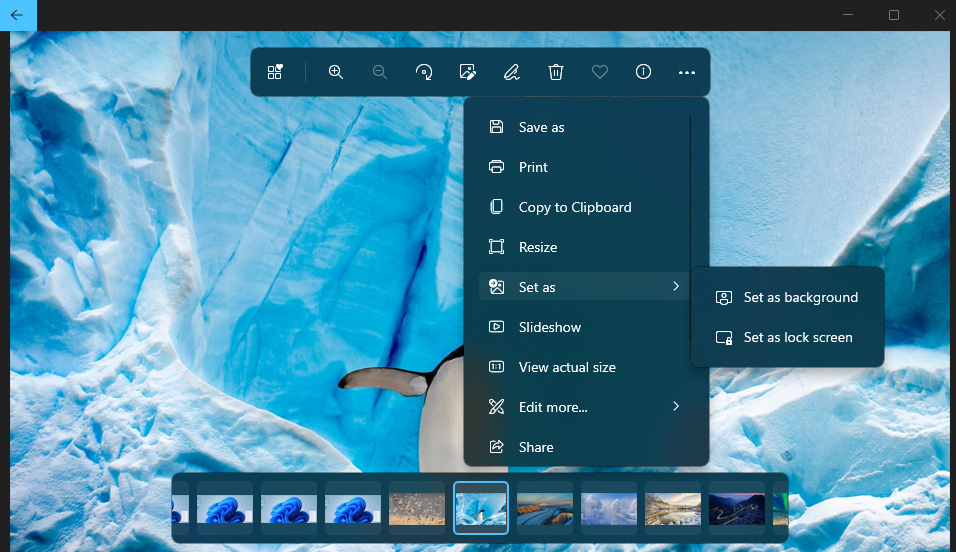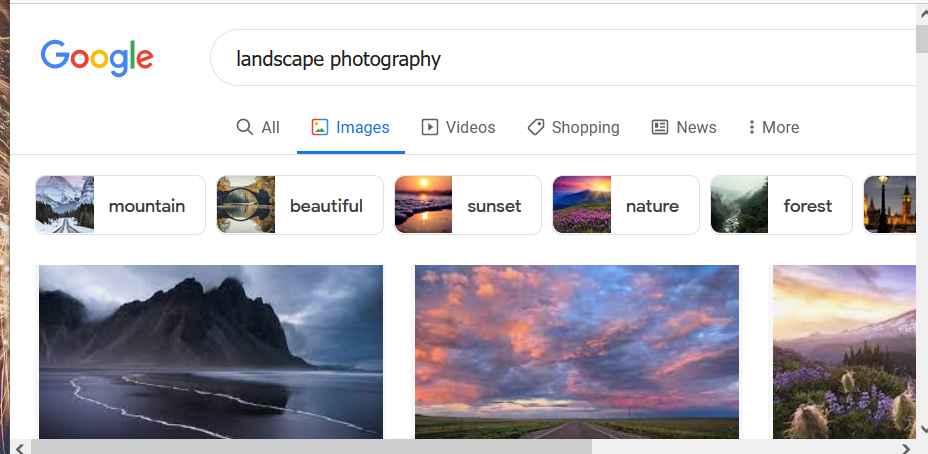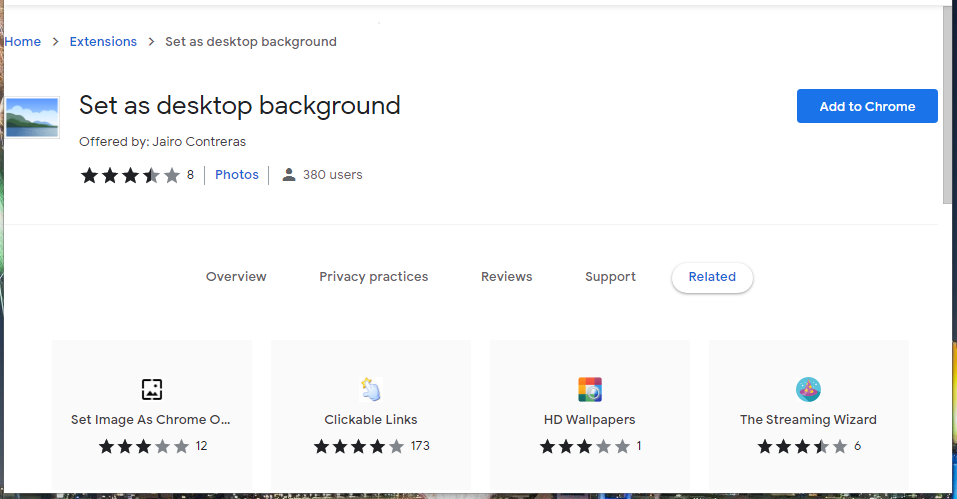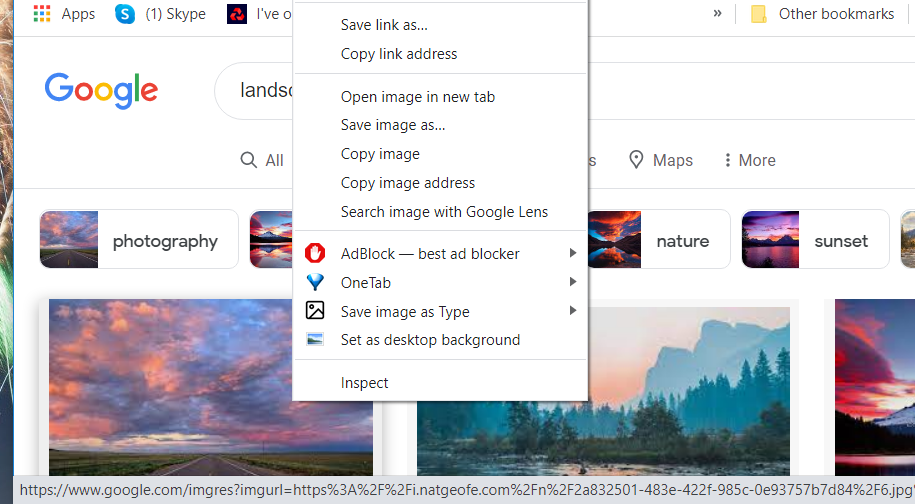7 способів змінити шпалери робочого столу в Windows 11
Зміна шпалер у Windows 11 — один із найкращих способів налаштувати робочий стіл. Додавання нових шпалер на робочий стіл — це все одно, що переобладнання вашої спальні, а візуально привабливий фон робочого столу допоможе вашому ПК з Windows 11 сяяти.
Існують різні способи зміни фону робочого столу в Windows 11. Програми Windows 11 «Параметри», «Фотографії» та «Провідник файлів» мають альтернативні варіанти зміни фону. Ви також можете застосувати зміни шпалер за допомогою стороннього програмного забезпечення. Нижче наведено кілька способів змінити шпалери робочого столу Windows 11.
1 Як змінити шпалери робочого столу за допомогою параметрів фону в налаштуваннях
Додаток «Параметри» містить більшість параметрів налаштування шпалер у Windows 11. У розділі «Фон» налаштувань є параметри для додавання окремих зображень, слайд-шоу або одноколірних шпалер на робочий стіл. Ось як ви можете змінити фоновий малюнок робочого столу з параметрами фону в налаштуваннях.
-
Відкрийте налаштування за допомогою гарячої клавіші Win + I.
-
Перейдіть на вкладку Персоналізація .
-
Виберіть «Тло », щоб відкрити параметри, показані безпосередньо нижче.
-
Клацніть спадне меню Персоналізація фону .
-
Виберіть опцію «Зображення», щоб додати нове зображення на фон робочого столу.
-
Натисніть кнопку «Огляд фотографій» і виберіть фонове зображення для додавання на робочий стіл.
-
Виберіть опцію Вибрати зображення .
-
Клацніть спадне меню «Вибрати розмір», щоб вибрати параметр «Припасувати ».
Якщо ви хочете, щоб на вашому робочому столі було кілька фонових малюнків, виберіть опцію «Слайд -шоу» у спадному меню «Персоналізація фону ». Потім натисніть «Огляд», щоб вибрати папку, яка містить шпалери для слайд-шоу. Ви можете вибрати параметр інтервалу показу слайдів у спадному меню Змінювати зображення кожне .
2 Як змінити шпалери робочого столу, вибравши нову тему Windows
Різні теми робочого столу Windows мають унікальні шпалери та колірні схеми. Таким чином, вибір іншої теми робочого столу є ще одним способом змінити шпалери. Ви можете змінити тему в Windows за допомогою налаштувань таким чином:
-
Відкрийте вікно налаштувань.
-
Виберіть Персоналізація > Теми, щоб відкрити налаштування, показані безпосередньо нижче.
-
Натисніть «Власні», щоб переглянути теми за замовчуванням, включені в Windows 11.
-
Виберіть там тему з фоновим малюнком, відмінним від вашого поточного.
Ви можете додати нові фонові теми до Windows, натиснувши Огляд тем. Виберіть тему в MS Store. Натисніть «Отримати» на сторінці теми та натисніть кнопку «Відкрити », щоб додати тему. Потім ви можете вибрати тему в налаштуваннях. Після цього фон вашого робочого столу зміниться на шпалери теми.
3 Як змінити шпалери робочого столу за допомогою Провідника файлів
Файловий провідник містить опцію «Встановити як фон », яку можна вибрати. Цей параметр дає змогу додати вибраний файл зображення до фону робочого столу, не відкриваючи параметри. Ось як можна змінити шпалери робочого столу за допомогою Провідника.
- Щоб відкрити Провідник, натисніть гарячу клавішу Win + E або клацніть піктограму папки на панелі завдань.
- Відкрийте папку із зображеннями, на яких можна змінити шпалери.
- Виберіть файл зображення, яке потрібно додати на робочий стіл.
- Натисніть кнопку «Встановити як фон », щоб змінити шпалери.
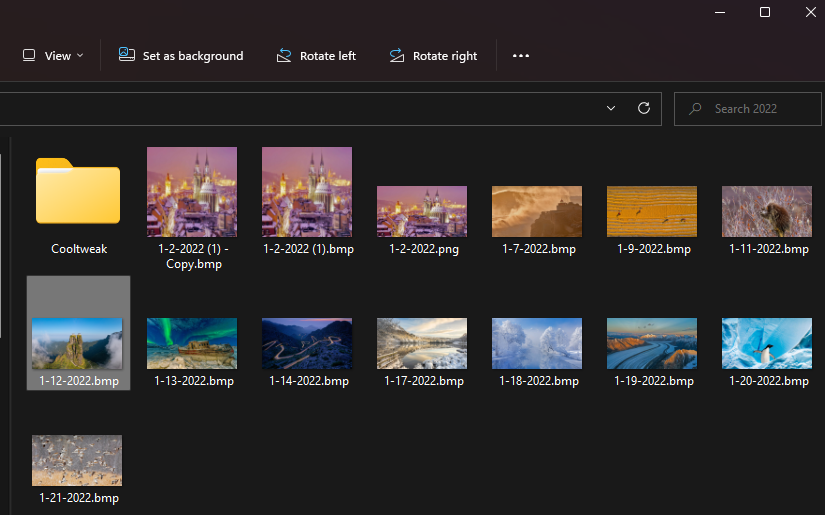
Контекстне меню Провідника файлів також містить параметр «Встановити фоном робочого столу ». Якщо ви клацнете правою кнопкою миші файл у папці, ви зможете вибрати цей параметр. Ви також можете клацнути правою кнопкою миші файли зображень на робочому столі та вибрати опцію Установити як фон робочого столу в контекстному меню, щоб змінити шпалери.
5 Як змінити фоновий малюнок робочого столу за допомогою програми «Фото».
Програма «Фотографії» — це програма перегляду зображень Windows 11 за умовчанням. Ця програма містить два параметри, які можна вибрати, щоб додати відкрите в ній зображення на робочий стіл або фон екрана блокування.
Ось кроки для зміни шпалер робочого столу за допомогою фотографій:
-
Відкрийте меню «Пуск» і клацніть там закріплену програму «Фотографії».
-
Прокрутіть збережені зображення у Photos, щоб знайти та вибрати шпалери для робочого столу.
-
Натисніть кнопку Переглянути більше на панелі інструментів Photo.
-
Виберіть підменю Установити як .
-
Потім натисніть опцію «Встановити як фон », щоб змінити шпалери на вибране зображення.
6 Як змінити шпалери робочого столу за допомогою Mozilla Firefox і Google Chrome
Більшість користувачів переглядають всесвітню павутину, щоб знайти нові шпалери для своїх робочих столів. Замість того, щоб зберігати зображення, ви можете змінити фон робочого столу Windows 11 безпосередньо з Firefox. Цей браузер містить зручну опцію «Установити зображення як фон робочого столу», за допомогою якої можна змінити фоновий малюнок у Windows 11.
ось як можна змінити шпалери робочого столу за допомогою Firefox:
-
Якщо у вас ще не встановлено Firefox, клацніть Завантажити Firefox на домашній сторінці Mozilla, щоб отримати майстер налаштування для нього. Потім відкрийте та пройдіть через майстер налаштування Firefox, щоб інсталювати програмне забезпечення.
-
Відкрийте браузер Firefox.
-
Введіть www.google.com у рядку URL-адреси Firefox і натисніть Enter.
-
Натисніть «Зображення в Google».
-
Введіть ключове слово у вікні пошуку Google, щоб знайти відповідні зображення.
-
Клацніть правою кнопкою миші зображення, щоб змінити шпалери Windows на нього в результатах пошуку, і виберіть «Установити зображення як фон робочого столу».
Google Chrome не містить жодного вбудованого параметра контекстного меню для встановлення зображення як фону робочого столу. Однак ви можете додати подібну опцію до Chrome за допомогою розширення «Установити як фон робочого столу». Для цього виконайте такі дії.
-
Відкрийте сторінку Chrome Web Store розширення Установити як фон робочого столу .
-
Натисніть опцію «Додати до Chrome» для розширення.
-
Натисніть кнопку Додати розширення.
-
Викличте пошукову систему Google і введіть там ключове слово.
-
Виберіть Зображення, щоб переглянути мініатюри зображень.
-
Клацніть ескіз зображення правою кнопкою миші та виберіть нову опцію «Встановити як фон робочого столу» в контекстному меню Chrome.
7 Як змінити фон робочого столу за допомогою програм Windows 11 Wallpaper Changer
Для Windows 11 існує багато програм для зміни фонового зображення робочого столу, за допомогою яких можна змінити фон робочого столу. Деякі з цих програм дають змогу вибрати широкий спектр фонових малюнків, щоб змінити фон робочого столу в межах їхніх вікон. Інші автоматично змінюють шпалери робочого столу на основі певного джерела, наприклад Bing або Unsplash.
Ось кілька програмних пакетів, за допомогою яких можна змінити шпалери робочого столу:
Фон пошукової системи Bing може стати чудовим фоновим малюнком для робочого столу, оскільки він дозволяє встановити шпалери пошукової системи як власні. Якщо ви хочете дізнатися більше, перегляньте наш посібник про те, як встановити фонові фотографії Bing як шпалери Windows.
Додайте більше цікавих шпалер на робочий стіл Windows 11
Навіщо використовувати шпалери Windows 11 за замовчуванням, коли можна додати щось набагато цікавіше на свій робочий стіл? Є багато веб-джерел, з яких можна завантажити візуально привабливі шпалери. Змінити фоновий малюнок робочого столу в Windows 11 легко за допомогою всіх описаних вище способів. Виберіть будь-який спосіб зміни фону робочого столу.