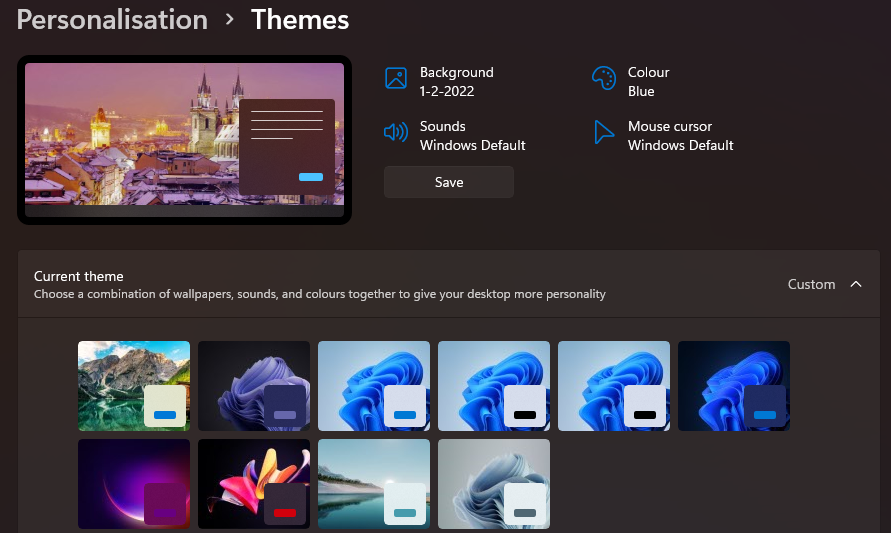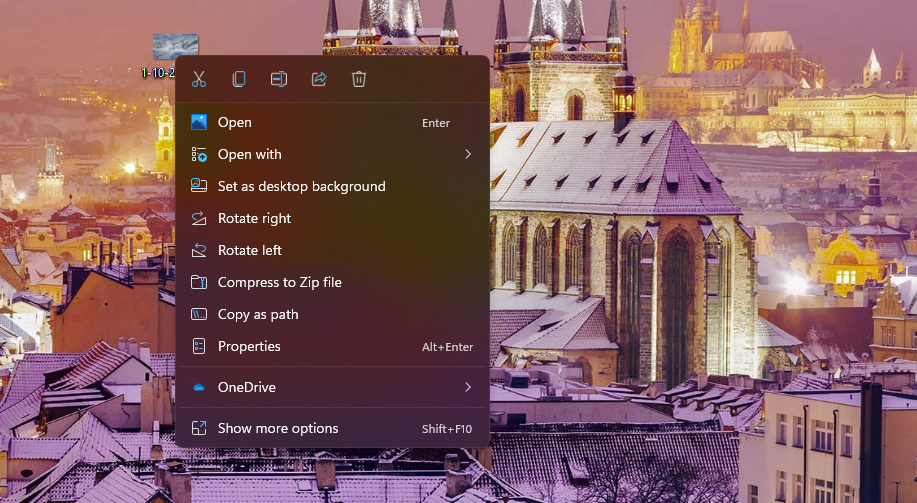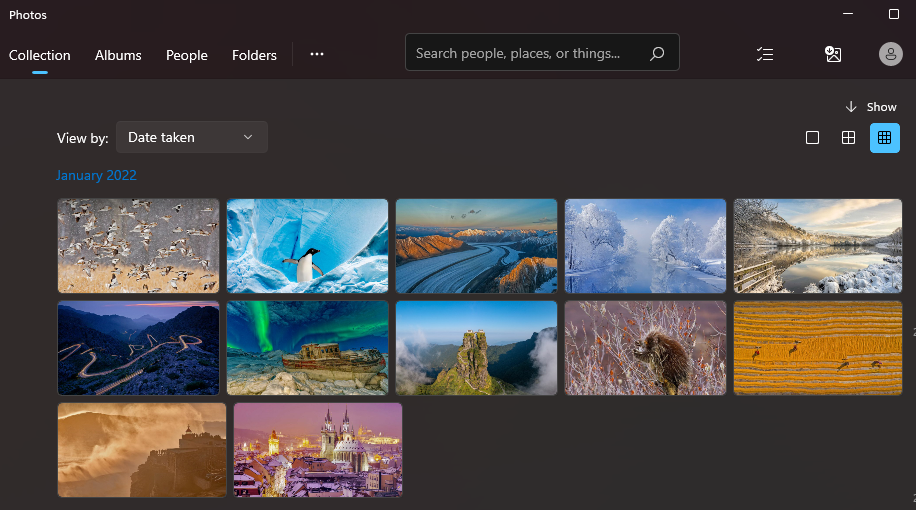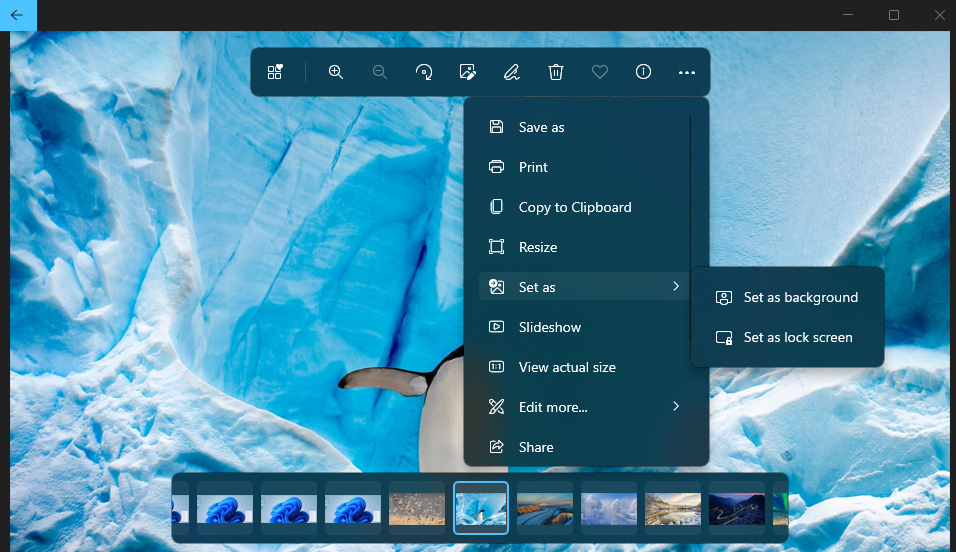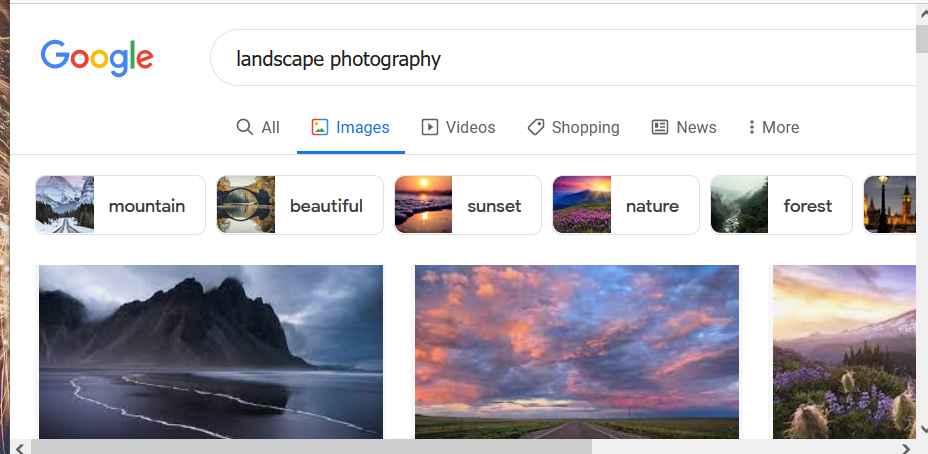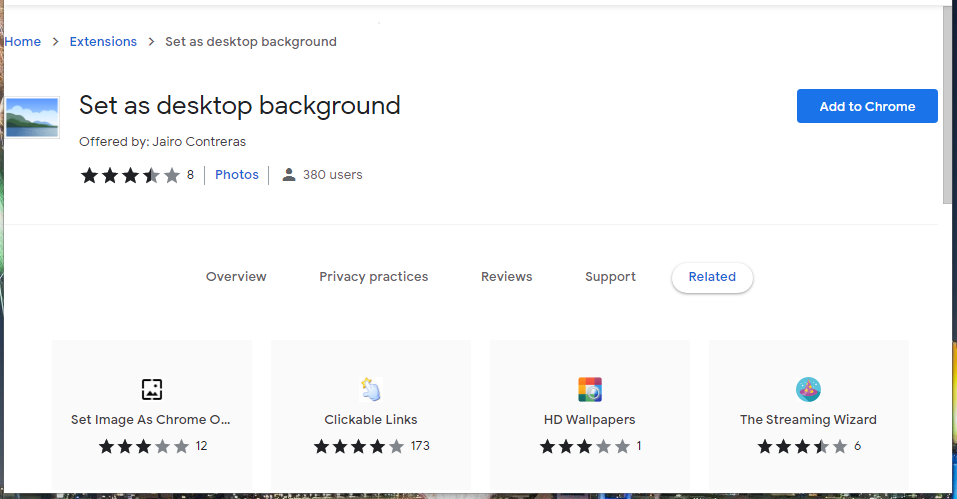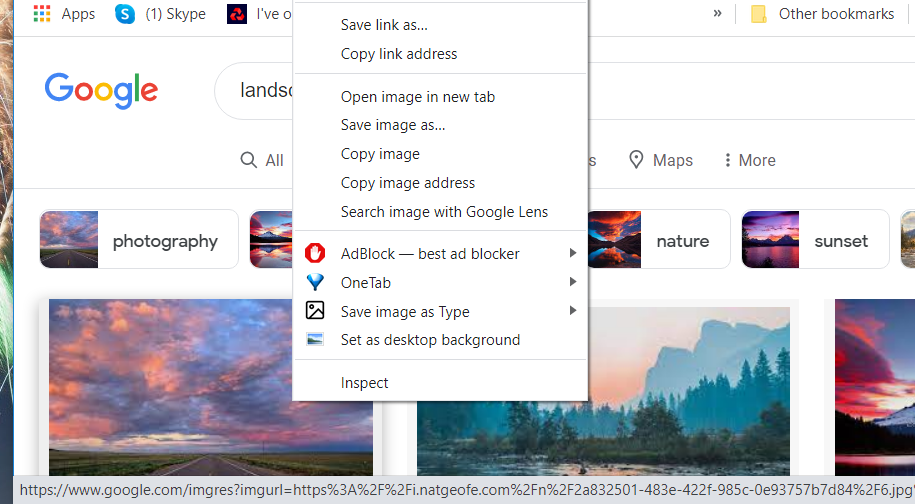7 sätt att ändra skrivbordsbakgrunden i Windows 11
Att ändra tapeten i Windows 11 är ett av de bästa sätten att anpassa skrivbordet. Att lägga till ny tapet på skrivbordet är som att dekorera om ditt sovrum, och en visuellt tilltalande skrivbordsbakgrund hjälper din Windows 11-dator att glänsa.
Det finns olika sätt att ändra skrivbordsbakgrunden i Windows 11. Windows 11:s appar Inställningar, Foton och Filutforskaren har alternativa alternativ för att ändra bakgrunden. Du kan också tillämpa tapetändringar med programvara från tredje part. Det här är flera metoder för att ändra Windows 11:s skrivbordsbakgrund.
1 Hur man ändrar skrivbordsbakgrunden med bakgrundsalternativen i Inställningar
Inställningar-appen innehåller de flesta av Windows 11:s tapetanpassningsalternativ. Bakgrundssektionen i Inställningar har alternativ för att lägga till enstaka bilder, bildspel eller enfärgade bakgrundsbilder till skrivbordet. Så här kan du ändra skrivbordsunderlägget med bakgrundsalternativen i Inställningar.
-
Öppna Inställningar med Win + I snabbtangenten.
-
Klicka på fliken Personalisering .
-
Välj Bakgrund för att visa alternativen som visas direkt nedan.
-
Klicka på rullgardinsmenyn Anpassa din bakgrund .
-
Välj alternativet Bild för att lägga till en ny bild på skrivbordsbakgrunden.
-
Tryck på knappen Bläddra i foton och välj en bakgrundsbild att lägga till på skrivbordet.
-
Välj alternativet Välj bild .
-
Klicka på rullgardinsmenyn Välj en passform för att välja alternativet Anpassa.
Om du vill att ditt skrivbord ska ha flera bakgrundsbilder, välj alternativet Bildspel på rullgardinsmenyn Anpassa din bakgrund . Klicka sedan på Bläddra för att välja en mapp som innehåller bakgrundsbilder för ett bildspel. Du kan välja ett alternativ för bildspelsintervall på rullgardinsmenyn Ändra bild varje .
2 Hur man ändrar skrivbordsbakgrunden genom att välja ett nytt Windows-tema
Olika Windows-skrivbordsteman har unika bakgrundsbilder och färgscheman. Att välja ett annat skrivbordstema är alltså ett annat sätt att ändra tapeten. Du kan ändra temat i Windows via Inställningar så här:
-
Ta fram fönstret Inställningar.
-
Välj Anpassning > Teman för att öppna inställningarna som visas direkt nedan.
-
Klicka på Anpassad för att se standardteman som ingår i Windows 11.
-
Välj ett tema där med en annan bakgrund än din nuvarande.
Du kan lägga till nya temabakgrunder till Windows genom att klicka på Bläddra i teman. Välj ett tema i MS Store. Klicka på Hämta på temats sida och välj knappen Öppna för att lägga till temat. Sedan kan du välja tema i Inställningar. Därefter ändras skrivbordets bakgrund till temats bakgrund.
3 Hur man ändrar skrivbordsunderlägget med File Explorer
Filutforskaren innehåller ett Set som bakgrundsalternativ som du kan välja. Det alternativet gör att du kan lägga till en vald bildfil på skrivbordets bakgrund utan att öppna Inställningar. Så här kan du ändra skrivbordets bakgrund med Explorer.
- För att öppna File Explorer, tryck på Win + E -snabbtangenten eller klicka på mappens aktivitetsfältsikon.
- Öppna en mapp som innehåller bilder som du kan ändra bakgrunden med.
- Välj filen för en bild att lägga till på skrivbordet.
- Klicka på knappen Ange som bakgrund för att ändra bakgrunden.
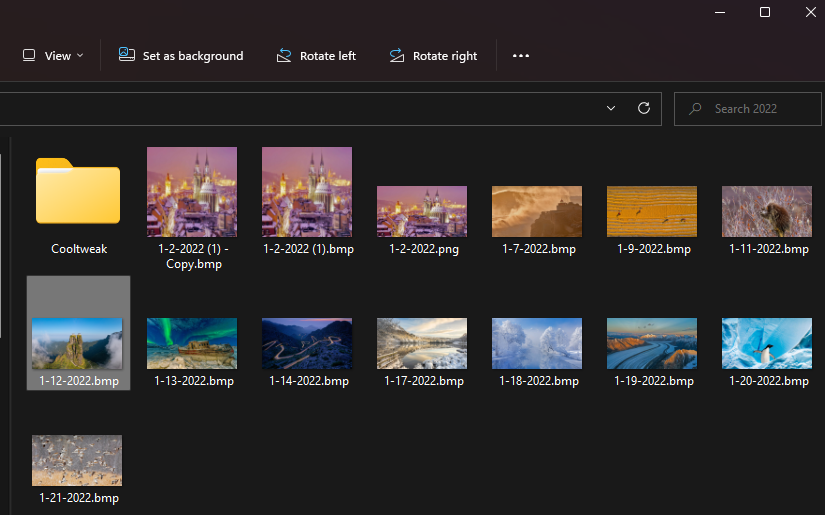
Filutforskarens snabbmeny innehåller också alternativet Ange som skrivbordsbakgrund. Om du högerklickar på en fil i en mapp kan du välja det alternativet. Du kan också högerklicka på bildfiler på skrivbordet och välja alternativet Ange som skrivbordsbakgrund på snabbmenyn för att ändra bakgrunden.
5 Hur man ändrar skrivbordsunderlägget med appen Foton
Foto-appen är Windows 11:s standardapp för bildvisning. Den appen innehåller två alternativ som du kan välja för att lägga till en öppen bild i bakgrunden på skrivbordet eller låsskärmen.
Här är stegen för att ändra skrivbordsunderlägg med Foton:
-
Öppna Start-menyn och klicka på den fästa Foto-appen där.
-
Bläddra igenom dina sparade bilder i Foton för att hitta och välja en skrivbordsbakgrund där.
-
Klicka på knappen Se mer i Fotos verktygsfält.
-
Välj undermenyn Ange som .
-
Klicka sedan på alternativet Ange som bakgrund för att ändra bakgrunden till den valda bilden.
6 Hur man ändrar skrivbordsbakgrunden med Mozilla Firefox och Google Chrome
De flesta användare kommer att surfa på World Wide Web för att hitta nya bakgrundsbilder till sina skrivbord. Istället för att spara bilder kan du ändra Windows 11:s skrivbordsbakgrund direkt från Firefox. Den här webbläsaren innehåller ett praktiskt alternativet Ange bild som skrivbordsbakgrund som du kan välja för att ändra bakgrunden i Windows 11.
så här kan du ändra skrivbordets bakgrund med Firefox:
-
Om du inte redan har Firefox installerat, klicka på Ladda ner Firefox på Mozillas hemsida för att få installationsguiden för det. Öppna sedan och gå igenom Firefoxs installationsguide för att installera programvaran.
-
Öppna webbläsaren Firefox.
-
Mata in www.google.com i Firefoxs URL-fält och tryck på Retur.
-
Klicka på Bilder i Google.
-
Skriv ett nyckelord i Googles sökruta för att hitta matchande bilder.
-
Högerklicka på en bild för att ändra din Windows-bakgrund till i sökresultaten och välj Ange bild som skrivbordsbakgrund.
Google Chrome inkluderar inte något inbyggt snabbmenyalternativ för att ställa in en bild som skrivbordsbakgrund. Du kan dock lägga till ett liknande alternativ till Chrome med tillägget "Ange som skrivbordsbakgrund". För att göra det, följ dessa steg.
-
Öppna Chrome Web Store-sidan för tillägget Ange som skrivbordsbakgrund .
-
Klicka på alternativet Lägg till i Chrome för tillägget.
-
Tryck på knappen Lägg till förlängning .
-
Ta fram Googles sökmotor och ange ett nyckelord där.
-
Välj Bilder för att visa miniatyrbilder.
-
Högerklicka på en bildminiatyr och välj det nya alternativet Ange som skrivbordsbakgrund på Chromes snabbmeny.
7 Hur ändrar skrivbordsbakgrunden med Windows 11 Wallpaper Changer Apps
Det finns många skrivbordsappar för tapetväxlare för Windows 11 med vilka du kan ändra skrivbordets bakgrund. Vissa av dessa appar låter dig välja ett brett utbud av bakgrundsbilder för att ändra skrivbordets bakgrund till i deras fönster. Andra ändrar automatiskt skrivbordets bakgrund baserat på en specifik källa, som Bing eller Unsplash.
Här är några programvarupaket som du kan ändra skrivbordets bakgrund med:
Bing-sökmotorns bakgrunder kan skapa fantastiska skrivbordsbakgrunder, eftersom den låter dig ställa in sökmotorns bakgrundsbild som din egen. Om du vill veta mer, kolla in vår guide om hur du ställer in Bings bakgrundsbilder som din Windows-bakgrund.
Lägg till mer intressant bakgrund till Windows 11:s skrivbord
Varför hålla sig till Windows 11:s standardbakgrund när du kan lägga till något mycket mer intressant till ditt skrivbord? Det finns många webbkällor du kan ladda ner visuellt tilltalande bakgrundsbilder från. Det är enkelt att ändra skrivbordsunderlägget i Windows 11 med alla metoderna ovan. Välj vilken metod du föredrar för att ändra skrivbordets bakgrund.