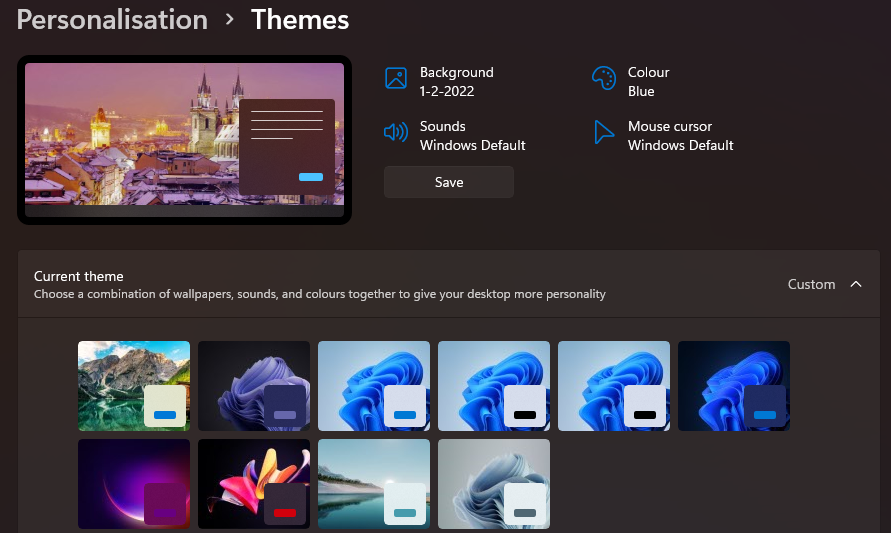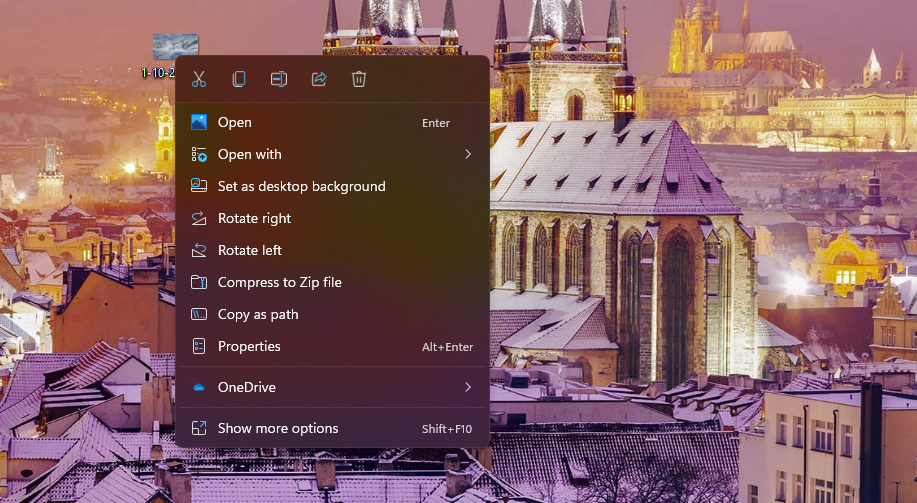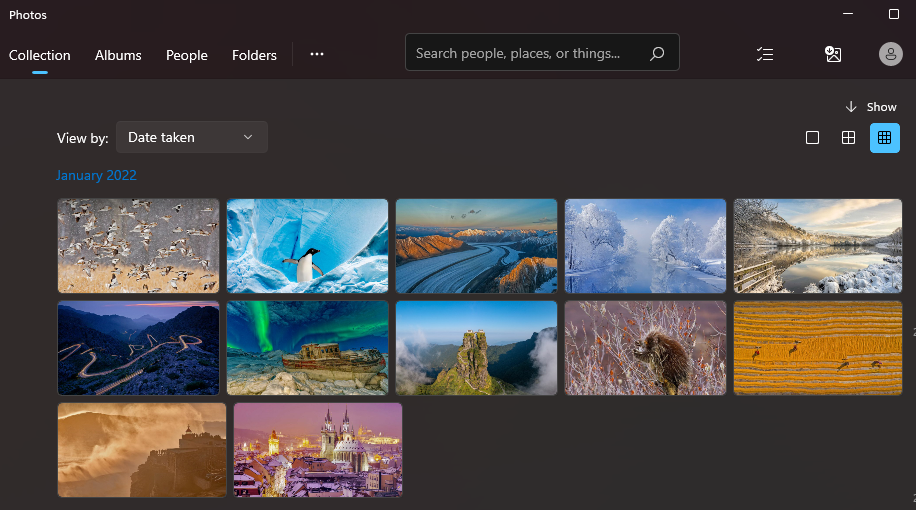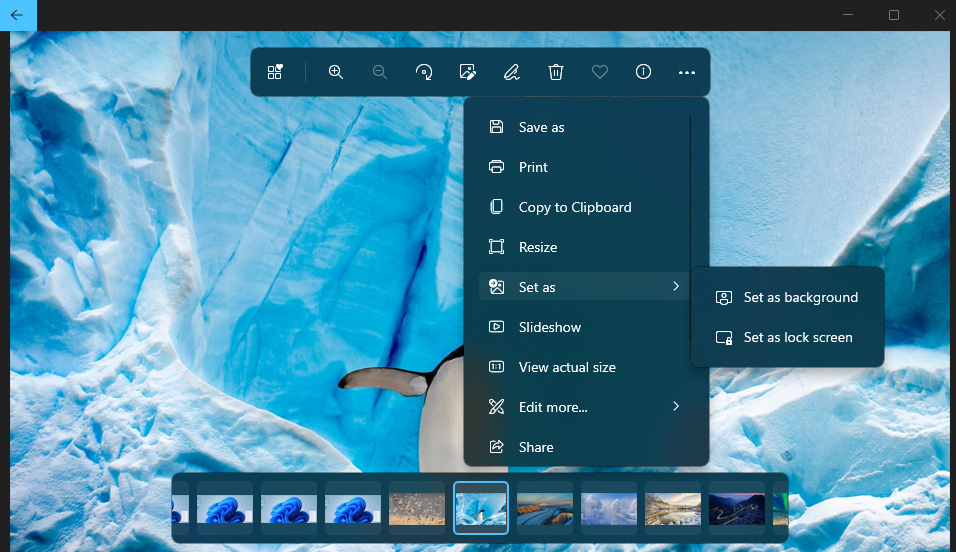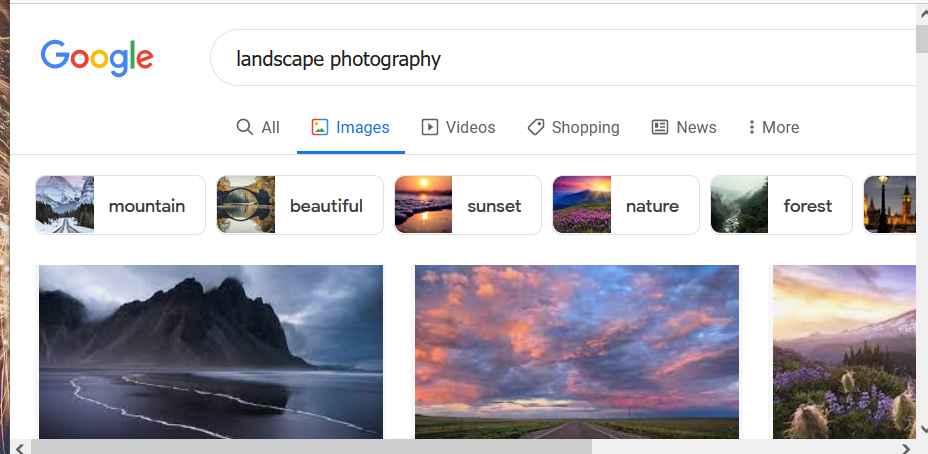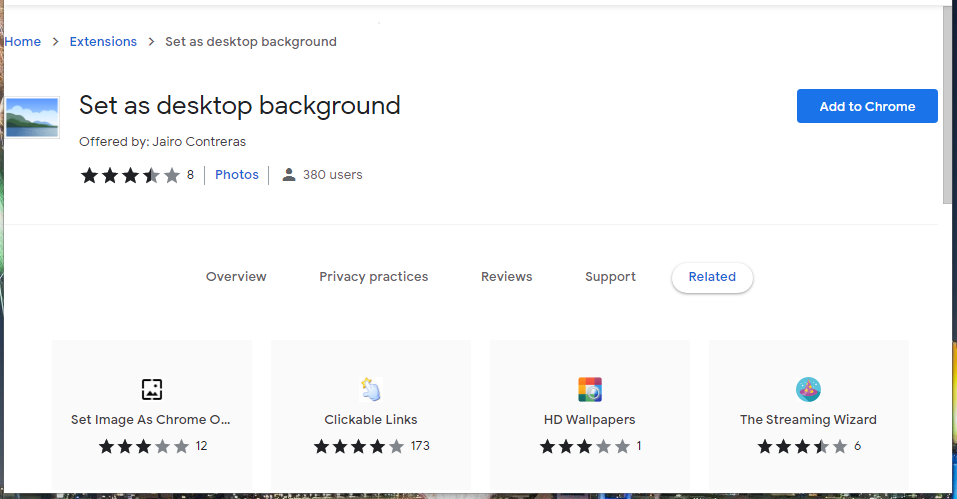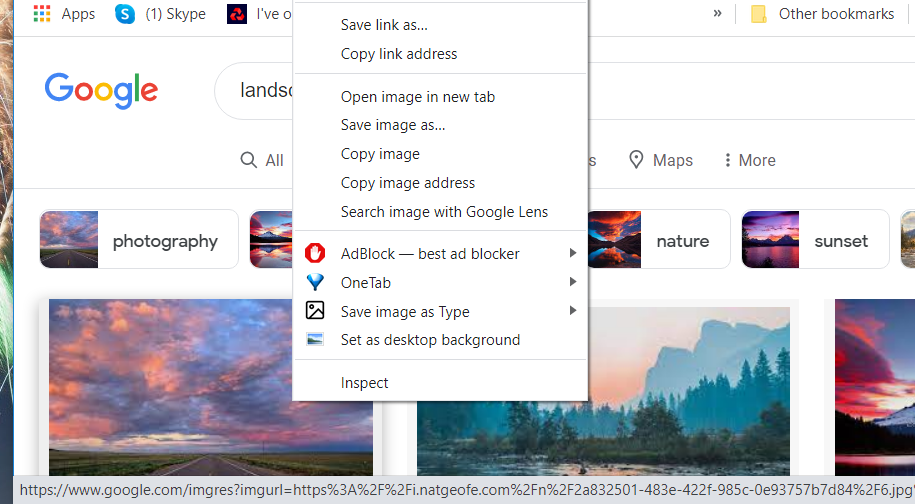7 formas de cambiar el fondo de escritorio en Windows 11
Cambiar el fondo de pantalla en Windows 11 es una de las mejores formas de personalizar el escritorio. Agregar un nuevo fondo de pantalla al escritorio es como redecorar su dormitorio, y un fondo de escritorio visualmente atractivo ayudará a que su PC con Windows 11 brille.
Hay varias formas de cambiar el fondo del escritorio en Windows 11. Las aplicaciones Configuración, Fotos y Explorador de archivos de Windows 11 tienen opciones alternativas para cambiar el fondo. También puede aplicar cambios de fondo de pantalla con software de terceros. Estos son varios métodos para cambiar el fondo de escritorio de Windows 11.
1 Cómo cambiar el fondo de escritorio con las opciones de fondo en la configuración
La aplicación Configuración incluye la mayoría de las opciones de personalización del fondo de pantalla de Windows 11. La sección Fondo de Configuración tiene opciones para agregar imágenes individuales, presentaciones de diapositivas o fondos de pantalla de colores sólidos al escritorio. Así es como puedes cambiar el fondo de escritorio con las opciones de fondo en Ajustes.
-
Abra Configuración con la tecla de acceso rápido Win + I.
-
Haga clic en la pestaña Personalización .
-
Seleccione Fondo para que aparezcan las opciones que se muestran directamente a continuación.
-
Haz clic en el menú desplegable Personaliza tu fondo .
-
Seleccione la opción Imagen para agregar una nueva imagen al fondo del escritorio.
-
Presione el botón Examinar fotos y seleccione una imagen de fondo de pantalla para agregar al escritorio.
-
Seleccione la opción Elegir imagen .
-
Haga clic en el menú desplegable Elegir un ajuste para seleccionar la opción Ajuste .
Si desea que su escritorio tenga varios fondos de pantalla, seleccione la opción Presentación de diapositivas en el menú desplegable Personalizar su fondo . Luego haga clic en Examinar para elegir una carpeta que incluya fondos de pantalla para una presentación de diapositivas. Puede seleccionar una opción de intervalo de presentación de diapositivas en el menú desplegable Cambiar imagen cada .
2 Cómo cambiar el fondo de escritorio seleccionando un nuevo tema de Windows
Los diferentes temas de escritorio de Windows tienen fondos de pantalla y combinaciones de colores únicos. Por lo tanto, elegir un tema de escritorio diferente es otra forma de cambiar el fondo de pantalla. Puede cambiar el tema en Windows a través de Configuración de esta manera:
-
Abra la ventana Configuración.
-
Seleccione Personalización > Temas para abrir la configuración que se muestra directamente a continuación.
-
Haga clic en Personalizado para ver los temas predeterminados incluidos con Windows 11.
-
Seleccione un tema allí con un fondo de pantalla diferente al actual.
Puede agregar nuevos fondos de temas a Windows haciendo clic en Examinar temas. Seleccione un tema en MS Store. Haga clic en Obtener en la página del tema y seleccione el botón Abrir para agregar el tema. Luego puede seleccionar el tema en Configuración. A partir de entonces, el fondo de su escritorio cambiará al fondo de pantalla del tema.
3 Cómo cambiar el fondo de escritorio con el Explorador de archivos
El Explorador de archivos incluye una opción Establecer como fondo que puede seleccionar. Esa opción le permite agregar un archivo de imagen seleccionado al fondo del escritorio sin abrir Configuración. Así es como puedes cambiar el fondo de pantalla de tu escritorio con Explorer.
- Para abrir el Explorador de archivos, presione su tecla de acceso rápido Win + E o haga clic en el icono de la barra de tareas de su carpeta.
- Abra una carpeta que incluya imágenes con las que puede cambiar el fondo de pantalla.
- Seleccione el archivo de una imagen para agregar al escritorio.
- Haga clic en el botón Establecer como fondo para cambiar el fondo de pantalla.
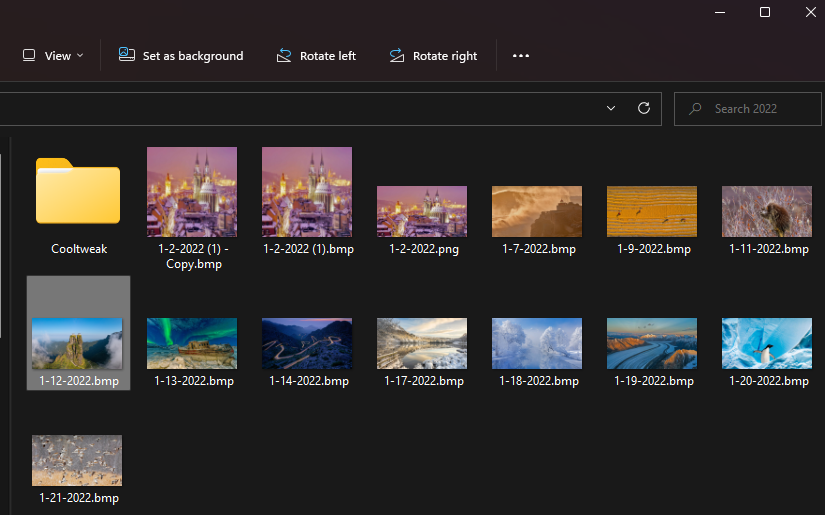
El menú contextual del Explorador de archivos también incluye una opción Establecer como fondo de escritorio . Si hace clic derecho en un archivo en una carpeta, puede seleccionar esa opción. También puede hacer clic con el botón derecho en los archivos de imagen en el escritorio y seleccionar la opción Establecer como fondo de escritorio en el menú contextual para cambiar el fondo de pantalla.
5 Cómo cambiar el fondo de escritorio con la aplicación Fotos
La aplicación Fotos es la aplicación de visor de imágenes predeterminada de Windows 11. Esa aplicación incluye dos opciones que puede seleccionar para agregar una imagen abierta en el escritorio o en el fondo de la pantalla de bloqueo.
Estos son los pasos para cambiar el fondo de escritorio con Fotos:
-
Abra el menú Inicio y haga clic en la aplicación de Fotos fijada allí.
-
Desplácese por las imágenes guardadas en Fotos para buscar y seleccionar un fondo de escritorio allí.
-
Haga clic en el botón Ver más en la barra de herramientas de Foto.
-
Seleccione el submenú Establecer como .
-
Luego haga clic en la opción Establecer como fondo para cambiar el fondo de pantalla a la imagen seleccionada.
6 Cómo cambiar el fondo de escritorio con Mozilla Firefox y Google Chrome
La mayoría de los usuarios navegarán por la World Wide Web para encontrar nuevas imágenes de fondo de pantalla para sus escritorios. En lugar de guardar imágenes, puede cambiar el fondo de escritorio de Windows 11 directamente desde Firefox. Este navegador incluye una práctica opción Establecer imagen como fondo de escritorio que puede seleccionar para cambiar el fondo de pantalla en Windows 11.
Así es como puedes cambiar el fondo de pantalla de tu escritorio con Firefox:
-
Si aún no tiene instalado Firefox, haga clic en Descargar Firefox en la página de inicio de Mozilla para obtener el asistente de configuración. Luego, abra y siga el asistente de configuración de Firefox para instalar el software.
-
Abra el navegador Firefox.
-
Ingrese www.google.com dentro de la barra de URL de Firefox y presione Entrar.
-
Haz clic en Imágenes en Google.
-
Escriba una palabra clave en el cuadro de búsqueda de Google para encontrar imágenes coincidentes.
-
Haga clic con el botón derecho en una imagen para cambiar su fondo de pantalla de Windows en los resultados de búsqueda y seleccione Establecer imagen como fondo de escritorio.
Google Chrome no incluye ninguna opción de menú contextual integrada para configurar una imagen como fondo de escritorio. Sin embargo, puede agregar una opción similar a Chrome con la extensión "Establecer como fondo de escritorio". Para hacerlo, sigue estos pasos.
-
Abra la página Establecer como extensión de fondo de escritorio de Chrome Web Store.
-
Haga clic en la opción Agregar a Chrome para la extensión.
-
Presione el botón Agregar extensión.
-
Abra el motor de búsqueda de Google e ingrese una palabra clave allí.
-
Seleccione Imágenes para ver miniaturas de imágenes.
-
Haga clic con el botón derecho en la miniatura de una imagen y seleccione la nueva opción Establecer como fondo de escritorio en el menú contextual de Chrome.
7 Cómo cambiar el fondo del escritorio con las aplicaciones de Windows 11 Wallpaper Changer
Hay muchas aplicaciones de escritorio para cambiar fondos de pantalla para Windows 11 con las que puede cambiar el fondo de su escritorio. Algunas de esas aplicaciones le permiten elegir una amplia gama de fondos de pantalla para cambiar el fondo de su escritorio dentro de sus ventanas. Otros cambian automáticamente el fondo de pantalla de su escritorio según una fuente específica, como Bing o Unsplash.
Aquí hay algunos paquetes de software con los que puede cambiar el fondo de pantalla de su escritorio:
- Fondo de pantalla de Bing
- Estudio de papel tapiz 10
- Cambiador de papel tapiz 9Zen
- ¡Chapoteo! – Aplicación de fondo de pantalla Unsplash
Los fondos del motor de búsqueda de Bing pueden ser excelentes fondos de escritorio, ya que le permite configurar el fondo de pantalla del motor de búsqueda como propio. Si desea obtener más información, consulte nuestra guía sobre cómo configurar las fotos de fondo de Bing como fondo de pantalla de Windows.
Agregue un fondo de pantalla más interesante al escritorio de Windows 11
¿Por qué quedarse con el fondo de pantalla predeterminado de Windows 11 cuando puede agregar algo mucho más interesante a su escritorio? Hay muchas fuentes web de las que puede descargar fondos de pantalla visualmente atractivos. Es sencillo cambiar el fondo de escritorio en Windows 11 con todos los métodos anteriores. Elija el método que prefiera para cambiar el fondo de su escritorio.