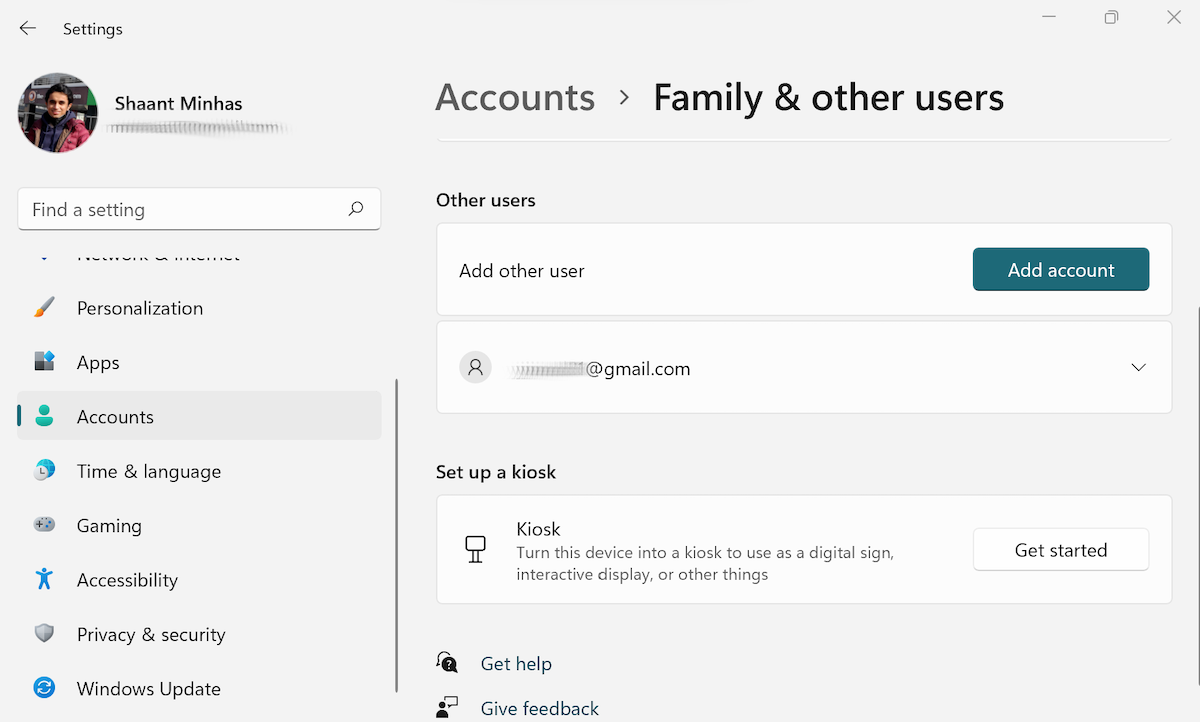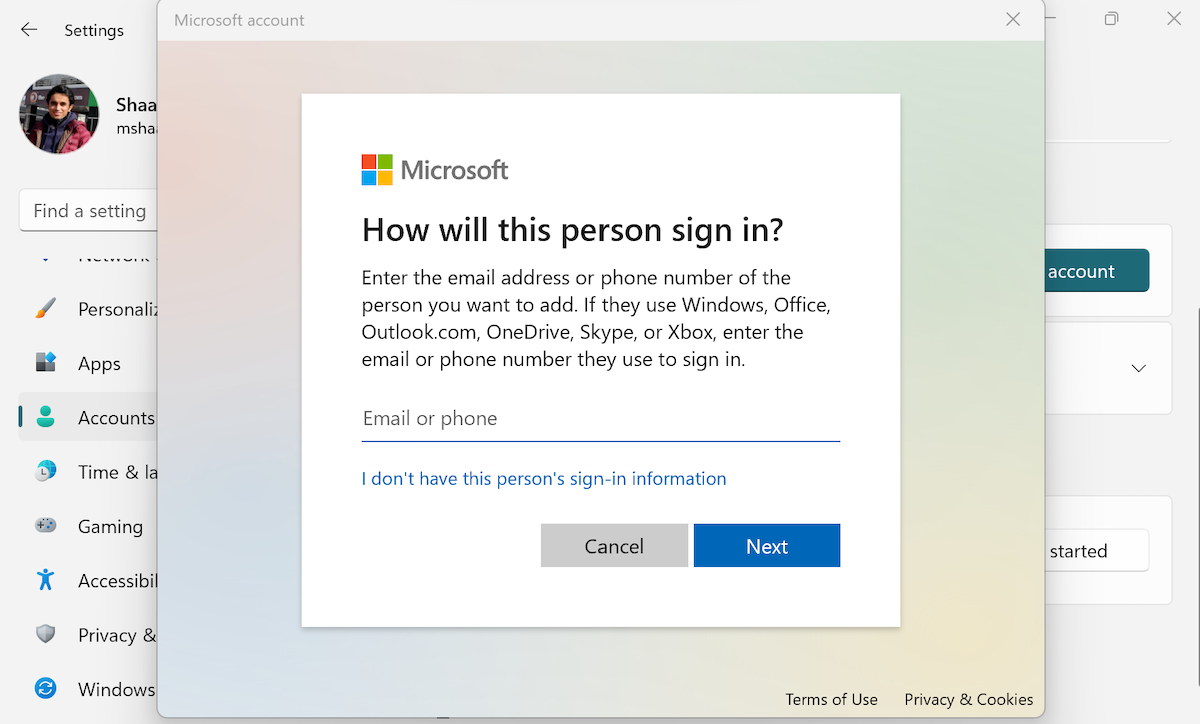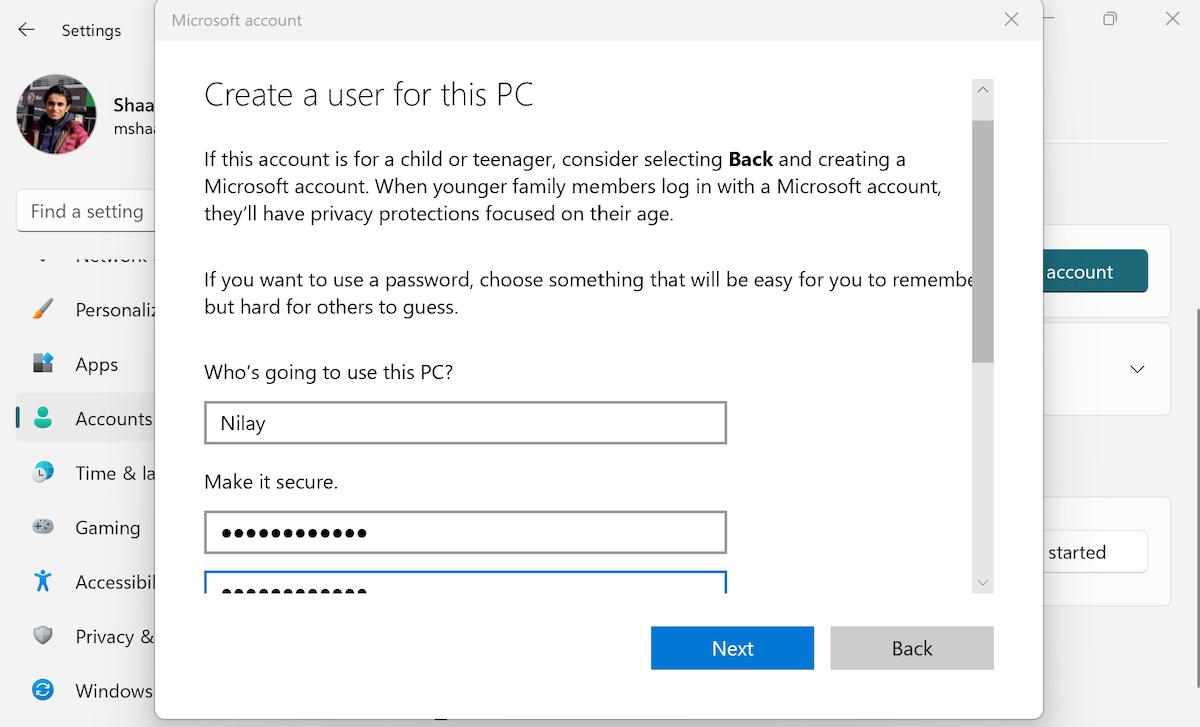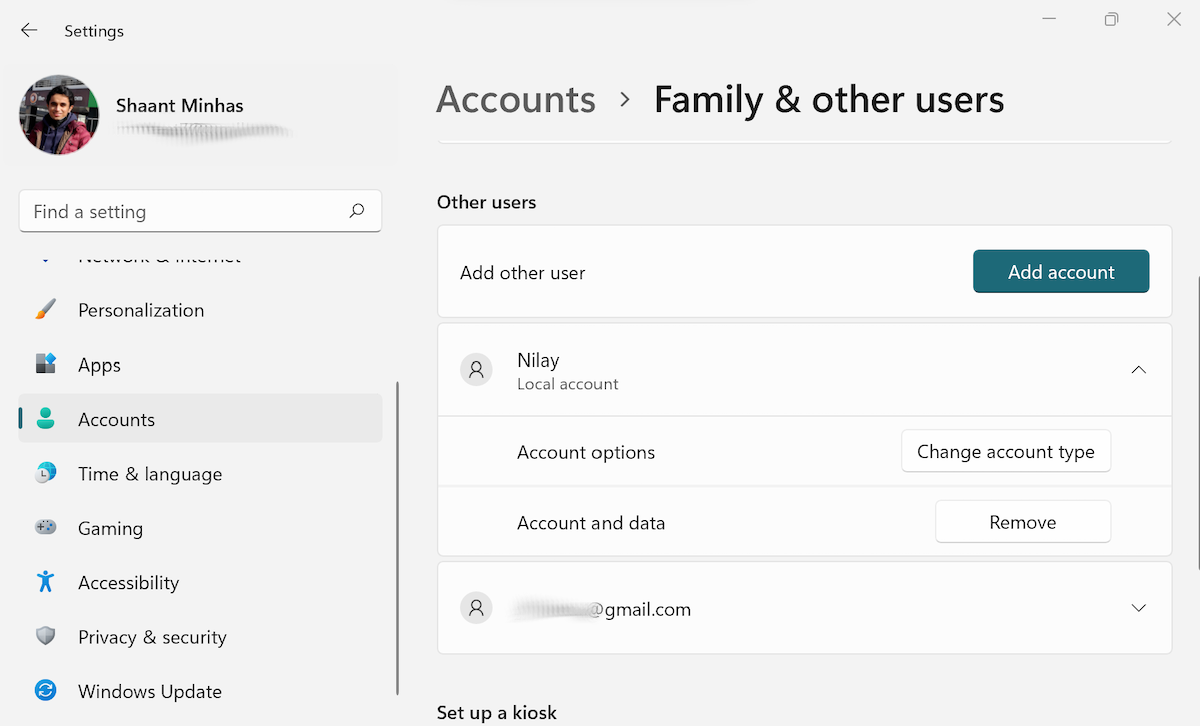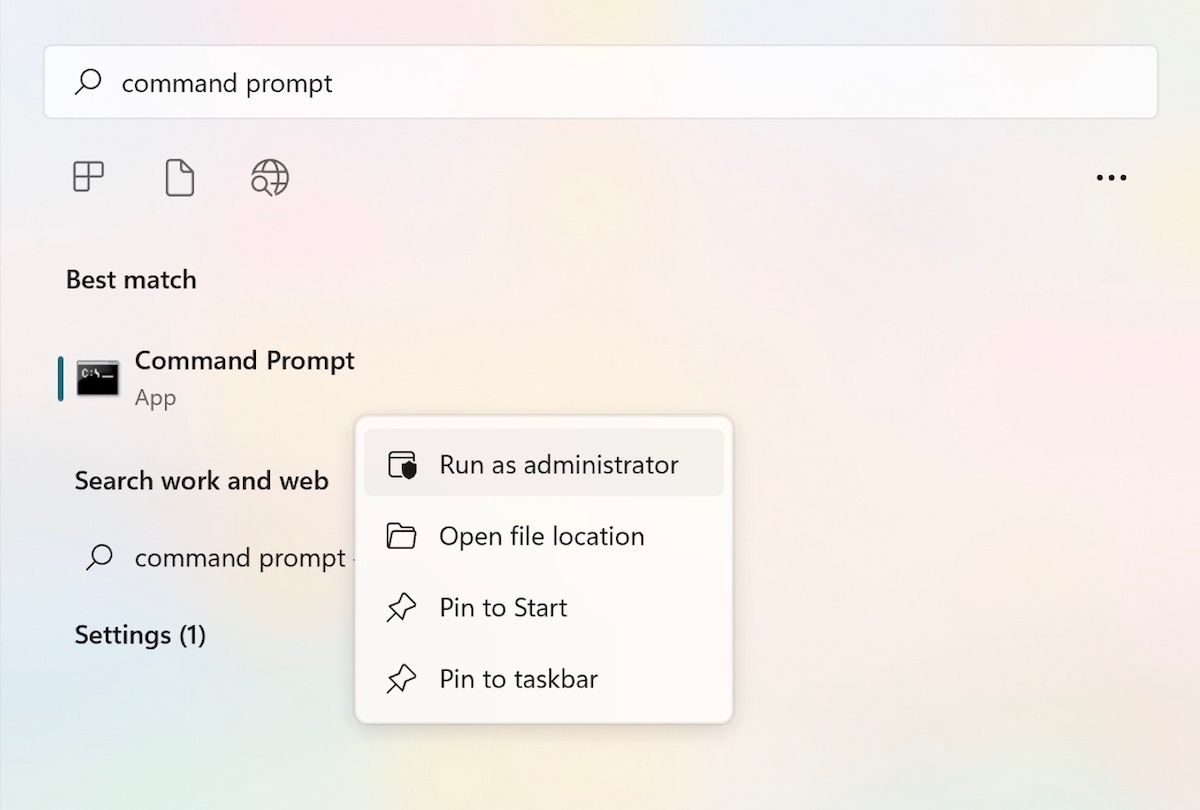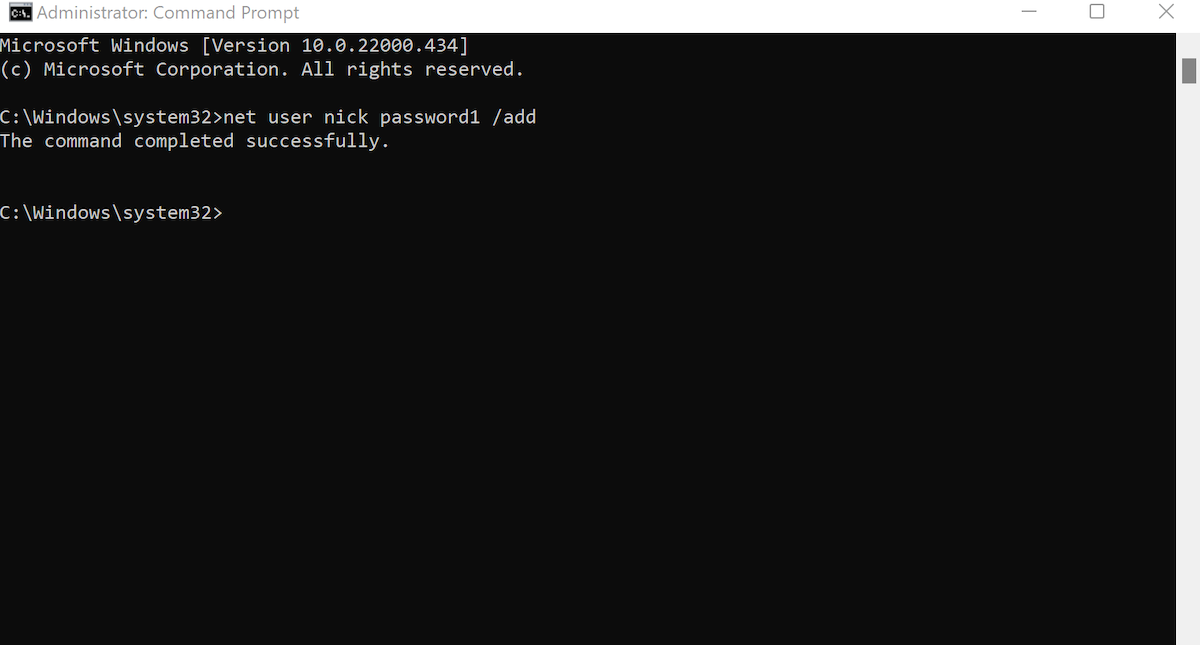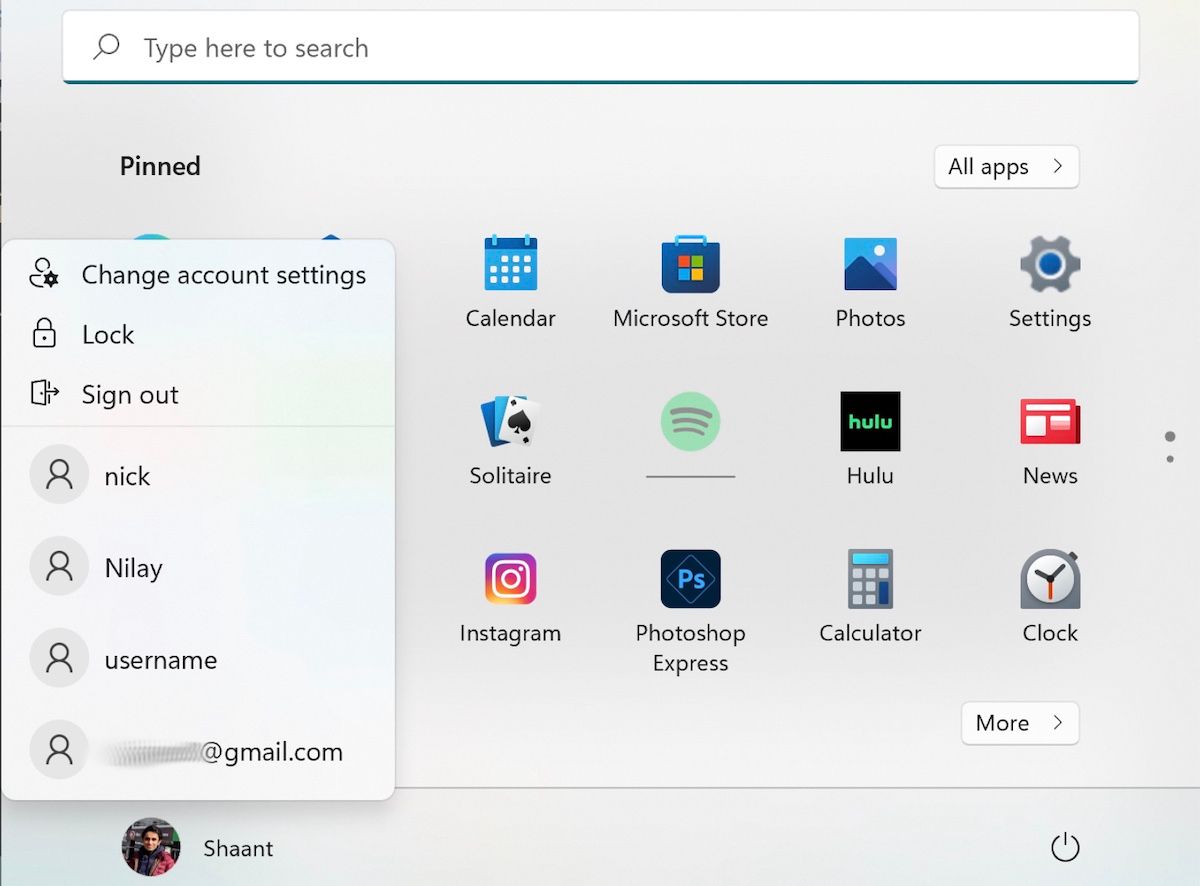Як створити локальний обліковий запис користувача в Windows 11
Кілька облікових записів користувачів є великою зручністю для користувачів Windows. Особливо, якщо до вашого комп’ютера мають доступ кілька користувачів або ви працюєте в спільному офісному середовищі.
Окрім покращення безпеки вашого облікового запису, кілька облікових записів також допомагають покращити ваш робочий процес, чітко розділяючи налаштування облікового запису та файли. Тепер користувачам Windows пощастило, що окрім офіційного облікового запису користувача Microsoft, вони також мають можливість вибрати автономний локальний обліковий запис, до якого вони можуть отримати доступ, уникаючи будь-яких проблем із Microsoft.
У цій статті ми розглянули точні методи, необхідні для створення локального облікового запису користувача. Давайте розпочнемо.
1 Створіть обліковий запис локального користувача за допомогою Netplwiz
Netplwiz — це безкоштовна утиліта, яка допомагає керувати обліковими записами користувачів у Windows. Подумайте про це як про панель керування обліковими записами користувачів.
Ви можете додавати нові облікові записи, видаляти старі, змінювати або видаляти паролі, налаштовувати тип облікових записів тощо.
Щоб створити локальний обліковий запис користувача з netplwiz, виконайте наведені нижче дії.
- Перейдіть до панелі пошуку меню «Пуск», введіть «netplwiz» і виберіть «Найкращий збіг».
- У вікні netplwiz угорі ви побачите основний обліковий запис. Щоб створити тут новий обліковий запис, натисніть «Додати».
- У діалоговому вікні натисніть Увійти без облікового запису Microsoft (не рекомендовано).
- Натисніть «Локальний обліковий запис», щоб розпочати створення облікового запису.
- Введіть нове ім’я користувача та пароль і натисніть «Далі».
- Натисніть «Готово», щоб завершити процес створення облікового запису.
Після виконання цих кроків ваш обліковий запис буде успішно створено, і ви повернетесь на вкладку «Облікові записи користувачів». Щойно створений обліковий запис буде доступний у списку облікових записів. Однак якщо ви вирішите видалити свій обліковий запис пізніше, ви можете переглянути наш докладний посібник про те, як видалити облікові записи користувачів у Windows 11.
2 Створіть локальний обліковий запис із налаштуваннями Windows
Ще один простий спосіб у нашому арсеналі: ви можете отримати доступ до програми «Налаштування» та створити локальний обліковий запис за кілька кроків. Ось як:
-
Натисніть Win + I разом, щоб запустити програму «Налаштування». Крім того, перейдіть до панелі пошуку меню «Пуск», введіть «налаштування» та виберіть «Найкращий варіант».
-
Перейдіть до Облікові записи > Сім’я та інші користувачі та натисніть Додати обліковий запис, щоб додати іншого користувача.
-
У новому діалоговому вікні виберіть опцію «Я не маю даних для входу цієї особи».
-
Тепер натисніть «Додати користувача без облікового запису Microsoft» і виберіть «Далі».
-
Потім вас попросять налаштувати облікові дані для вашого нового облікового запису. Введіть відповідне ім’я користувача та встановіть надійний пароль. Після цього встановіть відповідні контрольні запитання, щоб відновити пароль, якщо ви його забудете.
-
Нарешті знову натисніть «Далі », і ваш обліковий запис буде створено.
Якщо ви правильно виконали наведені вище дії, ваш обліковий запис буде створено за кілька секунд. Потім ви повернетеся до меню «Налаштування», де побачите новий обліковий запис разом з іншими обліковими записами.
Примітка. Переконайтеся, що ви ввели пароль, який ви зможете легко згадати пізніше, щоб уникнути проблем із доступом до облікового запису. Якщо ви користуєтеся комп’ютером удома, радимо запам’ятати його та зберегти пароль у надійному місці. Хоча є способи відновити обліковий запис у разі втрати пароля, краще бути готовим до подібних ситуацій.
3 Створіть обліковий запис локального користувача за допомогою командного рядка
Командний рядок — це безкоштовний текстовий інтерпретатор, доступний у всіх операційних системах Windows. Він працює, приймаючи вхідні дані для клавіатури, а потім виконуючи завдання на основі цих введених даних.
Ви можете створити локальний обліковий запис користувача за допомогою командного рядка. Ось як:
-
Перейдіть до панелі пошуку меню «Пуск», введіть «командний рядок», і ви побачите піктограму командного рядка. Тепер запустіть командний рядок від імені адміністратора, клацнувши його правою кнопкою миші та вибравши Запуск від імені адміністратора.
-
Буде запущено командний рядок з підвищеними правами. Введіть наступний код у командному рядку та натисніть Enter :
net user username password /add
У наведеній вище команді замініть ключові слова ім’я користувача та пароль відповідним ім’ям користувача та паролем на ваш смак. Також переконайтеся, що ви зберегли пароль у належному місці. Тому що, на відміну від методів налаштувань вище, тут ви не отримуєте можливість установити таємні запитання. Отже, якщо ви забудете пароль, ви не зможете знову отримати до нього доступ.
Якщо ви виконали наведені вище дії, локальний обліковий запис користувача буде створено миттєво. Якщо ви бачите щось на зразок «Команду успішно виконано», як показано вище, ви можете бути впевнені, що новий локальний обліковий запис створено. Щоб підтвердити обліковий запис, перейдіть у меню «Пуск» і натисніть на свій профіль. Там ви побачите всі додаткові облікові записи разом із новоствореним обліковим записом.
4 Створіть обліковий запис локального користувача за допомогою керування комп’ютером
Якщо ви використовуєте професійну версію Windows замість популярної базової домашньої версії, ви можете використовувати керування комп’ютером для додавання локального облікового запису користувача.
Керування комп’ютером — це набір адміністративних інструментів Windows, які дозволяють керувати локальним або віддаленим комп’ютером Windows. Окрім керування програмами та моніторингу, ви також можете оптимізувати свої сеанси Windows і переглядати властивості системи за допомогою керування комп’ютером.
Щоб створити локальний обліковий запис користувача, виконайте наведені нижче дії.
- Перейдіть до панелі пошуку меню «Пуск», введіть «керування комп’ютером» і виберіть найкращий варіант.
- У лівому куті виберіть «Системні інструменти» > «Локальні користувачі та групи».
- Тепер клацніть правою кнопкою миші Користувачі > натисніть Новий користувач.
Тепер заповніть усі відповідні облікові дані для вашого нового облікового запису; виберіть відповідне ім’я користувача та пароль, і новий обліковий запис буде створено миттєво.
Все про створення локальних облікових записів користувачів у Windows 11
І це все про локальні облікові записи, люди. Хоча методи налаштування локального облікового запису користувача різні за підходом, усі вони в кінцевому підсумку дають вам той самий локальний обліковий запис користувача. Тож виберіть метод, який підходить для вашої конкретної ситуації, і створюйте новий обліковий запис.
Ще одна особливість облікових записів користувачів полягає в тому, що якщо через деякий час ви з якоїсь причини захочете змінити тип свого облікового запису користувача, ви можете зробити це раніше за допомогою аналогічних методів, доступних у Windows.