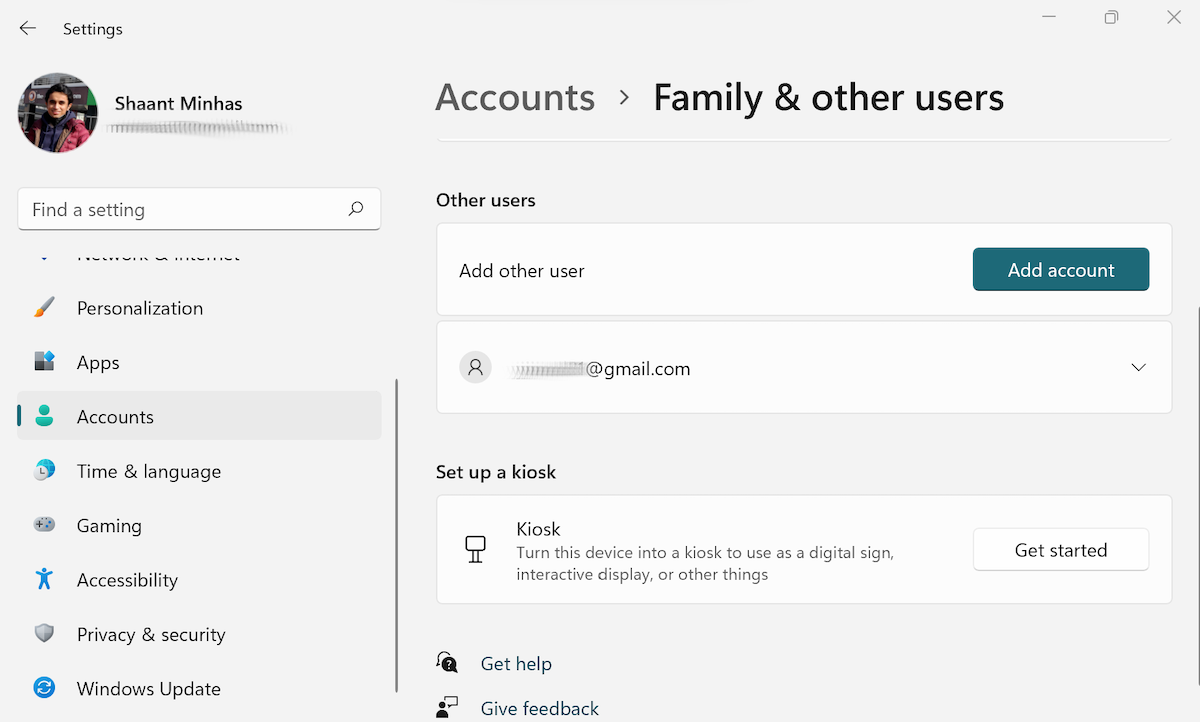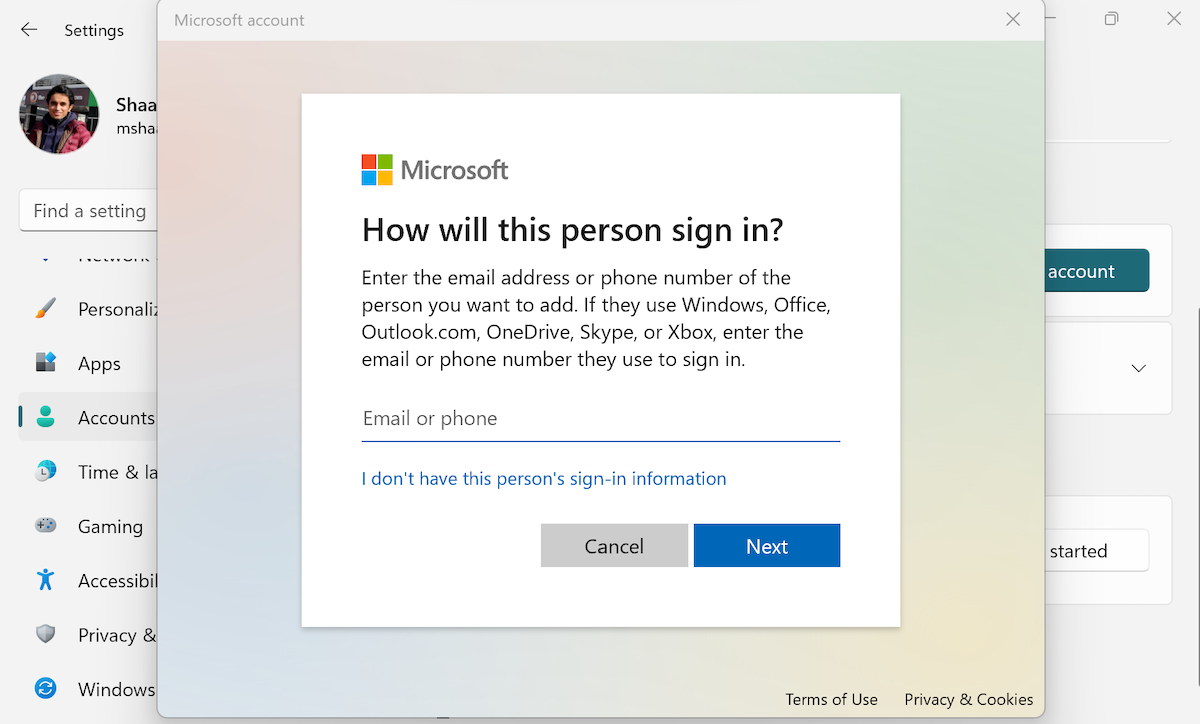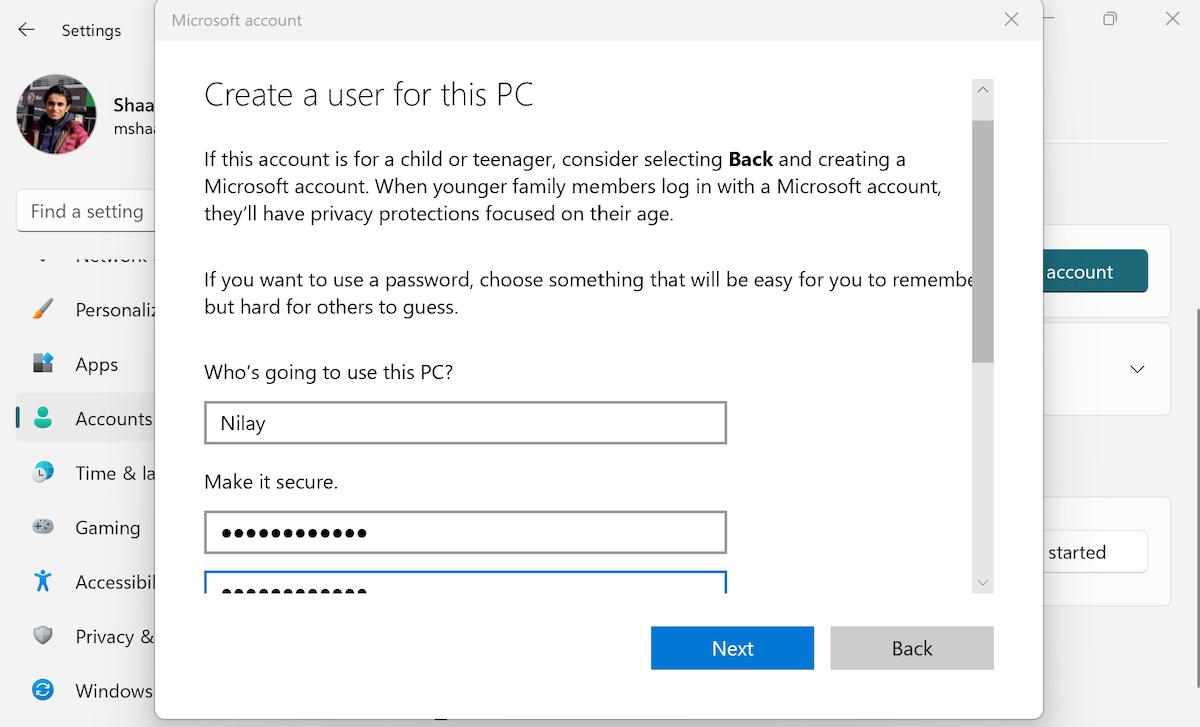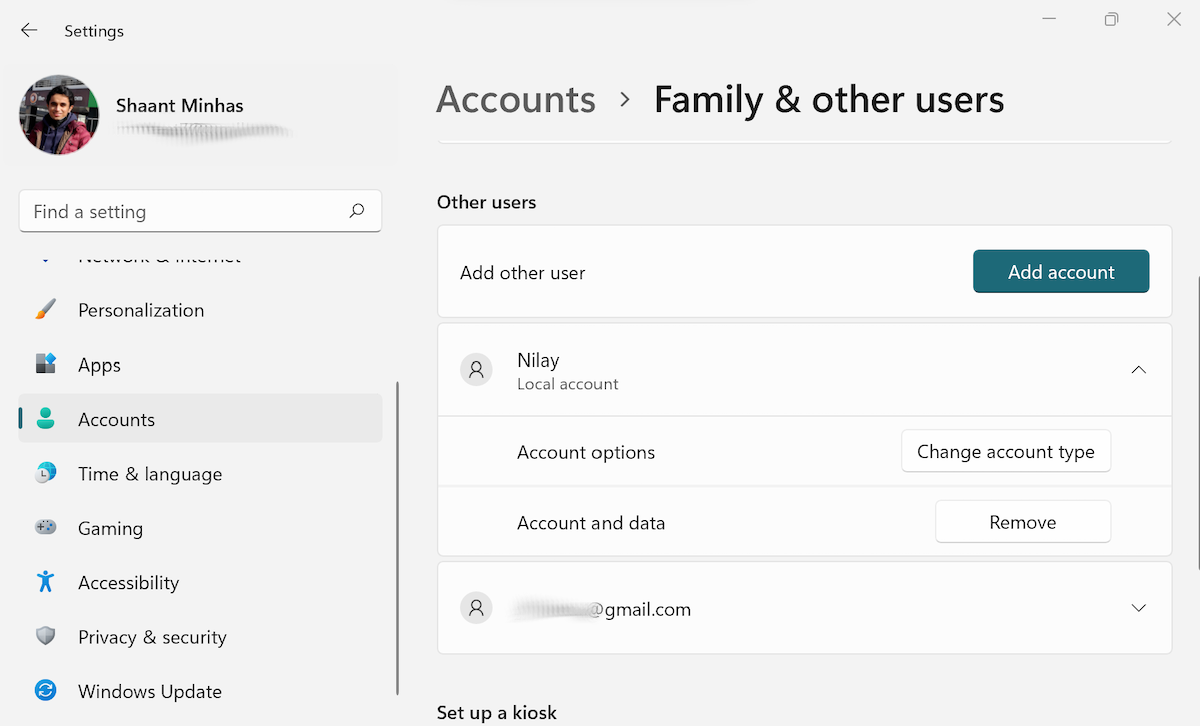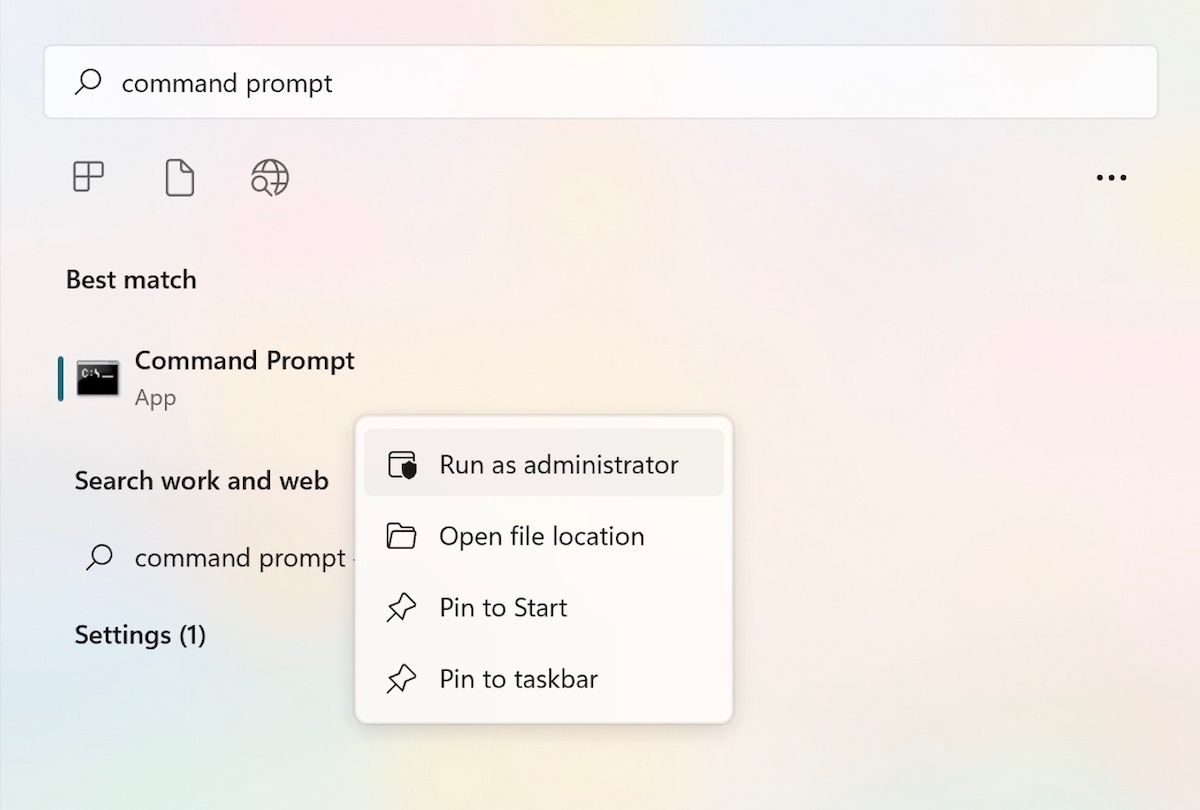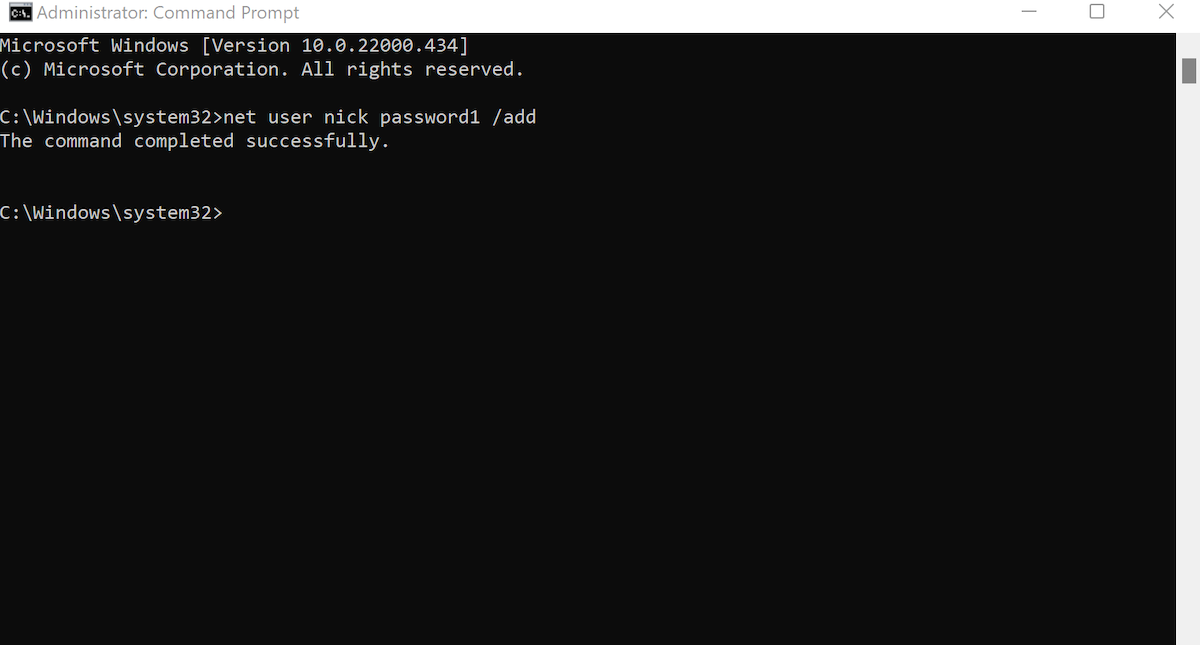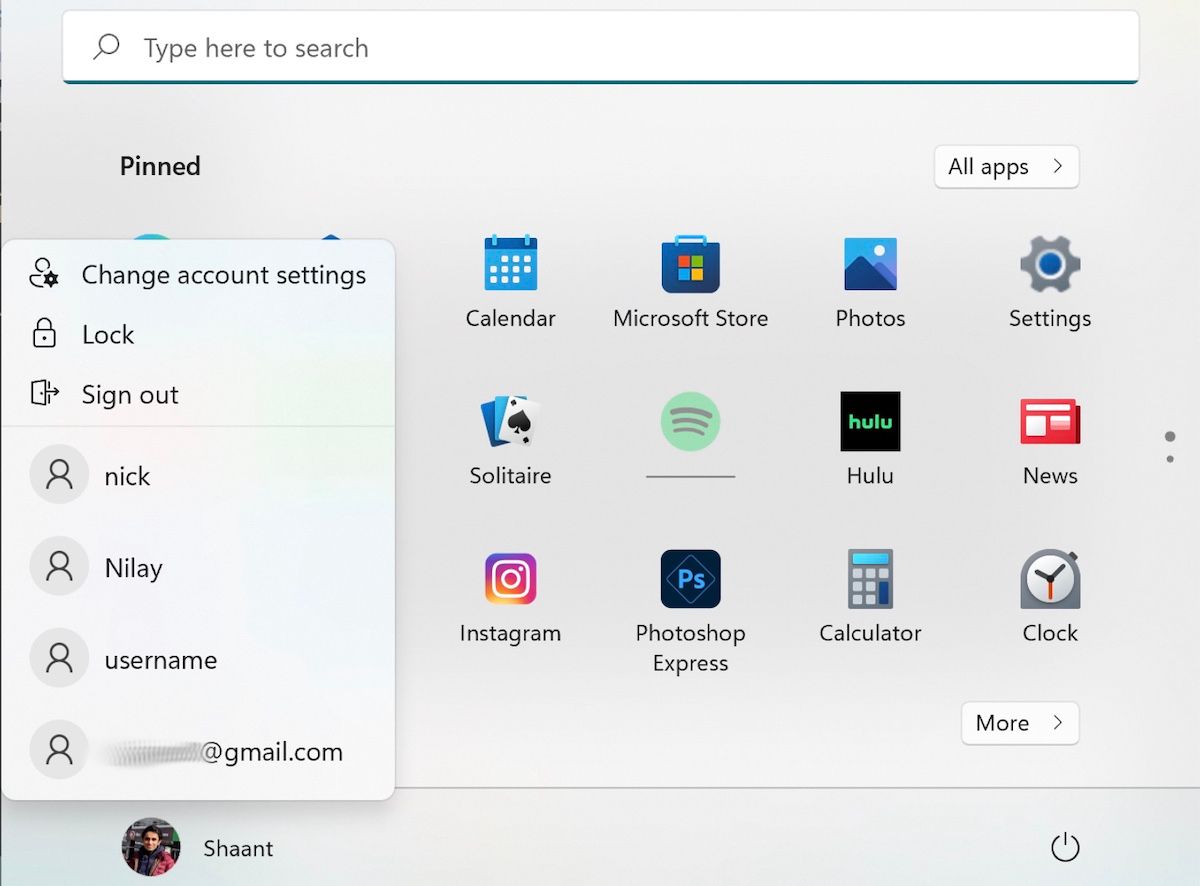Mehrere Benutzerkonten sind ein großer Vorteil für Windows-Benutzer. Besonders, wenn mehrere Benutzer auf Ihren PC zugreifen oder Sie in einer Umgebung mit gemeinsam genutzten Büroräumen arbeiten.
Neben der Verbesserung Ihrer Kontosicherheit helfen Ihnen mehrere Konten auch dabei, Ihren Arbeitsablauf zu verbessern, indem Sie Ihre Kontoeinstellungen und Dateien sauber voneinander trennen. Jetzt haben Windows-Benutzer das Glück, dass sie neben dem offiziellen Microsoft-Benutzerkonto auch die Möglichkeit haben, ein lokales Offline-Konto auszuwählen, auf das sie zugreifen können, indem sie Ärger von Microsoft vermeiden.
In diesem Artikel haben wir die genauen Methoden behandelt, die Sie zum Erstellen eines lokalen Benutzerkontos benötigen. Lass uns anfangen.
1 Erstellen Sie ein lokales Benutzerkonto mit Netplwiz
Netplwiz ist ein kostenloses Dienstprogramm, das Ihnen hilft, Ihre Benutzerkonten in Windows zu verwalten. Betrachten Sie es als eine Systemsteuerung für Benutzerkonten.
Sie können neue Konten hinzufügen, alte entfernen, Kennwörter ändern oder entfernen, den Kontotyp anpassen und so weiter.
Führen Sie die folgenden Schritte aus, um ein lokales Benutzerkonto mit netplwiz zu erstellen:
- Gehen Sie zur Suchleiste des Startmenüs, geben Sie „netplwiz” ein und wählen Sie die beste Übereinstimmung aus.
- Im netplwiz-Fenster sehen Sie das primäre Konto ganz oben. Um hier ein neues Konto einzurichten, klicken Sie auf Hinzufügen.
- Klicken Sie im Dialogfenster auf Ohne Microsoft-Konto anmelden (nicht empfohlen).
- Klicken Sie auf Lokales Konto und fahren Sie mit der Kontoerstellung fort.
- Geben Sie einen neuen Benutzernamen und ein neues Passwort ein und klicken Sie auf Weiter.
- Klicken Sie auf Fertig stellen, um Ihren Kontoerstellungsprozess abzuschließen.
Sobald Sie diese Schritte ausgeführt haben, wird Ihr Konto erfolgreich erstellt und Sie kehren zur Registerkarte „Benutzerkonten” zurück. Das neu erstellte Konto wird dort in der Liste der Konten verfügbar sein. Wenn Sie sich jedoch entscheiden, Ihr Konto zu einem späteren Zeitpunkt zu löschen, können Sie unsere ausführliche Anleitung zum Entfernen von Benutzerkonten in Windows 11 lesen.
2 Erstellen Sie ein lokales Konto mit Windows-Einstellungen
Eine weitere einfache Methode in unserem Arsenal: Sie können auf die Einstellungen-App zugreifen und in wenigen Schritten Ihr lokales Konto erstellen. Hier ist wie:
-
Drücken Sie Win + I zusammen, um die Einstellungen – App zu starten. Gehen Sie alternativ zur Suchleiste des Startmenüs, geben Sie „Einstellungen” ein und wählen Sie die beste Übereinstimmung aus.
-
Navigieren Sie zu Konten > Familie und andere Benutzer und klicken Sie auf Konto hinzufügen, um andere Benutzer hinzuzufügen.
-
Wählen Sie im neuen Dialogfeld die Option Ich habe die Anmeldeinformationen dieser Person nicht .
-
Klicken Sie nun auf Benutzer ohne Microsoft-Konto hinzufügen und wählen Sie Weiter.
-
Sie werden dann aufgefordert, die Anmeldeinformationen für Ihr neues Konto einzurichten. Geben Sie einen relevanten Benutzernamen ein und legen Sie ein sicheres Passwort fest. Richten Sie anschließend relevante Sicherheitsfragen ein, um Ihr Passwort abzurufen, falls Sie es vergessen.
-
Klicken Sie abschließend noch einmal auf Weiter, und Ihr Konto wird erstellt.
Wenn Sie die obigen Schritte korrekt befolgt haben, wird Ihr Konto in wenigen Sekunden erstellt. Sie kehren dann zum Einstellungsmenü zurück, wo Sie das neue Konto zusammen mit anderen Konten sehen können.
Hinweis: Stellen Sie sicher, dass Sie ein Passwort eingeben, an das Sie sich später leicht erinnern können, um Probleme beim Kontozugriff zu vermeiden. Wenn Sie den PC zu Hause verwenden, empfehlen wir Ihnen, sich diesen zu notieren und das Passwort an einem sicheren Ort aufzubewahren. Obwohl es Möglichkeiten gibt, Ihr Konto im Falle eines Passwortverlusts wiederherzustellen, ist es besser, auf Situationen wie diese vorbereitet zu sein.
3 Erstellen Sie ein lokales Benutzerkonto mit der Eingabeaufforderung
Die Eingabeaufforderung ist ein kostenloser textbasierter Interpreter, der in allen Windows-Betriebssystemen verfügbar ist. Es funktioniert, indem es Eingaben für die Tastatur entgegennimmt und dann die Aufgaben basierend auf diesen Eingaben ausführt.
Sie können mit Hilfe der Eingabeaufforderung ein lokales Benutzerkonto erstellen. Hier ist wie:
-
Gehen Sie zur Suchleiste des Startmenüs, geben Sie „Eingabeaufforderung” ein und Sie sehen das Symbol für die Eingabeaufforderung. Führen Sie nun die Eingabeaufforderung als Administrator aus, indem Sie mit der rechten Maustaste darauf klicken und Als Administrator ausführen auswählen .
-
Eine Eingabeaufforderung mit erhöhten Rechten wird gestartet. Geben Sie den folgenden Code in die Befehlszeile ein und drücken Sie die Eingabetaste :
net user username password /add
Ersetzen Sie im obigen Befehl die Schlüsselwörter Benutzername und Passwort durch einen relevanten Benutzernamen und ein Passwort Ihrer Wahl. Stellen Sie außerdem sicher, dass Sie das Passwort an einem geeigneten Ort gespeichert haben. Denn anders als bei den obigen Einstellungsmethoden haben Sie hier keine Option zum Festlegen von Sicherheitsfragen. Wenn Sie also das Passwort vergessen, haben Sie keine Möglichkeit, wieder darauf zuzugreifen.
Wenn Sie die obigen Schritte befolgt haben, wird sofort ein lokales Benutzerkonto erstellt. Wenn Sie etwas wie „Der Befehl wurde erfolgreich abgeschlossen” sehen, wie oben gezeigt, können Sie sicher sein, dass ein neues lokales Konto erstellt wurde. Um das Konto zu verifizieren, gehen Sie zum Startmenü und klicken Sie auf Ihr Profil. Dort sehen Sie alle zusätzlichen Konten zusammen mit Ihrem neu erstellten Konto.
4 Erstellen Sie mit der Computerverwaltung ein lokales Benutzerkonto
Wenn Sie die Pro-Version von Windows anstelle der beliebten Basis-Home-Version ausführen, können Sie die Computerverwaltung verwenden, um ein lokales Benutzerkonto hinzuzufügen.
Die Computerverwaltung ist eine Sammlung administrativer Windows-Tools, mit denen Sie einen lokalen oder entfernten Windows-Computer verwalten können. Neben der App-Verwaltung und -Überwachung können Sie mit der Computerverwaltung auch Ihre Windows-Sitzungen optimieren und Systemeigenschaften anzeigen.
Führen Sie die folgenden Schritte aus, um damit ein lokales Benutzerkonto zu erstellen:
- Gehen Sie zur Suchleiste des Startmenüs, geben Sie „Computerverwaltung” ein und wählen Sie die beste Übereinstimmung aus.
- Wählen Sie in der linken Ecke Systemprogramme > Lokale Benutzer und Gruppen aus.
- Klicken Sie nun mit der rechten Maustaste auf Benutzer > klicken Sie auf Neuer Benutzer.
Geben Sie nun alle relevanten Anmeldeinformationen für Ihr neues Konto ein; Wählen Sie einen geeigneten Benutzernamen und ein Passwort, und ein neues Konto wird sofort erstellt.
Alles über das Erstellen lokaler Benutzerkonten unter Windows 11
Und das ist alles über lokale Konten, Leute. Obwohl die Methoden zum Einrichten eines lokalen Benutzerkontos unterschiedlich sind, erhalten Sie am Ende alle dasselbe lokale Benutzerkonto. Wählen Sie also die Methode, die für Ihre spezifische Situation geeignet ist, und erstellen Sie ein neues Konto.
Ein weiteres Merkmal der Benutzerkonten ist, dass Sie, wenn Sie Ihren Benutzerkontotyp nach einiger Zeit aus irgendeinem Grund ändern möchten, dies frühzeitig mit Hilfe ähnlicher Methoden tun können, die in Windows verfügbar sind.