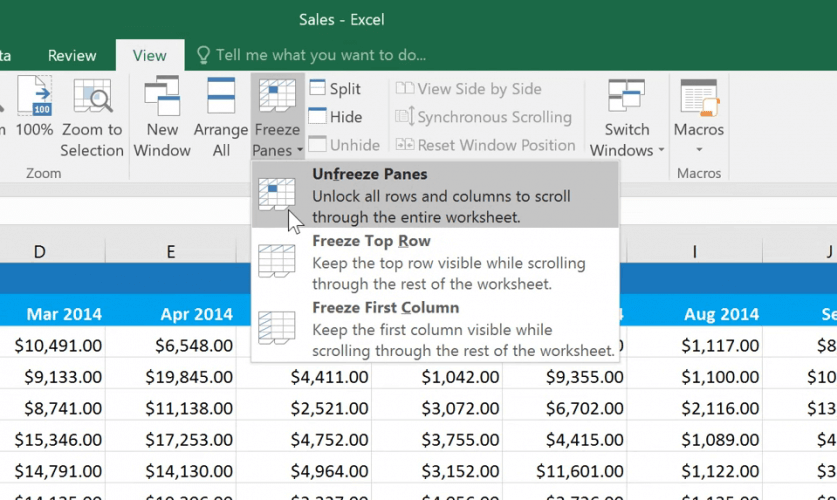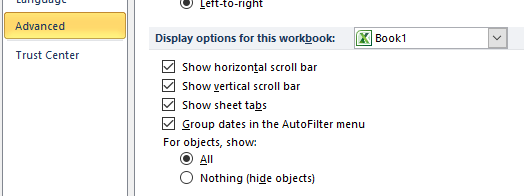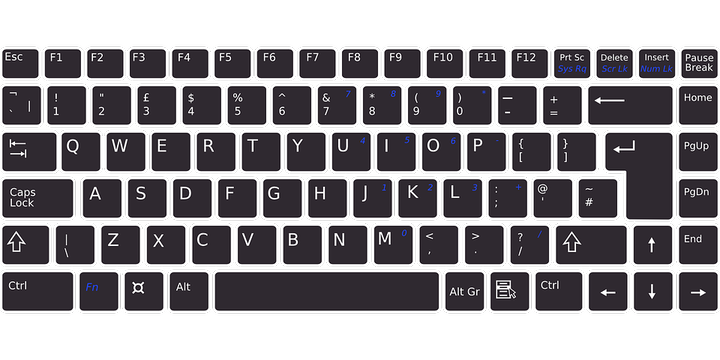Excel-Datei wird nicht nach unten scrollen? Beheben Sie es mit diesen Methoden
Letzte Aktualisierung: 20. Januar 2020
Um verschiedene PC-Probleme zu beheben, empfehlen wir das Restoro PC Repair Tool: Diese Software repariert häufig auftretende Computerfehler, schützt Sie vor Dateiverlusten, Malware und Hardwarefehlern und optimiert Ihren PC für maximale Leistung. Beheben Sie PC-Probleme und entfernen Sie Viren jetzt in drei einfachen Schritten:
- Laden Sie das Restoro PC Repair Tool herunter, das mit patentierten Technologien geliefert wird (Patent hier erhältlich).
- Klicken Sie auf Scan starten, um Windows-Probleme zu finden, die PC-Probleme verursachen können.
- Klicken Sie auf Alle reparieren, um Probleme zu beheben, die die Sicherheit und Leistung Ihres Computers beeinträchtigen
- Restoro wurde diesen Monat von 662.786 Lesern heruntergeladen.
Einige Excel- Benutzer haben in Softwareforen gefragt, wie sie Excel-Dateien reparieren können, die nicht gescrollt werden. Diese Benutzer können ihre Tabellen mit der Bildlaufleiste oder die nicht nach unten scrollen Maus Rädern.
Im Folgenden finden Sie einige mögliche Korrekturen für Probleme beim Scrollen in Excel, die Sie daran hindern, wie normalerweise erwartet durch Tabellenkalkulationen zu scrollen.
Wie kann ich eine Excel-Datei reparieren, die nicht gescrollt wird?
1 Wählen Sie die Optionen zum Auftauen von Fenstern
- In den meisten Fällen können Benutzer keine Excel- Tabellen nach unten scrollen, da sie eingefrorene Fenster enthalten. Wählen Sie die Registerkarte Ansicht, um Fenster in Excel freizugeben.
- Klicken Sie auf die Schaltfläche Fenster einfrieren.
- Wählen Sie dann die Scheiben Unfreeze Option. Versuchen Sie anschließend, in der Tabelle nach unten zu scrollen.
2 Stellen Sie fehlende Bildlaufleisten wieder her
- Wenn die Bildlaufleisten im Excel-Fenster fehlen, sind die Optionen für die Bildlaufleiste wahrscheinlich nicht ausgewählt.
- Wählen Sie die Registerkarte Datei von Excel.
- Klicken Sie auf Optionen, um das Fenster im Bild direkt darunter zu öffnen.
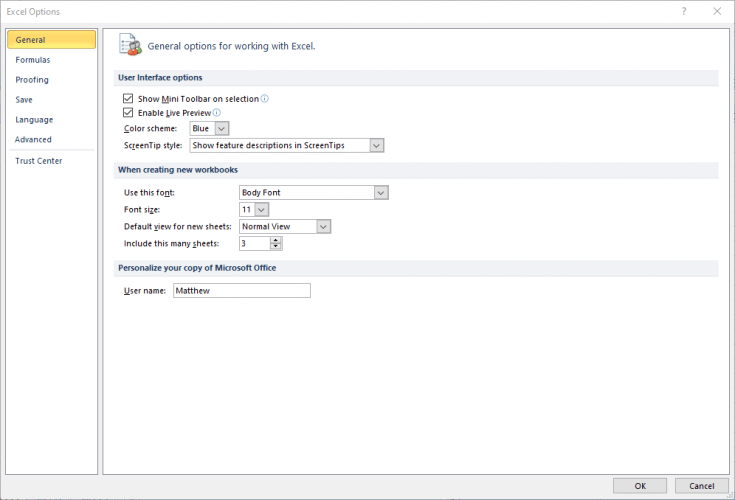
- Klicken Sie in diesem Fenster auf die Registerkarte Erweitert.
- Aktivieren Sie dann das Kontrollkästchen Vertikale Bildlaufleiste anzeigen.
![Excel-Datei wird nicht nach unten scrollen? Beheben Sie es mit diesen Methoden]()
- Wählen Sie die Option Horizontale Bildlaufleiste anzeigen, wenn Excel diese Bildlaufleiste nicht anzeigt.
- Klicken Sie zum Beenden auf die Schaltfläche OK.
3 Steckt die Umschalttaste fest?
Sie können bei gedrückter Umschalttaste nicht nach unten scrollen. Es könnte sich also lohnen, zu überprüfen, ob die Umschalttaste in irgendeiner Weise blockiert ist. In diesem Fall können Sie wahrscheinlich nicht in einer anderen Software zusammen mit Excel nach unten scrollen.
Der beste Weg, um verklemmte Tasten zu reparieren, besteht darin, die Tastatur zu reinigen, indem Sie sie verkehrt herum schütteln und die Tasten mit Druckluft-Staubtuchreinigern blasen.
4 Deaktivieren Sie die Option Zoom auf Rolle mit der IntelliMouse-Option
- Wenn ein Microsoft IntelliMouse-Rad eine Tabelle vergrößert, anstatt nach unten zu scrollen, müssen Sie wahrscheinlich die Option Auf Rolle zoomen mit IntelliMouse deaktivieren. Wählen Sie in Excel die Registerkarte Datei.
- Klicken Sie links in Excel auf Optionen.
- Wählen Sie im folgenden Fenster die Registerkarte Erweitert.
- Deaktivieren Sie das Kontrollkästchen Zoom auf Rolle mit IntelliMouse, falls aktiviert.
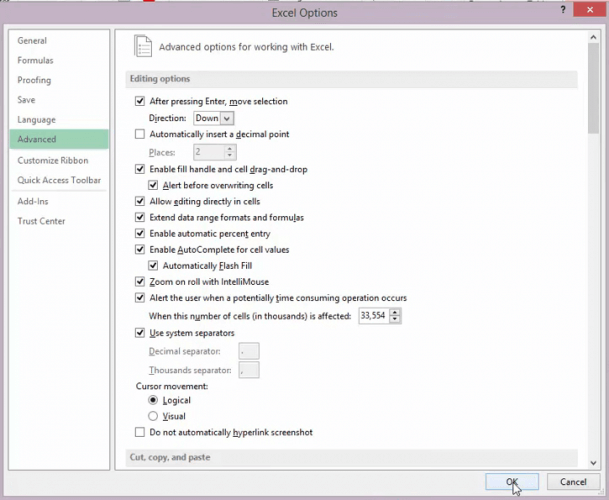
- Drücken Sie die OK- Taste.
Dies sind also einige der besten Auflösungen zum Korrigieren des Bildlaufs in Excel-Tabellen. Denken Sie daran, dass Sie die Datei, die nicht in Excel gescrollt wird, auch in einer alternativen Tabellenkalkulationsanwendung öffnen können. Die Tabelle wird wahrscheinlich in Anwendungen wie LibreOffice Calc einwandfrei gescrollt.
Wenn Sie weitere Fragen oder Vorschläge haben, lassen Sie diese im Kommentarbereich unten und wir werden sie auf jeden Fall überprüfen.
Verwandte Artikel zum Auschecken:
- Das Scrollen von Magic Mouse 2 funktioniert unter Windows 10 nicht [EXPERT FIX]
- Microsoft Excel versucht, Ihren Informationsfehler zu beheben
- Microsoft Excel wartet darauf, dass eine andere Anwendung eine OLE-Aktion ausführt [FIX]